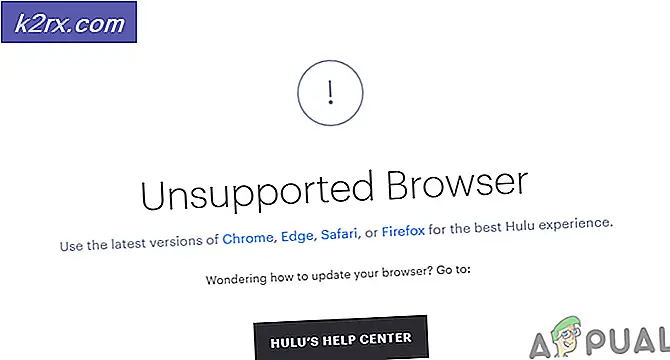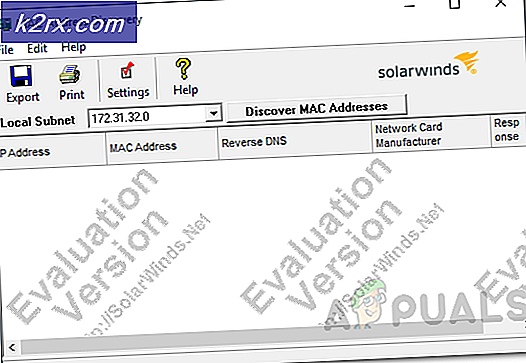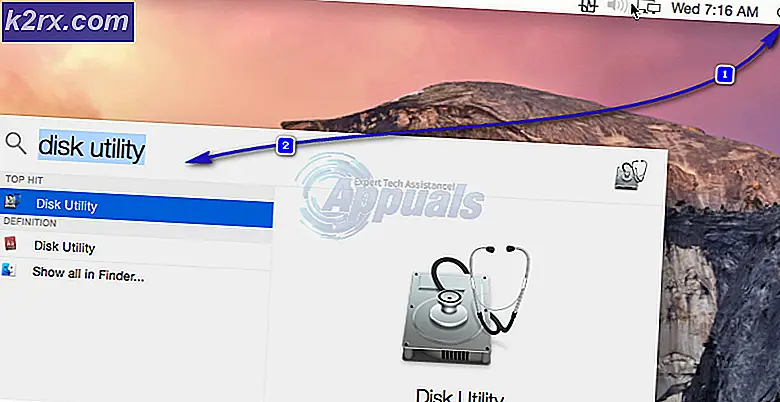Fix: Ubuntu 16.04 bis 17.10 WiFi und Ethernet Problem
Dieses Handbuch richtet sich an Benutzer, die Ubuntu-Versionen 16.04, 16.10, 17.04 oder spätestens 17.10 ausführen. Es gab eine große Anzahl von Fehlerberichten bezüglich WLAN-Konnektivitätsproblemen in diesen Versionen. Wenn einer der folgenden Geräusche bekannt vorkommt, lesen Sie weiter für mögliche Fehlerbehebungen.
- Ubuntu wird überhaupt keine Verbindung zum WLAN herstellen.
- Ubuntu Wifi wird nach dem Zufallsprinzip getrennt.
Es gibt also eine Reihe von Dingen, die hier falsch sein könnten. Wenn Sie eine Neuinstallation von Ubuntu durchführen, wie wenn Sie gerade von 16.04 auf 17.10 geupdated haben, könnten Sie sehr wahrscheinlich von dem Fehler "zufällige MAC-Adresse" betroffen sein, der von vielen Benutzern gemeldet wurde (und die Ubuntu-Entwickler sind sicher) dessen bewusst). Alternativ können Sie auch durch ein Treiberproblem beeinträchtigt werden (sehr häufig, und bestimmte Realtek-basierte WLAN-Adapter sind bekanntermaßen schwieriger als andere).
Ubuntu 16.04 / 17.04 / 17.10 verbindet sich nicht mit WiFi
Als erstes sollten Sie sicherstellen, dass Sie nicht vom zufälligen MAC-Adress-Fehler betroffen sind. Hier ist ein offizieller Blog-Auszug, der das Problem im Detail beschreibt:
In der neuen Version von NetworkManager gibt es eine neue Datenschutzfunktion.
Diese Datenschutzfunktion kann dazu führen, dass einige USB-WiFi-Adapter nicht mehr funktionieren, während sie früher mit älteren Versionen von NetworkManager (Ubuntu 16.10 oder älter) gearbeitet haben. Der Zweck dieser Datenschutzfunktion besteht darin, dass Ihr Computer bei jeder Verbindung mit einem WiFi-Netzwerk eine neue zufällige MAC-Adresse meldet.
Diese Datenschutzfunktion ist besonders nützlich, wenn Sie eine Verbindung zu öffentlichen WiFi-Netzwerken herstellen, sodass die Benutzer Sie nicht identifizieren können, wenn Sie mehrere Verbindungen herstellen. Der Nachteil dieser Datenschutzfunktion besteht darin, dass einige USB-WiFi-Adapter sich schlecht verhalten, wenn NetworkManager versucht, ihre MAC-Adresse wiederholt zu ändern.
Dies hat zur Folge, dass diese USB-WiFi-Adapter keine Verbindung mehr zum WLAN-Netzwerk herstellen können.
Um diese Sicherheitsfunktion zu deaktivieren, drücken Sie STRG + ALT + T, um das Terminal zu öffnen.
Gib jetzt ein:
Fügen Sie in dem sich öffnenden Dokument die folgende Zeile am unteren Rand hinzu (wie im Screenshot gezeigt):
[Gerät]
wifi.scan-rand-mac-adresse = nein
Speichern und beenden Sie die Datei NetworkManager.conf und geben Sie den folgenden Befehl ein: sudo service network-manager restart
Sie sollten sich jetzt mit Ihrem drahtlosen Netzwerk verbinden können.
Ubuntu 16.04 / 17.04 / 17.10 WiFi Disconnects nach dem Zufallsprinzip
Wenn Sie in der Lage sind, eine Verbindung zu WiFi herzustellen, aber zu scheinbar zufälligen Zeiten ausfällt, gibt es ein paar Dinge, die Sie ausprobieren sollten. Dies kann entweder durch schlechte Treiber oder schwache Signale und Störungen verursacht werden.
Öffnen Sie zunächst das Linux-Terminal (Strg + Alt + T ist eine Tastenkombination) und kopieren Sie diese Zeilen in das Terminal:
Dadurch werden 802.11n-Funktionen deaktiviert, die bei aktiviertem 802.11n-Modus zu mehr Problemen führen können.
Konfigurieren Sie Ihren WLAN-Router, um Störungen durch andere WLAN-Netzwerke zu beseitigen.
Öffnen Sie Ihren Browser und navigieren Sie zur IP-Adresse Ihres WLAN-Routers - dies ist normalerweise 192.168.0.1, aber die genaue Adresse finden Sie entweder auf einem Aufkleber auf dem Router oder im Handbuch des Routers.
Da alle Router-Web-Schnittstellen unterschiedlich sind, kann ich Sie nicht mit Screenshots durch diesen Teil führen, aber versuchen Sie, die erweiterten Einstellungen Ihres Routers zu finden, oder wo auch immer Sie die drahtlosen Einstellungen konfigurieren können.
Beginnen Sie mit dem Kanal und der Frequenz. In vielen Fällen können Sie durch die Umstellung Ihres drahtlosen Kanals auf 1, 6 oder 11 Frequenzstörungen eliminieren. Dies hängt jedoch davon ab, auf welchen Kanälen die WLAN-Router Ihres Nachbarn übertragen.
Nun sollten Sie auch wissen, dass NetworkManager besser mit SSIDs arbeitet, die WPA2-AES-Sicherheit ausführen, nicht WPA / WPA2 gemischt und definitiv nicht TKIP. Versuchen Sie also, Ihre SSID-Sicherheit in einen WPA2-AES-Code zu ändern.
Ich schlage auch vor, von 20/40 Kanal Bandbreite zu nur 20 zu wechseln.
Öffnen Sie jetzt ein anderes Terminal und geben Sie Folgendes ein: sudo iwlist scanning
Dies zeigt eine Liste der WiFi-Netzwerke und ihrer zugehörigen MAC-Adressen. Suchen Sie in der Liste nach Ihrer persönlichen SSID und notieren Sie sich die Zeichenfolge neben Adresse.
Klicke nun auf dem Ubuntu-Desktop mit der rechten Maustaste auf das Wi-Fi-Symbol und gehe zu "Verbindungen bearbeiten".
Klicken Sie auf Ihr WLAN und klicken Sie auf die Schaltfläche Bearbeiten.
Wechseln Sie zur Registerkarte IPv4-Einstellungen, und legen Sie sie nur auf Automatische (DHCP-) Adresse fest.
Fügen Sie im Feld für DNS-Server diese Zahlen ein: 8.8.8.8, 8.8.8.4
Klicken Sie nun auf die Registerkarte Drahtlos und fügen Sie in das Feld für BSSID die MAC-Adresszeichenfolge ein, aus der Sie beim Ausführen des Befehls 'sudo iwlist scanning' kopiert haben.
Speichern und beenden Sie die NetworkManager-Oberfläche und versuchen Sie, ein wenig zu browsen. Wenn Sie weiterhin zufällige WiFi-Verbindungsunterbrechungen erhalten, müssen wir annehmen, dass dies ein Treiberproblem ist.
Realtek Chipsatz USB WiFi Adapter Probleme
Realtek-Chipsätze sind bei kostengünstigen WiFi-Adaptern sehr verbreitet. Daher sollten wir herausfinden, ob Sie einen Chipsatz verwenden und was wir tun können, um ihn stabiler zu machen.
PRO TIPP: Wenn das Problem bei Ihrem Computer oder Laptop / Notebook auftritt, sollten Sie versuchen, die Reimage Plus Software zu verwenden, die die Repositories durchsuchen und beschädigte und fehlende Dateien ersetzen kann. Dies funktioniert in den meisten Fällen, in denen das Problem aufgrund einer Systembeschädigung auftritt. Sie können Reimage Plus herunterladen, indem Sie hier klickenÖffnen Sie ein neues Terminal und geben Sie den folgenden Befehl ein: lsusb
Jetzt scannen Sie die Liste für Ihren USB-WLAN-Adapter und markieren Sie den verwendeten Chipsatz. In meinem Screenshot sehen Sie beispielsweise, dass ich einen Edimax EW-7811Un verwende, aber den Realtek RTL8188CUS-Chipsatz verwendet.
Geben Sie jetzt im Terminal den folgenden Befehl ein: lsmod | grep rtl
Dadurch werden die aktuellen WiFi-Treiber angezeigt, die auf Ihrem System geladen sind. Es wird wahrscheinlich einen generischen Linux-Treiber anzeigen, der mit einer Vielzahl von Geräten kompatibel sein soll. Zum Beispiel würde der generische Treiber für meinen Chipsatz als rtl8xxxu angezeigt werden. Wir möchten Treiber herunterladen und installieren, die spezifisch für Ihren Chipsatz sind.
Zum Herunterladen der Treiber benötigen wir eine alternative Methode zum Herstellen einer Internetverbindung. Ich hoffe also, dass Sie entweder über ein Ethernetkabel oder ein mobiles Gerät verfügen, das eine USB-Tethering-Verbindung zu Ihrem Computer herstellen kann. Daher sollten Sie für alle folgenden Realtek-Treiber-Anleitungen eine alternative Methode zum Herstellen einer Verbindung mit dem Internet einrichten, vorzugsweise über Ethernet / USB-Tethering.
Realtek RTL8188CUS und RTL8192CU
Tippen Sie in das Terminal:
sudo apt-get installieren linux-headers - $ (uname -r) build-essential dkms git
Jetzt müssen wir den Quellcode für den Treiber herunterladen, also im Terminal-Typ:
Git Klon https://github.com/pvaret/rtl8192cu-fixes.git
Gefolgt von:
sudo dkms fügt ./rtl8192cu-fixes hinzu
Und als nächstes:
sudo dkms installieren 8192cu / 1.10
Jetzt aktualisieren wir die Modulliste:
sudo depmod -a
Und den fehlerhaften Treiber auf die schwarze Liste setzen:
Deaktivieren Sie die Energieverwaltungseinstellung für den Adapter:
Starten Sie jetzt Ihren Computer neu und versuchen Sie, eine Verbindung zum WiFi-Netzwerk herzustellen.
Realtek RTL8723BE Chipsatz
Starten Sie ein Terminalfenster und geben Sie den folgenden Befehl ein:
sudo apt-get Installieren Sie gksu leafpad
Jetzt erstellen wir eine neue Einstellungsdatei:
Und wir werden die Datei bearbeiten:
Fügen Sie nun in die leere Textdatei diese Zeile ein, speichern Sie sie und schließen Sie die Datei: options rtl8723be fwlps = 0
Starten Sie nun Ihren Computer neu und die Verbindung sollte jetzt stabiler sein.
Starten Sie nun Ihren Computer neu und die Verbindung sollte jetzt stabiler sein.
Realtek RTL8723AU Chipsatz
Starten Sie ein Terminal und geben Sie die folgenden Befehle ein:
sudo apt-get installieren git build-essential linux-headers - $ (uname -r) gksu leafpad
Gefolgt von:
Git Klon https://github.com/lwfinger/rtl8723au.git
Gib jetzt ein:
CD rtl8723au
Und dann:
machen
Jetzt installieren wir das kompilierte Modul: sudo make install
Und wir werden den fehlerhaften Fahrer auf die schwarze Liste setzen:
Fügen Sie in der Textdatei, die geöffnet wird, die folgenden Zeilen am Ende des Dokuments ein:
# Dadurch wird verhindert, dass die fehlerhaften Treiber geladen werden
# Gern geschehen von Appuals.com
schwarze Liste rtl8723au
Schwarze Liste r8723au
schwarze Liste rtl8723bu
schwarze Liste r8723bu
Speichern Sie die Textdatei, schließen Sie sie und starten Sie den Computer neu.
Realtek RTL8188EU Chipsatz
Starten Sie ein Terminal und prüfen Sie, welcher Treiber momentan geladen ist: lsmod | Grep 8188
Es sollte den aktuellen Treiber als 'r8188eu' anzeigen. Also im Terminal einfügen: sudo apt-get installieren linux-headers - $ (uname -r) build-essential dkms git
Und dann: Git-Klon https://github.com/jeremyb31/rtl8188eu
Jetzt kompilieren wir das Kernelmodul mit:
CD rtl8188eu
machen
sudo make install
Starten Sie jetzt Ihren Computer neu.
PRO TIPP: Wenn das Problem bei Ihrem Computer oder Laptop / Notebook auftritt, sollten Sie versuchen, die Reimage Plus Software zu verwenden, die die Repositories durchsuchen und beschädigte und fehlende Dateien ersetzen kann. Dies funktioniert in den meisten Fällen, in denen das Problem aufgrund einer Systembeschädigung auftritt. Sie können Reimage Plus herunterladen, indem Sie hier klicken