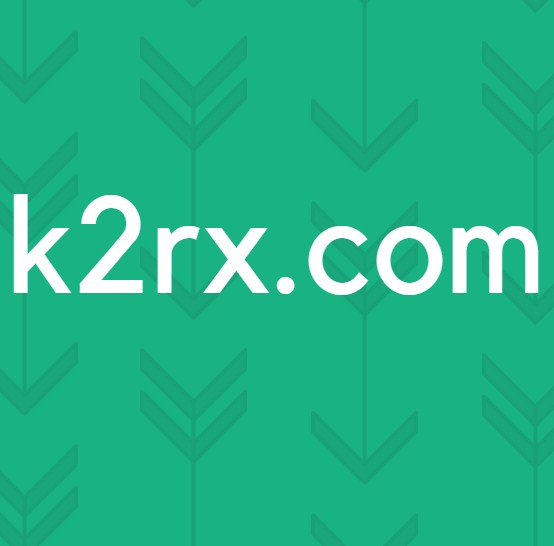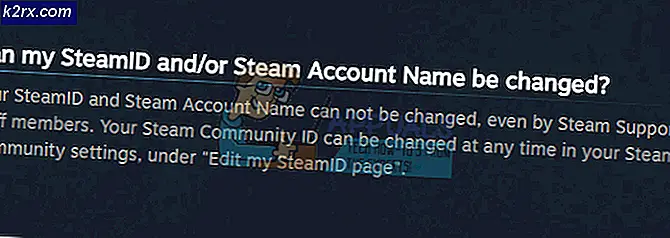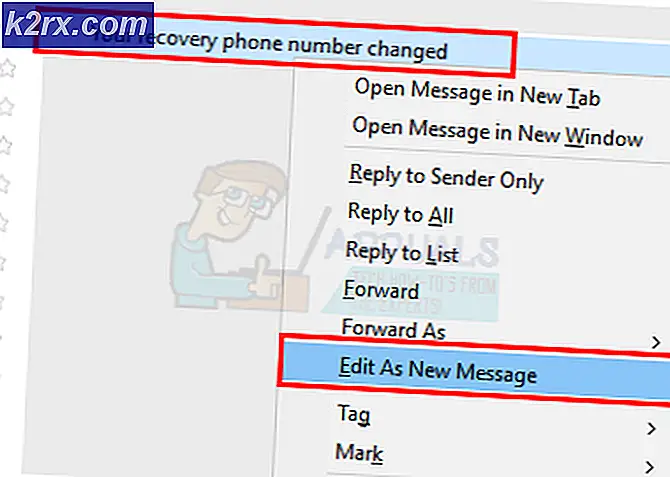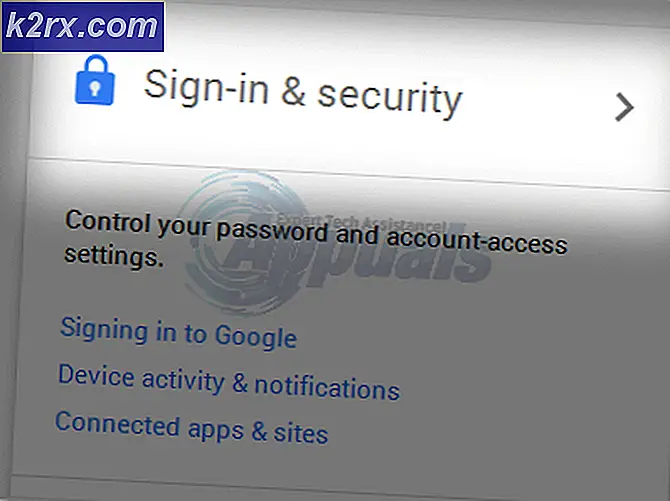Fix: Ein Disk Read Fehler trat bei Windows 7, 8 und 10 auf
Der Fehler beim Lesen des A-Disk- Lesegeräts ist eine extrem schreckliche Fehlermeldung, die angezeigt wird, sobald ein Computer hochfährt und es einem betroffenen Computer nicht erlaubt, in das Betriebssystem zu booten, wodurch der Benutzer im Wesentlichen aus dem Computer ausgeschlossen wird. In seiner vollständigsten Form lautet diese Fehlermeldung: Ein Desk-Lesefehler ist aufgetreten. Drücke Strg Alt Entf zum Neustart. Betroffene Benutzer werden mit dem A-Desk-Lesefehler konfrontiert Fehler ist aufgetreten, egal wie oft sie ihren Computer neu starten, da dies kein Problem ist, das durch einen einfachen Neustart behoben werden kann.
Der A-Disk-Lesefehler ist aufgetreten. Die Fehlermeldung weist auf ein Problem mit der Festplatte eines Computers oder auf Probleme beim Lesen der Festplatte hin. Die tatsächliche Ursache dieses Problems variiert jedoch von einem betroffenen Computer zum anderen und kann von einem Hardwareproblem bis zu einem Softwareproblem reichen. Aus diesem Grund gibt es keine festgelegte Lösung oder Lösung für dieses Problem. Es gibt jedoch einige verschiedene Lösungen, die Sie ausprobieren können, um das Problem selbst zu beheben, und die folgenden sind einige der effektivsten:
Wie BOOT in BIOS, um Boot-Reihenfolge zu ändern
Sie müssen wissen, wie Sie booten und die Startreihenfolge ändern, da dies für die folgenden Lösungen erforderlich ist. Starten Sie Ihren Computer neu. Geben Sie die BIOS-Einstellungen Ihres Computers (oder UEFI) ein, sobald es gestartet wird. Die Taste, die Sie drücken müssen, um diese Einstellungen einzugeben, hängt vom Hersteller des Motherboards Ihres Computers ab und kann von Esc, Delete oder F2 bis F8, F10 oder F12, normalerweise F2, sein. Dies wird auf dem Post-Bildschirm und in dem Handbuch angezeigt, das mit Ihrem System geliefert wurde. Eine schnelle Google-Suche fragt, wie Bios gefolgt von Modellnummer eingeben wird auch Ergebnisse auflisten. Navigiere zum Boot.
Lösung 1: Überprüfen Sie, ob Ihre Festplatte ausgefallen ist oder fehlschlägt
Eine fehlgeschlagene oder fehlgeschlagene Festplatte kann ebenfalls die Ursache dieses Problems sein. Um zu überprüfen, ob Ihre Festplatte ausgefallen ist oder ausgefallen ist, müssen Sie: Hier gehen und eine ISO-Datei für Easy Recovery Essentials herunterladen. Brennen Sie die ISO-Datei mit MagicISO oder einer anderen kostenlosen Brennsoftware auf eine CD / DVD oder einen USB-Stick. Legen Sie das Medium in den betroffenen Computer ein, starten Sie es neu und starten Sie dann vom Medium. Klicken Sie auf Automatische Reparatur . Klicken Sie auf Weiter .
Warten Sie, bis die automatische Reparatur abgeschlossen ist. Sobald der Prozess abgeschlossen ist, werden Sie informiert, wenn entweder Ihre Festplatte oder Ihr Arbeitsspeicher ausgefallen ist oder fehlschlägt. Wenn Sie feststellen, dass Ihre Festplatte wirklich ausgefallen ist oder versagt, ersetzen Sie sie durch eine neue Festplatte und starten Sie die Installation von Windows neu. Behoben Sie den Neustart und wählen Sie das richtige Boot-Geräteproblem aus.Lösung 2: Testen Sie Ihren Arbeitsspeicher
So seltsam es auch klingen mag, die Ursache des A-Disk-Lesefehlers ist aufgetreten Problem in Ihrem Fall möglicherweise nicht einmal remote bezogen auf Ihre Festplatte und kann stattdessen ein fehlerhafter RAM-Stick oder RAM-Steckplatz sein. Da dies der Fall ist, wäre es das Beste, wenn die erste Lösung, die Sie ausprobieren, ist, einen vollständig zerstörungsfreien und ausschließlich informativen Test auf dem RAM Ihres Computers durchzuführen. Um dies zu tun, müssen Sie:
Gehen Sie hierhin und laden Sie eine ISO-Datei für die Version von MemTest86 + herunter, die für Ihre Version des Windows-Betriebssystems geeignet ist.
Brennen Sie die ISO-Datei auf eine CD / DVD oder USB.
Legen Sie das bootfähige Medium in den betroffenen Computer ein, starten Sie es neu und booten Sie dann vom Medium.
Führen Sie einen Diagnosetest für den Arbeitsspeicher Ihres Computers aus.
PRO TIPP: Wenn das Problem bei Ihrem Computer oder Laptop / Notebook auftritt, sollten Sie versuchen, die Reimage Plus Software zu verwenden, die die Repositories durchsuchen und beschädigte und fehlende Dateien ersetzen kann. Dies funktioniert in den meisten Fällen, in denen das Problem aufgrund einer Systembeschädigung auftritt. Sie können Reimage Plus herunterladen, indem Sie hier klickenWenn MemTest86 + während des Tests Fehler feststellt, sind die RAM- oder RAM- Steckplätze Ihres Computers möglicherweise defekt. Da dies der Fall ist, versuchen Sie, RAM-Sticks zu ersetzen und Ihre aktuellen RAM-Sticks in verschiedene RAM-Slots einzufügen, um festzustellen, wo das Problem liegt. Sobald Sie festgestellt haben, ob das Problem ein RAM-Stick oder ein RAM-Slot ist, beheben Sie das Problem, und der A-Disk-Lesefehler ist aufgetreten Fehler sollte behoben werden.
Lösung 2: Überprüfen Sie das IDE-Kabel Ihrer Festplatte
Bei dem IDE-Kabel handelt es sich um eine breite Verkabelung, die die Festplatte Ihres Computers mit der Hauptplatine Ihres Computers unter der Haube verbindet. Ein loses oder defektes IDE-Kabel, so selten es auch ist, kann ebenfalls dazu führen, dass der Fehler beim Einlesen der Disk aufgetreten ist. Um dies auszuschließen, öffnen Sie einfach die Abdeckung Ihres Computers und überprüfen Sie, ob das IDE-Kabel an beiden Enden sicher befestigt ist. Sie können das IDE-Kabel auch komplett austauschen, wenn Sie glauben, dass Ihr derzeitiges Gerät fehlerhaft ist.
Lösung 3: Schließen Sie Ihre Festplatte an einen anderen Computer an und überprüfen Sie sie
Der A-Disk-Lesefehler ist aufgetreten Fehler kann auch auftreten, wenn die Festplatte Ihres Computers tatsächlich fehlerhaft ist, was es für Ihren Computer unmöglich macht, sie zu lesen. Zu bestimmen, ob Ihre Festplatte tatsächlich das Problem ist oder nicht, ist ziemlich einfach - Sie müssen nur die betroffene Festplatte des Computers entfernen, sie mit einem funktionierenden Computer verbinden und hochfahren. Wenn der Computer erfolgreich in das Betriebssystem gestartet wird und nicht die Meldung angezeigt wird, dass ein Datenträger gelesen wurde, ist eine Fehlermeldung aufgetreten, liegt das Problem in Ihrem Computer. Wenn die Fehlermeldung weiterhin angezeigt wird, ist die Festplatte fehlerhaft und muss ersetzt werden.
Lösung 4: Defragmentieren Sie Ihre Festplatte
Obwohl die Wahrscheinlichkeit, dass diese Lösung den Fehler A-Disk-Lesefehler tatsächlich behoben hat, ein Fehler ist, ist es bescheiden, es lohnt sich trotzdem, eine Chance zu geben. Um die Festplatte zu defragmentieren, verbinden Sie sie extern mit einem funktionierenden Computer und verwenden Sie dann das integrierte Defragmentierungsprogramm von Windows oder erstellen und verwenden Sie eine der vielen verfügbaren Utility-Boot-CDs, um Ihre Festplatte zu defragmentieren. Sobald die Festplatte defragmentiert wurde, versuchen Sie, von ihr zu booten und sehen Sie, ob das Problem weiterhin besteht. Wenn das Problem weiterhin besteht, fahren Sie mit der nächsten Lösung fort.
Versuchen Sie diese Lösung NICHT, wenn Sie wertvolle Daten auf der Festplatte haben, die Sie nicht gesichert haben, da das Defragmentieren einer Festplatte zu Datenverlust führen kann.
Lösung 5: Reparieren Sie Ihren Bootsektor und den Master Boot Record
Eine weitere Ursache für den Fehler beim Lesen der Diskette A ist ein beschädigter Boot-Sektor und / oder ein beschädigter Master-Boot-Record. Wenn eines oder beide dieser Elemente beschädigt sind, verursacht dies das Problem in Ihrem Fall. Wenn Sie sie einfach reparieren, wird der Fehler behoben und das Problem gelöst.
Legen Sie eine Windows-Installations-CD in den betroffenen Computer ein, starten Sie sie neu und starten Sie dann von der CD.
Sobald Sie von der CD gestartet haben und sich im Menü Windows-Optionen befinden, drücken Sie R, um die Wiederherstellungskonsole aufzurufen .
Geben Sie das Administratorkennwort für den Computer ein.
Geben Sie chkdsk / r in die Eingabeaufforderung ein und fahren Sie nur mit diesem Prozess fort, wenn der Befehl Fehler oder Probleme erkennt.
Geben Sie nun die folgenden Befehle in die Eingabeaufforderung der Wiederherstellungskonsole ein und drücken Sie die Eingabetaste, nachdem Sie sie eingegeben haben:
Fixboot
fixmbr
Entfernen Sie die Installations-CD, starten Sie den Computer neu und prüfen Sie, ob das Problem weiterhin besteht.
Hinweis : Wenn Sie versuchen, dieses Problem mit dieser Lösung von Windows 7 oder Vista zu beheben, verwenden Sie in der Eingabeaufforderung der Wiederherstellungskonsole die folgenden Befehle anstelle von fixboot und fixmbr :
bootrec / fixmbr
Bootrec / Fixboot
Lösung 6: Setzen Sie Ihr BIOS zurück
In extrem seltenen Fällen hat das Zurücksetzen des BIOS ihres Computers zur Behebung des Lesefehlers A-Diskette zu einem Fehler für Personen geführt, die in der Vergangenheit davon betroffen waren. Um auf das BIOS Ihres Computers zuzugreifen, starten Sie einfach den Computer neu und drücken Sie eine bestimmte Taste (abhängig vom Hersteller Ihres Motherboards) auf dem ersten Bildschirm, den Sie beim Hochfahren des Computers sehen. Suchen Sie nach einer Option, die das gesamte BIOS auf die Werkseinstellungen zurücksetzt, und verwenden Sie dann diese Option, um Ihr BIOS zurückzusetzen. Sie können auch die zirkuläre CMOS-Batterie, die sich auf der Hauptplatine Ihres Computers befindet, für 5 Minuten entfernen, um den gleichen Effekt zu erzielen.
PRO TIPP: Wenn das Problem bei Ihrem Computer oder Laptop / Notebook auftritt, sollten Sie versuchen, die Reimage Plus Software zu verwenden, die die Repositories durchsuchen und beschädigte und fehlende Dateien ersetzen kann. Dies funktioniert in den meisten Fällen, in denen das Problem aufgrund einer Systembeschädigung auftritt. Sie können Reimage Plus herunterladen, indem Sie hier klicken