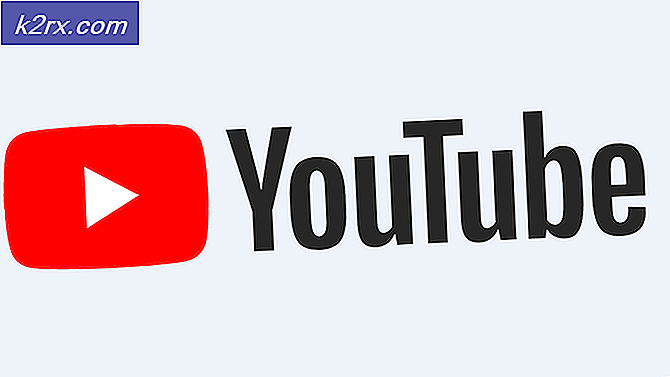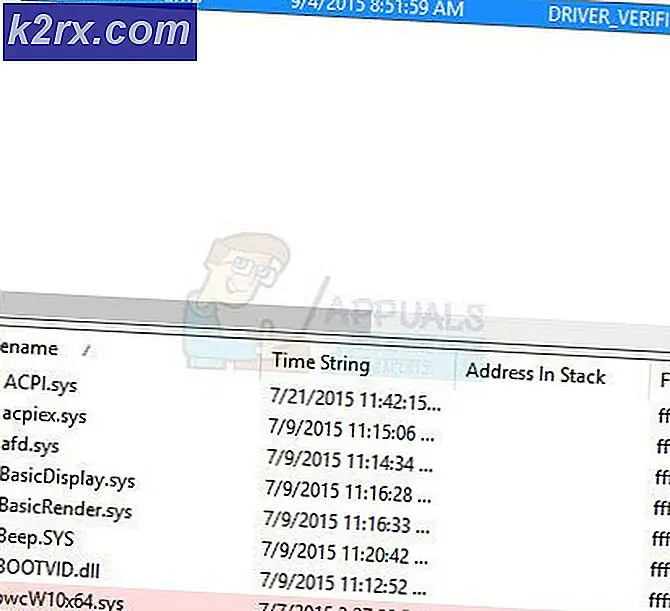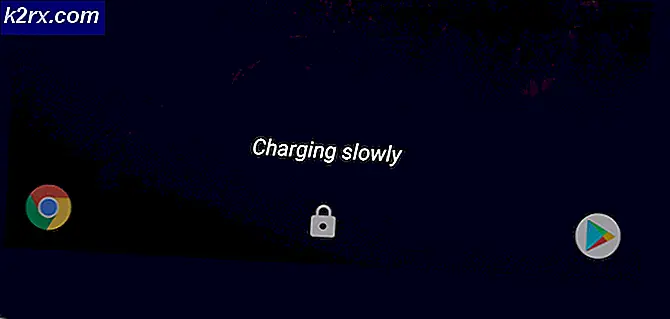So ändern Sie den Namen des Steam-Profils
Steam fragt Sie nach einem eindeutigen Kontonamen, wenn Sie ein neues Konto erstellen. Der Kontoname sollte nicht von anderen Personen übernommen werden, damit die Erstellung fortgesetzt werden kann. Wenn Sie ein Konto erstellen, weist Steam Ihnen eine Konto-ID zu, die auch dazu dient, Sie zu identifizieren. Sie können diese ID jedem Ihrer Freunde oder Kollegen geben, damit sie Sie leicht hinzufügen können.
Viele Leute werfen die Frage auf, ob sie ihren Accountnamen / ID ändern können oder nicht. Nun, Sie können diese beiden Anmeldeinformationen niemals ändern. Steam hat es auf ihrer Website klar erwähnt, dass sie nicht geändert werden können; sogar von Steam-Supportmitgliedern.
Der Name / die ID Ihres Steam-Kontos sind für Sie privat und für niemanden sichtbar. Der Name Ihrer Steam-Community wird von anderen Nutzern als Ihr Name angesehen. Sie können dies jederzeit mit den folgenden Schritten ändern:
- Öffne deinen Steam-Client und klicke auf Profil .
- Nachdem Ihr Profil erstellt wurde, klicken Sie auf Profil bearbeiten rechts, wie gezeigt.
- Sie werden zu Ihren Profileinstellungen weitergeleitet, wo Sie Ihre Informationen bearbeiten können. Hier sehen Sie eine Dialogbox namens Profilname . Dies ist Ihr Community-Name und ist für andere Personen als Ihr Name sichtbar. Sie können es auf einen beliebigen Namen ändern. In diesem Fall gibt es kein Problem der Eindeutigkeit.
- Nachdem Sie Ihren Namen geändert haben, sollten Sie zum Ende der Seite blättern. Hier finden Sie eine Schaltfläche, die Änderungen speichern anzeigt . Klicken Sie auf diesen Knopf und Ihr Name sollte geändert werden.
Wie überprüfe ich deine Steam ID?
Sie können Ihre Steam ID auch mit dem Steam-Client überprüfen. Ihre Steam ID ist Ihre eindeutige ID. Es wird auch verwendet, um die Steam Community-Profilseite eines Benutzers zu verweisen. Im Folgenden finden Sie die Schritte, wie Sie Ihre Steam ID mit Ihrem Client herausfinden können.
- Klicke auf Steam in der oberen linken Ecke des Steam-Clients. Klicken Sie auf Einstellungen, wenn das Menü ausfällt.
- Nachdem Sie die Einstellungen geöffnet haben, navigieren Sie zum Bereich "Benutzeroberfläche". Hier finden Sie ein Kontrollkästchen mit der Aufschrift Steam URL address bar, wenn verfügbar . Prüfen Sie.
- Nachdem Sie die Änderungen gespeichert haben, klicken Sie auf Ihr Profil im Steam-Client. Ihre Steam ID wird in der URL in der oberen linken Ecke des Bildschirms angezeigt.
PRO TIPP: Wenn das Problem bei Ihrem Computer oder Laptop / Notebook auftritt, sollten Sie versuchen, die Reimage Plus Software zu verwenden, die die Repositories durchsuchen und beschädigte und fehlende Dateien ersetzen kann. Dies funktioniert in den meisten Fällen, in denen das Problem aufgrund einer Systembeschädigung auftritt. Sie können Reimage Plus herunterladen, indem Sie hier klicken