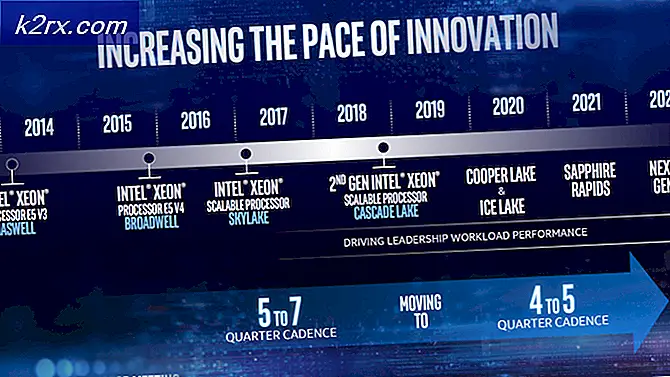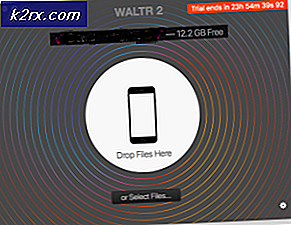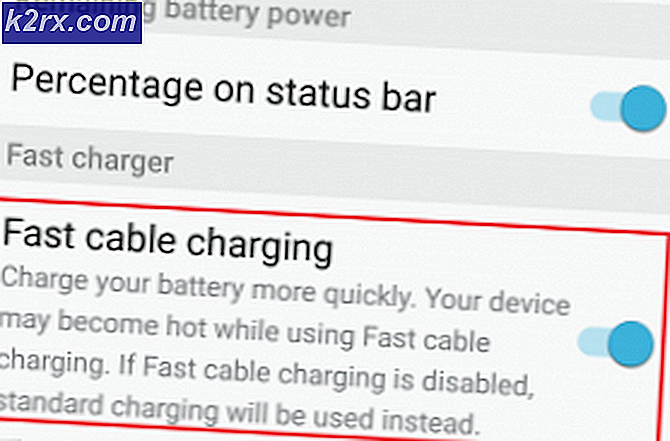Update: Fehler 5 Zugriff verweigert unter Windows 10
Fehler 5: Zugriff verweigert ist ein bekanntes Problem unter Windows 10. Dieser Fehler verhindert, dass Sie Software auf Ihrem Computer installieren und auf bestimmte Dateien zugreifen oder diese ändern.
Was verursacht den Fehler 5 Zugriff verweigert Probleme?
Der Grund für dieses Problem ist die Verfügbarkeit von Berechtigungen. Windows 10 verhindert die Installation, wenn Sie nicht über die Administratorrechte verfügen oder wenn Ihr Konto nicht das Administratorkonto ist.
Der Zugriff auf Administratorrechte für Ihr Konto auf dem Computer löst dieses Problem.
Wie zu beheben, Fehler 5 Zugriff verweigert?
Methode 1: Sicherheitsberechtigungen im temporären Ordner beheben
- Drücken Sie die Windows-Taste einmal und klicken Sie auf Datei-Explorer
- Art in der Adressleiste in der Mitte oben im Datei Explorer und drücken Sie die Eingabetaste
- Suchen Sie den temporären Ordner und klicken Sie mit der rechten Maustaste darauf und wählen Sie Eigenschaften
- Klicken Sie auf die Registerkarte Sicherheit und dann auf Erweitert
- Überprüfen Sie, ob Alle untergeordneten Objektberechtigungen durch vererbbare Berechtigungen von diesem Objekt ersetzen aktiviert ist. Wenn dies nicht der Fall ist, aktivieren Sie das Kontrollkästchen und klicken Sie auf "Weiter".
- Wählen Sie nun einen Eintrag aus, der nicht vom Ordner C: \ Benutzer \ [Benutzername] \ übernommen wurde, und klicken Sie auf Entfernen
- Klicken Sie auf Anwenden und dann auf OK
Methode 2: Erhalten Sie Administratorrechte
Stellen Sie sicher, dass Sie über die Administratorrechte verfügen, bevor Sie versuchen, das Setup auszuführen. Klicken Sie dazu mit der rechten Maustaste auf das Setup, bei dem das Problem auftritt, und wählen Sie Als Administrator ausführen aus .
Methode 3: Machen Sie Ihr Profil Administrator
- Halten Sie die Windows- Taste gedrückt und drücken Sie R
- Geben Sie netplwiz ein und drücken Sie die Eingabetaste
- Wählen Sie den Benutzer aus, den Sie zum Administrator des PCs machen möchten
- Klicken Sie auf Eigenschaften
- Klicken Sie auf die Registerkarte Gruppenmitgliedschaft
- Klicken Sie auf Administrator und dann auf Übernehmen . Klicken Sie dann auf OK
Methode 4: Verschieben des Installationsprogramms
Wenn der Fehler bei einem bestimmten Installer auftritt, kopieren oder verschieben Sie ihn auf Drive C oder auf ein anderes Laufwerk, auf dem Windows installiert ist, und versuchen Sie dann, es auszuführen. Es sollte das Problem beheben.
Methode 5: Aktivieren Sie das integrierte Administratorkonto
Wenn Sie Windows 10 installieren, erstellt Windows automatisch zwei zusätzliche Konten für Sie. Eine davon ist ein Gastkonto und die andere ist ein Administratorkonto. Beide sind standardmäßig inaktiv.
Sie können das Konto überprüfen, indem Sie die folgenden Schritte ausführen
- Halten Sie Windows- Taste und drücken Sie X ( Windows- Taste loslassen). Klicken Sie auf Eingabeaufforderung (Admin)
- Geben Sie net user ein und drücken Sie die Eingabetaste
Der Hauptunterschied zwischen Ihrem Administratorkonto und dem integrierten Administratorkonto besteht darin, dass das integrierte Administratorkonto uneingeschränkten uneingeschränkten Zugriff auf Ihren Computer hat. Das Aktivieren des integrierten Administratorkontos kann daher hilfreich sein, wenn Sie unter Windows 10 Probleme mit Berechtigungen haben.
Dies sind die Schritte zum Aktivieren des integrierten Administratorkontos.
- Halten Sie Windows- Taste und drücken Sie X ( Windows- Taste loslassen). Klicken Sie auf Eingabeaufforderung (Admin)
- Geben Sie net user administrator / active ein: yes und drücken Sie die Eingabetaste . Sie sollten eine Meldung sehen, dass der Befehl erfolgreich ausgeführt wurde .
Es ist immer gut, Ihre Administratorkonten mit einem Kennwort zu schützen, um zu verhindern, dass Benutzer Änderungen am PC vornehmen.
- Geben Sie net user administrator ein und drücken Sie die Eingabetaste (Sie sollten das Passwort eingeben, das Sie für das Administratorkonto anstelle von festlegen möchten)
ODER
- Geben Sie net user administrator * ein und drücken Sie die Eingabetaste . Sie werden zweimal aufgefordert, das Passwort einzugeben, das Sie für das Administratorkonto festlegen möchten. Gib einfach dein Passwort ein und drücke Enter
Versuchen Sie nun das Programm auszuführen und es sollte kein Problem geben. Wenn Sie das Administratorkonto deaktivieren möchten, folgen Sie dem folgenden Schritt
- Halten Sie Windows- Taste und drücken Sie X ( Windows- Taste loslassen). Klicken Sie auf Eingabeaufforderung (Admin)
- Geben Sie net user administrator / active: nein ein und drücken Sie die Eingabetaste .
PRO TIPP: Wenn das Problem bei Ihrem Computer oder Laptop / Notebook auftritt, sollten Sie versuchen, die Reimage Plus Software zu verwenden, die die Repositories durchsuchen und beschädigte und fehlende Dateien ersetzen kann. Dies funktioniert in den meisten Fällen, in denen das Problem aufgrund einer Systembeschädigung auftritt. Sie können Reimage Plus herunterladen, indem Sie hier klicken