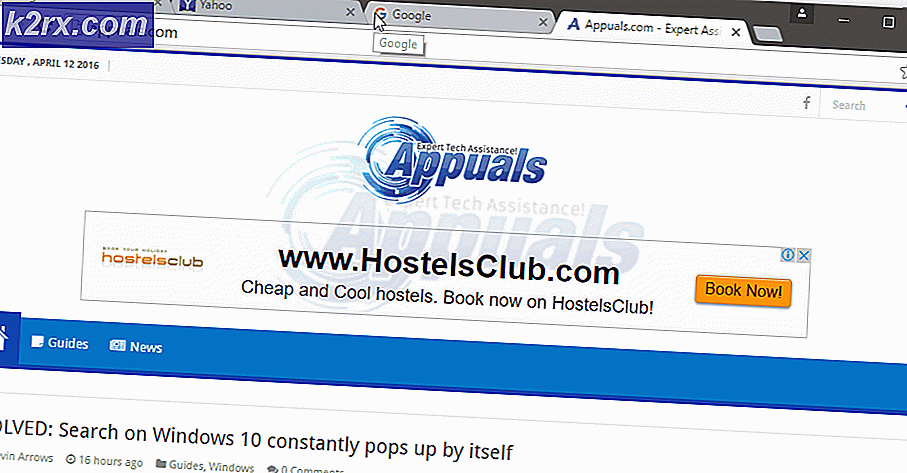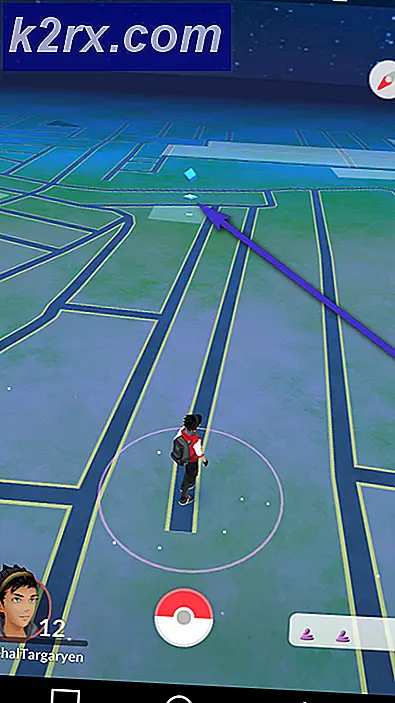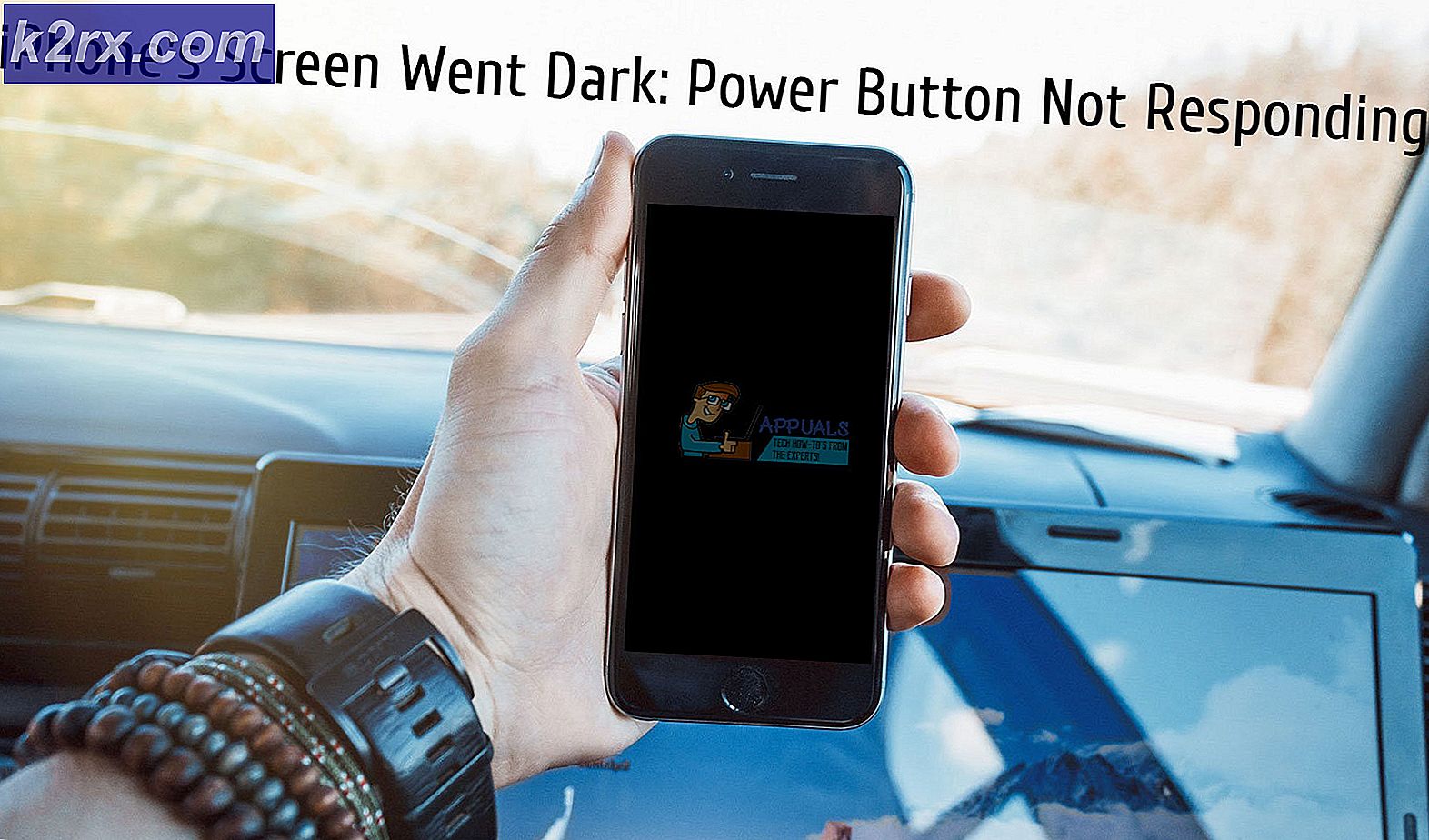Fix: Outlook E-Mail-Benachrichtigungssound funktioniert nicht
Erhalten Sie eine Benachrichtigung, wenn eine neue E-Mail-Nachricht oder ein Termin und Soundeffekte die Produktivität in Microsoft Outlook verbessern. Sie können Microsoft Office-Anwendungen wie Outlook weitere Soundeffekte für Aufgaben hinzufügen, z. B. das Senden einer E-Mail-Nachricht sowie das Vergrößern oder Verkleinern von Ansichten. In letzter Zeit haben die Leute jedoch Probleme mit den Audio-Sound-Effekten. Wie können Sie es lösen? Wie können Sie den Sound festlegen, damit Outlook Sie auffordert? Hier sind einige Lösungen:
PRO TIPP: Wenn das Problem bei Ihrem Computer oder Laptop / Notebook auftritt, sollten Sie versuchen, die Reimage Plus Software zu verwenden, die die Repositories durchsuchen und beschädigte und fehlende Dateien ersetzen kann. Dies funktioniert in den meisten Fällen, in denen das Problem aufgrund einer Systembeschädigung auftritt. Sie können Reimage Plus herunterladen, indem Sie hier klickenMethode 1: Ändern Sie die Einstellungen
- Klicken Sie in der unteren rechten Ecke neben der Uhrzeit Ihres Geräts auf das Aktionscenter und wählen Sie Alle Einstellungen.
- Sie können auch auf Einstellungen im Startmenü klicken, um diese Leiste zu öffnen.
- Wählen Sie System und klicken Sie dann auf der linken Seite auf Benachrichtigungen und Aktionen.
- Wenn die E-Mail-App hier nicht aufgeführt ist, erhalten Sie keine neue Nachricht, was bedeutet, dass Ihre Outlook-App nicht im System registriert ist, um Benachrichtigungen zu erhalten.
- Sende dir jetzt eine Testnachricht und öffne die Setting App erneut.
- Aktivieren Sie alle Benachrichtigungsoptionen und schließen Sie die Einstellungen.
Methode 2: Legen Sie die neue Regel für Benachrichtigungen fest
- Wechseln Sie in Outlook 2010 zur Registerkarte Start und dann Gruppe verschieben.
- Klicken Sie auf den Pfeil für die Pfeilschaltfläche der Regelschaltfläche, und wählen Sie Regeln und Warnungen verwalten aus.
- Wechseln Sie in diesem Menü zur Registerkarte E-Mail-Regeln und klicken Sie dann auf das Symbol Neue Regelschaltfläche.
- Der Regelassistent wird geöffnet. Klicken Sie auf Regel auf Nachricht anwenden, die ich von der Regel "Von einer leeren Regel starten" anwende
- Klicken Sie auf Weiter und Sie werden gefragt, unter welchen Bedingungen möchten Sie überprüfen?
- Schritt 1: Wählen Sie die Bedingungen und überprüfen Sie die spezifischen Konten aus dem Textfeld
- Schritt 2: Klicken Sie auf einen unterstrichenen Wert, um Regelbeschreibungen zu bearbeiten
- Schritt 3: Klicken Sie auf den angegebenen Hyperlink-Begriff, um das Dialogfeld "Account" anzuzeigen
- Schritt 4: Klicken Sie im Konto-Dialogfeld auf das gewünschte E-Mail-Konto in der Kontobox.
- Schritt 5: Wenn Sie Ihr Konto nicht finden können, können Sie die Liste Pfeil verwenden
- Schritt 5: Wählen Sie OK und schließen Sie die Konto-Box.
- Ihr ausgewählter E-Mail-Account wird durch den angegebenen Link ersetzt. Weiter mit Weiter.
- Von Under, was willst du mit der Nachricht machen? Abschnitt, wählen Sie die Aktionen: Spielen Sie einen Ton.
- Scrollen Sie nach unten für die Aktionsliste und suchen Sie die letzte Option, die besagt, dass Desktop-Warnung angezeigt wird.
- Unter Schritt 2: Ändern Sie die Regelbeschreibung und klicken Sie auf den Hyperlink A Sound, um den Sound auszuwählen, den Sie abspielen möchten. Wählen Sie den gewünschten Sound und klicken Sie auf OK. (Ihr ausgewählter Sound muss das verknüpfte A Soundwort ersetzen.
- Klicken Sie nun zweimal auf Weiter und beenden Sie das Setup. Jetzt werden Sie feststellen, dass im Fenster "Regeln und Warnungen" auf der Registerkarte "Aktionen" der Registerkarte "E-Mail-Regeln" ein Volume-Symbol angezeigt wird.
- Klicken Sie auf OK und starten Sie Outlook neu. Wenn Sie nun eine E-Mail erhalten, wird sowohl ein Sound als auch ein Pop-Up abgespielt.
Methode 3: Konfigurieren Sie automatisierte Windows Audio-Dienste
- Installieren Sie die Desktop Experience-Serverfunktion, und Sie können die Windows-Audiodienste so konfigurieren, dass sie automatisch gestartet werden.
- Konfigurieren Sie den automatischen Start für Beep-Dienste: SC Config Beep Start = Auto
- Aktivieren Sie SystemSoundsServices für die Ausführung der Benutzeranmeldung
- Öffnen Sie den Aufgabenplan <Aufgabenbibliothek und navigieren Sie zu Microsoft / Windows / Multimedia
- Klicken Sie mit der rechten Maustaste und aktivieren Sie SystemSoundsService.
PRO TIPP: Wenn das Problem bei Ihrem Computer oder Laptop / Notebook auftritt, sollten Sie versuchen, die Reimage Plus Software zu verwenden, die die Repositories durchsuchen und beschädigte und fehlende Dateien ersetzen kann. Dies funktioniert in den meisten Fällen, in denen das Problem aufgrund einer Systembeschädigung auftritt. Sie können Reimage Plus herunterladen, indem Sie hier klicken