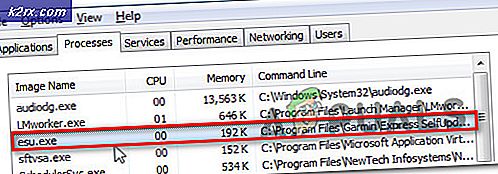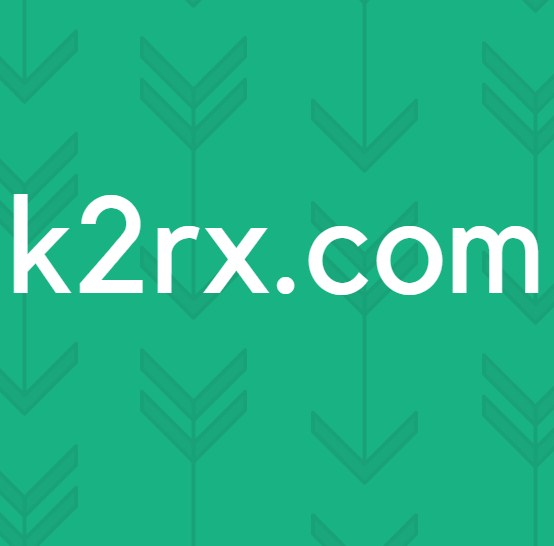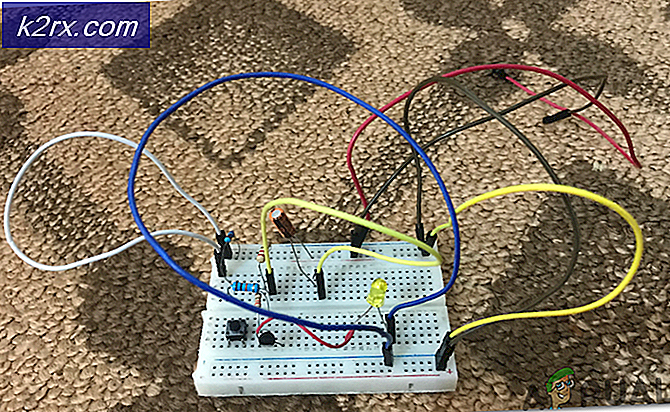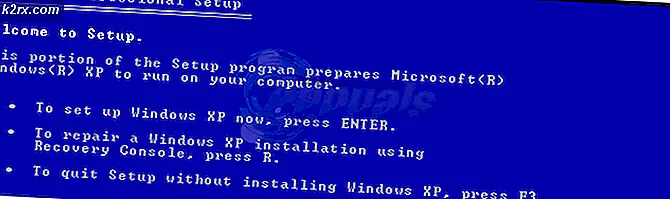Fix: Das dunkle Design des Datei-Explorers funktioniert unter Windows 10 nicht
Immer mehr Menschen berichten, dass das dunkle Thema im Datei-Explorer unter Windows 10 nicht mehr funktioniert. Einige betroffene Benutzer haben berichtet, dass das Thema früher funktioniert hat, nach einem Update jedoch nicht mehr, während andere sagen, dass sie nie herausgefunden haben, wie es geht das Thema nutzbar machen. Einige Benutzer berichten, dass in ihrem Fall das dunkle Thema nur teilweise erzwungen wird (einige Menüs sind noch weiß).
Hinweis: Wenn Sie nicht wissen, wie Sie das dunkle Thema aktivieren können, folgen Sie diesem Artikel (Hier).
Was führt dazu, dass das Dark Theme unter Windows 10 nicht mehr funktioniert?
Wir haben dieses spezielle Problem untersucht, indem wir uns verschiedene Benutzerberichte und die Korrekturen angesehen haben, mit denen sie selbst diesem Problem auf den Grund gegangen sind. Wie sich herausstellt, gibt es mehrere häufige Schuldige, von denen bekannt ist, dass sie die Funktionalität des Dark Theme unter Windows 10 beeinträchtigen:
Wenn Sie derzeit Probleme haben, dasselbe Problem zu beheben, finden Sie in diesem Artikel einige Anleitungen zur Fehlerbehebung, die andere Benutzer in einer ähnlichen Situation erfolgreich verwendet haben, um das dunkle Thema auf ihren Windows 10-Computern zum Laufen zu bringen.
Die folgenden Methoden sind nach Schwierigkeitsgrad und Effizienz geordnet. Wir empfehlen Ihnen daher, sie in der angegebenen Reihenfolge zu befolgen.
Methode 1: Aktualisieren Sie Ihren Windows 10-Build auf die neueste Version
Eines der ersten Dinge, die Sie versuchen sollten, wenn Sie auf dieses Problem stoßen, ist das Aktualisieren Ihres Windows 10-Builds auf die neueste Version. Beachten Sie, dass das Dark-Thema als Beta-Version für viele Windows 10-Builds veröffentlicht wurde. Es war bekannt, dass es viele Fehler und Störungen enthielt, die die Erfahrung weniger als angenehm machten.
Das Thema ist jedoch inzwischen ausgereift und jetzt nahezu fehlerfrei. Um jedoch die neueste Version verfügbar zu machen, müssen Sie sicherstellen, dass Ihr Windows 10-Betriebssystem die neuesten Updates enthält. Hier ist eine Kurzanleitung dazu:
- Drücken Sie Windows-Taste + R. zu öffnen a Lauf Dialogbox. Geben Sie dann „ms-settings: windowsupdate" und drücke Eingeben das öffnen Windows Update Bildschirm der die Einstellungen App.
- In der Windows Update Klicken Sie auf die Registerkarte Auf Updates prüfenBefolgen Sie dann die Anweisungen auf dem Bildschirm, um jedes ausstehende Update zu installieren, bis keine mehr vorhanden sind.
Hinweis: Wenn Sie aufgefordert werden, einen Neustart durchzuführen, während noch einige Updates anstehen, führen Sie die Anweisungen aus und kehren Sie nach Abschluss des nächsten Starts zu diesem Bildschirm zurück, um die Update-Installationen abzuschließen.
- Versuchen Sie nach der Installation jedes Updates erneut, das Dark Theme zu mounten, und prüfen Sie, ob es wie beabsichtigt funktioniert.
Wenn dies nicht der Fall ist, fahren Sie mit der folgenden Methode fort.
Methode 2: Verwenden von Mach2 zum Aktivieren von Dark Theme (falls zutreffend)
Wenn Sie zuvor das mach2-Tool verwendet haben, um das schwarze Design zu erhalten, ohne Ihr Windows 10-Build auf die neueste Version zu aktualisieren, können Sie es nicht konventionell reparieren, wenn ein neues Update eingeführt wurde.
Es gibt jedoch einen Befehl, den Sie in der Eingabeaufforderung ausführen können, um das Dark-Thema wieder zu aktivieren. Beachten Sie jedoch, dass das dunkle Thema, das Sie in diesem Fall verwenden werden, nicht das neueste ist und Fehler und Störungen enthalten kann.
Wenn dieses Szenario auf Ihre Situation anwendbar ist, finden Sie hier eine Kurzanleitung zur Behebung des Problems, wenn Sie das Mach2-Tool verwenden:
- Navigieren Sie zum Speicherort des mach2 Ordner und Typ "Cmd.exe" in der Adressleiste. Dadurch wird eine Eingabeaufforderung direkt an dem für uns interessanten Ort geöffnet.
Hinweis: Wenn Sie das mach2-Tool nicht mehr auf Ihrem Computer haben, können Sie es über die folgenden Links erneut herunterladen: 32-Bit (Hier), 64-Bit (Hier). Extrahieren Sie es nach dem Herunterladen mit einem Dienstprogramm und fügen Sie es an einer beliebigen Stelle ein. Stellen Sie jedoch sicher, dass alle Dateien in einem einzigen Ordner enthalten sind.
- Geben Sie in der neu geöffneten Eingabeaufforderung den folgenden Befehl ein und drücken Sie Eingeben:
mach2 enable 10397285
- Wenn der Vorgang erfolgreich ist, erhalten Sie die Erfolgsmeldung "OK".
- Starten Sie Ihren Computer neu und aktivieren Sie das Thema erneut, indem Sie zu gehen Einstellungen> Personalisierung> Farben und setzen Sie den Standard-App-Modus auf Dunkel.
Wenn diese Methode nicht anwendbar war oder Sie das Problem nicht beheben konnten, fahren Sie mit dem nächsten möglichen Fix fort.
Methode 3: Erneutes Aufbringen des Hintergrundbilds
Einige Benutzer, bei denen ein seltsames Problem aufgetreten ist, bei dem nur die Hälfte des Datei-Explorers tatsächlich dunkel ist, haben es geschafft, das Problem zu beheben, indem sie auf die aktiven Designeinstellungen zugegriffen und das Hintergrundbild erneut angewendet haben. Dies mag wie ein zufälliger Schritt erscheinen, aber viele Benutzer haben berichtet, dass sie das Problem danach auf unbestimmte Zeit beheben konnten.
Um dieses Problem zu beheben, müssen Sie Folgendes tun: Wenn dieses Szenario anwendbar ist:
- Drücken Sie Windows-Taste + R. zu öffnen a Lauf Dialogbox. Geben Sie dann „ms-einstellungen: themen" und drücke Eingeben das öffnen Themen Registerkarte der die Einstellungen App.
- Wählen Sie das Windows-Design (NICHT das Windows 10-Design) und klicken Sie auf Hintergrund und wählen Sie eines der Standardhintergründe dieses Themas aus.
- Sobald das Hintergrundbild erneut angewendet wird, sollten Sie das dunkle Thema wieder in den Vollmodus versetzen.
Wenn Sie mit dieser Methode das Problem mit dem dunklen Thema nicht lösen konnten, fahren Sie mit der folgenden Methode fort.
Methode 4: Erneutes Anwenden des Dunkelmodus
Wenn Sie ohne Ergebnis so weit gekommen sind, ist es sehr wahrscheinlich, dass das Problem aufgrund eines bekannten Fehlers auftritt, der verhindert, dass das dunkle Thema im Datei-Explorer angezeigt wird. Mehrere Benutzer, bei denen das gleiche Symptom aufgetreten ist, haben es geschafft, das Problem durch erneutes Anwenden des Dunkelmodus (ein- oder zweimal) zu beheben.
Hier ist eine Kurzanleitung, wie Sie den Dunkelmodus erneut anwenden können, um das Problem mit dem dunklen Thema unter Windows 10 zu beheben:
- Drücken Sie Windows-Taste + R. zu öffnen a Lauf Dialogbox. Geben Sie dann „ms-einstellungen: farben" und drücke Eingeben das öffnen Farben Registerkarte der Personalisierungseinstellungen Speisekarte.
- In der Farben Registerkarte, scrollen Sie nach unten zu Mehr Optionen Abschnitt und ändern Sie die Standard-App-Modus zurück zu Lichtund starten Sie Ihren Computer neu.
- Kehren Sie nach Abschluss des nächsten Computer-Starts zu zurück Farben Menü und ändern Sie die Standard-App-Modus zurück zu Dark.
- Öffnen Sie den Datei-Explorer und prüfen Sie, ob das Problem behoben wurde.
Hinweis: Wenn der Datei-Explorer immer noch fehlerhaft ist und das dunkle Thema nicht angezeigt wird, wiederholen Sie den Vorgang noch einmal, führen Sie diesmal jedoch keinen Neustart in Schritt 2 durch.