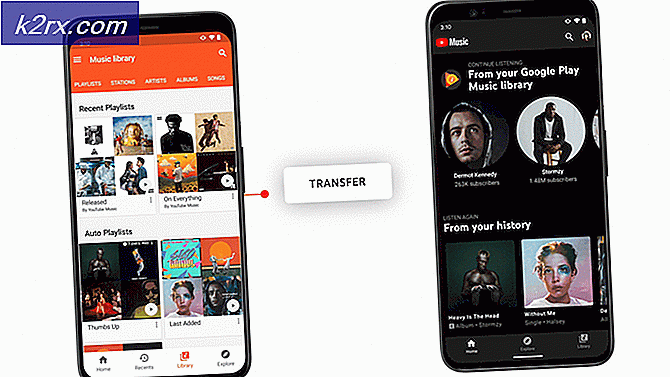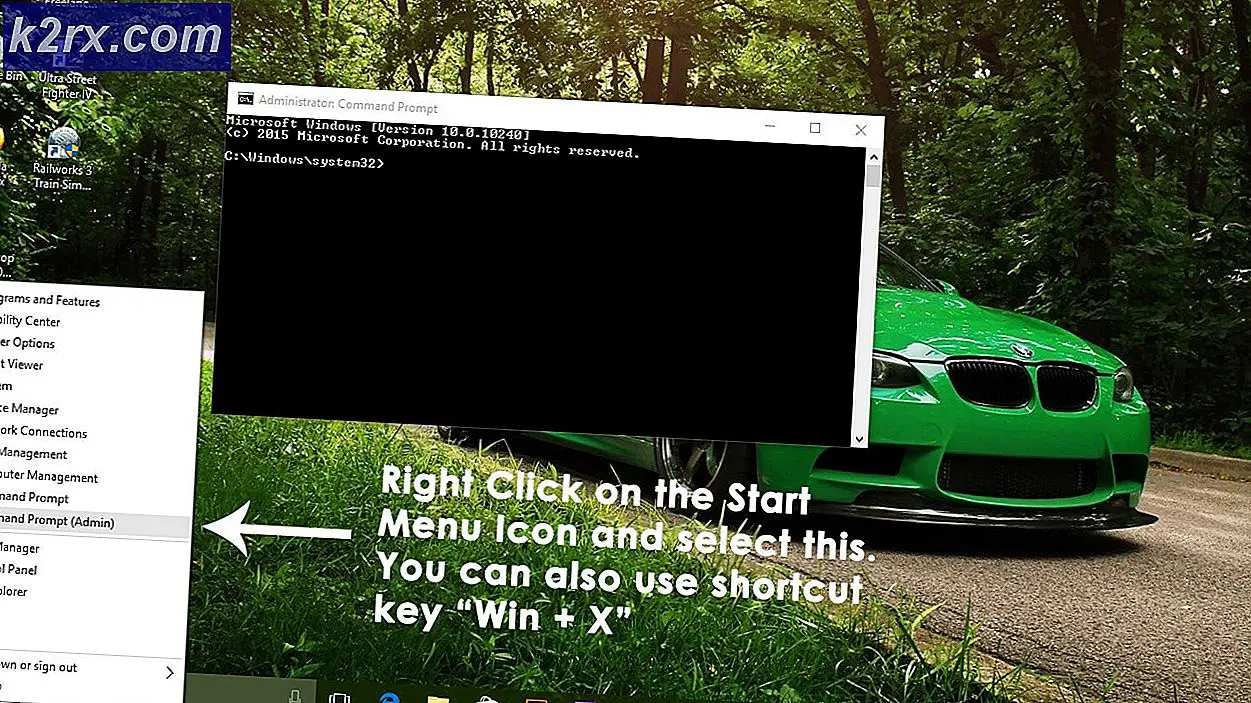Fix: Skype wird unter Windows 10 nicht geöffnet
Skype - eine Anwendung, die als einfacher IM- und VoIP-Client begann, hat sich mittlerweile zu etwas viel mehr entwickelt, ein Grundnahrungsmittel für fast jedes Telefon und jeden Computer und das Kommunikationsmedium, das von der Mehrheit der Unternehmenswelt verwendet wird. Leider haben viele Benutzer, die Windows 8 und Windows 10 verwenden, gemeldet, Skype nicht starten zu können, und viele der Benutzer, die das Programm erfolgreich starten können, können sich nicht mit ihren Skype-Anmeldedaten anmelden.
Nicht in der Lage zu sein, eine Anwendung zu verwenden, die auf der ganzen Welt extrem verbreitet ist (und das aus gutem Grund), kann ein ziemlich bedeutendes Problem sein. Zum Glück ist es jedoch kein unlösbares Problem. Im Folgenden finden Sie einige der effektivsten Lösungen, die jeder Windows 8/10-Benutzer, der sich nicht bei Skype anmelden oder anmelden kann, verwenden kann, um das Problem eigenständig zu lösen.
Ein kleiner Hintergrund für dieses Problem, der in Windows 8 und höher am häufigsten vorkommt, ist auf die integrierten Apps zurückzuführen, in denen Benutzer versuchen, Skype über die installierte App auszuführen. Beachten Sie jedoch, dass es einen Unterschied zwischen einer App und der Desktopversion gibt .
Bevor Sie mit diesen Schritten fortfahren, versuchen Sie, die Desktopversion von Skype von hier herunterzuladen und zu installieren. Dies sollte funktionieren, aber wenn Sie bereits die Desktop-Version haben und diese sich nicht öffnet, fahren Sie mit den folgenden Schritten fort.
Wenn Sie nicht wissen, ob es sich um eine Desktop-Version oder eine Windows-basierte Version handelt, sehen Sie sich das Bild unten an, das den Unterschied erklärt.
Lösung 1: Führen Sie einen SFC-Scan aus
Beschädigte Systemdateien können häufig der Grund sein, warum Windows 8/10-Benutzer Skype nicht starten oder sich nicht anmelden können. Wenn eine Systemdatei, die mit Skype in Verbindung steht oder benötigt wird, damit Skype richtig funktionieren kann, beschädigt oder beschädigt wird, funktioniert Skype nicht mehr so, wie es soll und Probleme wie das Programm wird nicht gestartet oder dich nicht anmelden zu können, kann geboren werden. Glücklicherweise sind alle Versionen des Windows-Betriebssystems mit dem SFC-Scan-Dienstprogramm ausgestattet - einem Dienstprogramm, das speziell dafür entwickelt wurde, Windows-Computer nach beschädigten oder beschädigten Systemdateien zu durchsuchen und gefundene Dateien zu reparieren oder durch zwischengespeicherte Versionen zu ersetzen.
Wenn Sie Skype nicht starten oder sich nicht anmelden können, können Sie mit einem SFC-Scan versuchen, das Problem zu beheben. Wenn Sie nicht wissen, wie Sie einen SFC-Scan ausführen, können Sie diese Anleitung einfach verwenden, um einen SFC-Scan auf einem Windows 10-Computer auszuführen.
PRO TIPP: Wenn das Problem bei Ihrem Computer oder Laptop / Notebook auftritt, sollten Sie versuchen, die Reimage Plus Software zu verwenden, die die Repositories durchsuchen und beschädigte und fehlende Dateien ersetzen kann. Dies funktioniert in den meisten Fällen, in denen das Problem aufgrund einer Systembeschädigung auftritt. Sie können Reimage Plus herunterladen, indem Sie hier klickenLösung 2: Versuchen Sie, Skype im abgesicherten Modus zu starten und sich anzumelden
- Drücken Sie die Windows-Logo- Taste + R, um ein Dialogfeld " Ausführen " zu öffnen . Geben Sie msconfig ein. exe in das Dialogfeld Ausführen und drücken Sie die Eingabetaste, um die Systemkonfiguration zu starten.
- Navigieren Sie zur Registerkarte Boot der Systemkonfiguration .
- Aktivieren Sie das Kontrollkästchen neben Sicherer Start, um die Option zu aktivieren, und aktivieren Sie anschließend die darunter liegende Option Netzwerk .
- Klicken Sie auf Anwenden und dann auf OK, und klicken Sie im folgenden Popup auf Neu starten, um den Computer im abgesicherten Modus mit Netzwerkbetrieb neu zu starten .
- Wenn der Computer hochfährt, befindet er sich im abgesicherten Modus . Starte Skype und überprüfe, ob es korrekt startet oder dich erfolgreich anmeldet.
- Wenn das Problem weiterhin besteht, drücken Sie die Windows-Logo- Taste + R, um das Dialogfeld " Ausführen " erneut zu öffnen, geben Sie % appdata% in das Dialogfeld " Ausführen " ein und drücken Sie die Eingabetaste .
- Suchen Sie den Ordner mit dem Namen Skype, klicken Sie mit der rechten Maustaste darauf, klicken Sie im Kontextmenü auf Umbenennen, benennen Sie den Ordner in Skype_2 um und drücken Sie die Eingabetaste .
- Schließen Sie den Datei-Explorer, um Skype zu starten, um festzustellen, ob das Problem, das aufgetreten ist, behoben wurde.
- Wiederholen Sie die Schritte 1 und 2, deaktivieren Sie die Option Sicherer Start, klicken Sie auf Übernehmen, klicken Sie auf OK, und klicken Sie im daraufhin angezeigten Popup auf Neu starten, um den Computer im normalen Modus neu zu starten .
Lösung 3: Deaktivieren Sie UPnP
Skype verfügt über eine Funktion namens uPnP, die standardmäßig auf allen Clients aktiviert ist. Leider kann diese Funktion in einigen Fällen dazu führen, dass der Client nicht korrekt mit den Skype-Servern kommunizieren und sich bei Skype anmelden kann. Glücklicherweise reicht es jedoch einfach aus, UPnP in solchen Fällen zu deaktivieren, um die Aufgabe zu erledigen und das Problem zu lösen. Um UPnP zu deaktivieren, müssen Sie:
- Starten Sie Skype
- Klicke auf Extras .
- Klicken Sie auf Optionen .
- Klicken Sie im linken Bereich auf Erweitert .
- Klicken Sie im linken Bereich auf Verbindung .
- Suchen Sie im rechten Fensterbereich die Option Enable UPnP und deaktivieren Sie das Kontrollkästchen neben der Option zum Deaktivieren von UPnP .
- Klicken Sie auf Speichern .
- Starten Sie Ihren Computer neu.
- Wenn der Computer hochfährt, prüfen Sie, ob das Problem behoben wurde.
Lösung 4: Deinstallieren Sie Skype und installieren Sie es neu
Wenn keine der anderen aufgelisteten und beschriebenen Lösungen für Sie funktioniert haben, befürchten Sie nicht, dass Sie noch einen letzten Ausweg haben - Skype vollständig zu deinstallieren und es dann von Grund auf neu zu installieren. Auch wenn es extrem erscheinen mag, ist die Deinstallation und Neuinstallation von Skype eine todsichere Lösung, um die meisten Skype-Probleme zu beheben. Um Skype zu deinstallieren und neu zu installieren, müssen Sie:
- Drücken Sie die Windows-Logo- Taste + R, um einen Lauf zu öffnen
- Geben Sie appwiz ein. Klicken Sie in das Dialogfeld Ausführen und drücken Sie die Eingabetaste .
- Suchen Sie Skype in der Liste der auf Ihrem Computer installierten Programme und Anwendungen, klicken Sie mit der rechten Maustaste darauf und klicken Sie auf Deinstallieren .
- Gehen Sie den Deinstallationsassistenten bis zum Ende durch.
- Sobald Skype erfolgreich deinstalliert wurde, starten Sie Ihren Computer neu.
- Wenn der Computer hochfährt, starten Sie den Windows Store und suchen und laden Sie die neueste Version der Skype-App, die mit Ihrer Version des Windows-Betriebssystems kompatibel ist.
- Sobald Skype erneut installiert wurde, starten Sie es, um festzustellen, ob Ihr Problem behoben wurde.
Wenn das Problem auch nach der Deinstallation von Skype und der erneuten Installation von neuem besteht, wiederholen Sie einfach die Lösung 2 in Ihrer neu installierten Skype-Instanz und prüfen Sie, ob Sie damit das Problem beheben können.
PRO TIPP: Wenn das Problem bei Ihrem Computer oder Laptop / Notebook auftritt, sollten Sie versuchen, die Reimage Plus Software zu verwenden, die die Repositories durchsuchen und beschädigte und fehlende Dateien ersetzen kann. Dies funktioniert in den meisten Fällen, in denen das Problem aufgrund einer Systembeschädigung auftritt. Sie können Reimage Plus herunterladen, indem Sie hier klicken