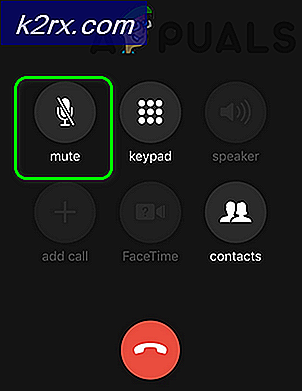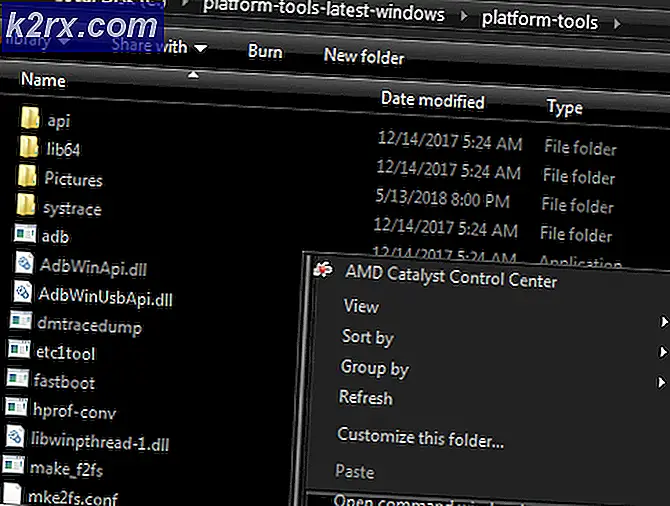Korrektur: Es sind nicht genügend Systemressourcen vorhanden, um den angeforderten Service zu vervollständigen
Auch wenn dieser Fehlercode zu der Schlussfolgerung führen kann, dass Ihnen tatsächlich der Arbeitsspeicher oder die Prozessorleistung auf Ihrem Computer ausgehen, ist die Antwort manchmal ganz anders. Manchmal tritt dieser Fehler einfach auf, wenn Sie versuchen, einen Ordner zu öffnen, bei dem es sich um eine Aktion handelt, die nicht wirklich viele Systemressourcen erfordert.
Der Fehler tritt in vielen verschiedenen Kontexten und auf vielen verschiedenen Architekturen auf, also stellen Sie sicher, dass Sie den gesamten Artikel durchgehen, um die Lösung zu finden, die für Sie am besten funktioniert.
Lösung 1: Verwenden der Registrierung zum Tweak bestimmter Speichereinstellungen
Virtueller Speicher ist ein hilfreiches Tool, das die Leistung Ihres Computers verbessern kann, indem eine Auslagerungsdatei auf Ihrer Festplatte bereitgestellt wird, die Windows als RAM verwenden kann, wenn es keinen realen physischen RAM-Speicher mehr hat. Niedrige virtuelle Arbeitsspeicherressourcen können dazu führen, dass dieser Fehler unter verschiedenen Windows-Betriebssystemen wie Windows 10, Windows 7 und sogar Windows Server auftritt.
Bevor Sie mit dieser Lösung fortfahren, wird empfohlen, alle laufenden Programme zu schließen. Es empfiehlt sich, eine Sicherungskopie Ihrer Registrierung zu erstellen, für den Fall, dass während der Bearbeitung etwas schief läuft. Sichern Sie Ihre Registrierung, indem Sie die Anweisungen in unserem Artikel befolgen.
- Öffnen Sie den Registrierungseditor, indem Sie regedit in der Suchleiste oder im Dialogfeld Ausführen eingeben. Navigieren Sie zu dem folgenden Schlüssel in dem Registrierungseditor:
HKEY_LOCAL_MACHINE \ SYSTEM \ CurrentControlSet \ Steuerung \ Session Manager \ Memory Management
- Klicken Sie auf die Schaltfläche Bearbeiten im Menü oben rechts und wählen Sie Neu >> DWORD-Wert.
- Benennen Sie diesen Wert zu PoolUsageMaximum ohne die Anführungszeichen um, und drücken Sie die EINGABETASTE, um zu bestätigen. Klicken Sie mit der rechten Maustaste auf diesen Schlüssel, wählen Sie Ändern und geben Sie in das Feld Wert des angezeigten Fensters die Zahl 60 ein. Wählen Sie die Dezimaldarstellung. Übernehmen Sie die Änderungen.
- Überprüfen Sie als Nächstes, ob der Registrierungseintrag PagedPoolSize vorhanden ist. Ist dies nicht der Fall, klicken Sie auf die Schaltfläche Bearbeiten im Menü oben rechts und wählen Sie Neu >> DWORD-Wert.
- Benennen Sie diesen Wert in PagedPoolSize ohne die Anführungszeichen um und drücken Sie die EINGABETASTE, um zu bestätigen. Nachdem Sie es erstellt haben, fahren Sie mit der Lösung fort. Wenn es schon da war, gehe von diesem Punkt an weiter.
- Klicken Sie mit der rechten Maustaste auf diesen Schlüssel, wählen Sie Ändern und geben Sie ffffffff in das Feld Wert des angezeigten Fensters ein. Übernehmen Sie die Änderungen.
- Beenden Sie den Registrierungseditor, starten Sie Ihren Computer neu und überprüfen Sie, ob das Problem weiterhin auftritt.
Lösung 2: Den Fehler auf Servern erfahren
Manchmal gibt es ein bestimmtes Programm oder eine Datei, die auf einem Server gemeinsam genutzt werden und deren Ressourcenverbrauch ist weit von den Erwartungen entfernt. In diesem Fall sollten Sie in Betracht ziehen, die Registrierung vollständig neu zu starten und zu überprüfen, ob das Problem behoben ist. Manchmal werden die Treiber für die App beschädigt oder das Programm funktioniert einfach nicht richtig.
Lassen Sie uns zuerst sehen, ob es eine verdächtige App oder eine Datei gibt, die die Probleme verursacht.
- Navigieren Sie zu C >> Benutzer und suchen Sie den Standardordner. Da es ausgeblendet ist, müssen Sie die Ansicht von versteckten Dateien und Ordnern aktivieren.
- Klicken Sie im Menü des Datei-Explorers auf die Registerkarte Ansicht, und aktivieren Sie das Kontrollkästchen Ausgeblendete Elemente im Bereich Ein- / Ausblenden. Der Datei-Explorer zeigt die versteckten Dateien an und speichert diese Option, bis Sie sie erneut ändern.
- Klicken Sie mit der rechten Maustaste auf den Ordner Standard und wählen Sie Eigenschaften. Wenn die Datei groß ist (mehr als 48'640 KB), öffnen Sie sie und sehen Sie sich die Datei an, um zu sehen, welches Tool oder welche App möglicherweise so viel Speicherplatz belegt hat. Wenn der Standardordner klein ist, können Sie diesen Schritt überspringen. Notieren Sie sich, welches Werkzeug so viel Platz beansprucht.
- Öffnen Sie den Registrierungseditor, indem Sie regedit in der Suchleiste oder im Dialogfeld Ausführen eingeben. Navigieren Sie in der Registrierung zu HKEY_USERS \ .DEFAULT, und überprüfen Sie, ob ein Schlüssel viel Speicherplatz belegt.
Jetzt ist es an der Zeit, die DEFAULT-Struktur vollständig zurückzusetzen. Dadurch wird der Eintrag .DEFAULT im Benutzerbereich der Registrierung zurückgesetzt, der Ihre Registrierung hoffentlich wieder zum Leben erweckt. Die folgenden Schritte sind für gelegentliche Benutzer ein wenig fortgeschritten, aber stellen Sie einfach sicher, dass Sie alles richtig befolgen und nichts Schlimmes passieren wird.
- Öffnen Sie regedit und navigieren Sie im linken Bereich zu und rechtsklicken Sie auf .DEFAULT unter HKEY_USERS. Wählen Sie die Option "Exportieren", und wählen Sie unter der Eingabeaufforderung Speichern unter die Option Registrierungsstrukturdateien (*. *) Aus.
- Navigieren Sie zum Ordner C: \ Windows \ System32 \ Config und geben Sie DEFAULT.new im Abschnitt Dateiname ein. Klicken Sie auf Speichern, um die Datei DEFAULT.new zu sichern.
- Navigieren Sie im Windows Explorer zum Ordner C: \ Windows \ System32 \ Config, und prüfen Sie, ob die Datei DEFAULT.new im Vergleich zu DEFAULT sehr klein ist. Wenn dies der Fall ist, geben Sie Ihre Windows-Betriebssystem-DVD in das DVD-Laufwerk ein, starten Sie Ihren Computer neu und befolgen Sie die restlichen Anweisungen, um die Datei zu reparieren.
- Schalten Sie Ihren Computer ein und drücken Sie die Taste, um auf DVD zu booten (falls erforderlich, hängt von Ihrem BIOS ab), wenn Sie aufgefordert werden, eine beliebige Taste zu drücken, um vom CD- oder DVD-Bildschirm zu booten.
- Klicken Sie auf Weiter, wenn der Bildschirm Windows installieren angezeigt wird, und wählen Sie die Option Computer reparieren aus. Als nächstes wählen Sie die Option Wiederherstellungswerkzeuge verwenden aus dem Menü und klicken Sie auf Weiter.
- Klicken Sie auf Eingabeaufforderung und ändern Sie den Laufwerksbuchstaben für das Standardlaufwerk, indem Sie beispielsweise D: eingeben und dann die Eingabetaste drücken. Sie können den Laufwerksbuchstaben für Ihr Laufwerk C: finden, indem Sie verschiedene Buchstaben ausprobieren, ein Verzeichnis erstellen und dann prüfen, ob Windows-, Benutzer-, Programmdateien usw.-Ordner vorhanden sind.
- Ändern Sie das Verzeichnis in den Ordner Config, indem Sie cd \ Windows \ System32 \ Config eingeben und dann die Eingabetaste drücken. Verwenden Sie die folgenden Befehle, um die Dateien DEFAULT und DEFAULT.new umzubenennen:
- ren DEFAULT DEFAULT.bak
ren DEFAULT.neu DEFAULT - Beenden Sie die Wiederherstellungsumgebung, indem Sie auf Neu starten klicken und den Computer normal booten. Überprüfen Sie, ob derselbe Fehler erneut auftritt. Ziehen Sie in Erwägung, die Treiber für das Tool zu aktualisieren, das in der Registrierung so viel Speicherplatz beansprucht, oder es einfach zu deinstallieren, wenn Sie eine bessere Alternative finden.
Lösung 3: Ändern Sie den verwendeten Antivirus
Kostenlose Antiviren-Tools können sehr hilfreich sein und sie können ihren Job tun, um Ihren Computer zu schützen, aber manchmal kommen sie einfach nicht gut mit anderen Dingen auf Ihrem Computer zurecht. Zum Beispiel haben einige Benutzer gemeldet, dass es die kostenlose Version von McAfee war, die den gleichen Fehler auf ihren Computern verursachte, und die einzige Möglichkeit, dies zu beheben, war die Deinstallation von McAfee.
- Klicken Sie auf das Startmenü und öffnen Sie die Systemsteuerung, indem Sie danach suchen. Alternativ können Sie auf das Zahnradsymbol klicken, um Einstellungen zu öffnen, wenn Sie Windows 10 verwenden.
- Wählen Sie in der Systemsteuerung oben rechts die Option Anzeigen als: Kategorie aus, und klicken Sie im Abschnitt Programme auf Programm deinstallieren.
- Wenn Sie die App "Einstellungen" verwenden, sollten Sie durch Klicken auf "Apps" sofort eine Liste aller installierten Programme auf Ihrem PC öffnen.
- Suchen Sie McAfee in der Systemsteuerung oder in den Einstellungen und klicken Sie auf Deinstallieren.
- Der Deinstallationsassistent sollte mit zwei Optionen geöffnet werden: Reparieren und Entfernen. Wählen Sie Entfernen und klicken Sie auf Weiter, um das Programm zu deinstallieren.
- Es wird eine Meldung angezeigt, in der Sie gefragt werden, ob Sie McAfee für Windows vollständig entfernen möchten. Wählen Sie Ja.
- Klicken Sie auf Fertigstellen, wenn die Deinstallation den Prozess abgeschlossen hat, und starten Sie den Computer neu, um festzustellen, ob weiterhin Fehler auftreten.
Lösung 4: Wenn das Problem mit einer bestimmten Datei auftritt
Wenn das Problem nur auftritt, wenn Sie versuchen, eine bestimmte Datei wie ein Spiel oder eine Anwendung auszuführen, wird das Problem möglicherweise von Ihrem Virenschutzprogramm verursacht. Leute, die dieses Problem melden, erleben es normalerweise mit einem Spiel und sie denken, dass es daran liegt, dass sie nicht genug Ressourcen haben, um es auszuführen. Durch das Hinzufügen einer Ausnahme für das Antivirusprogramm wurde das Problem jedoch behoben.
Befolgen Sie die folgenden Schritte, um dies zu tun:
- Öffnen Sie die Antivirus-Benutzeroberfläche, indem Sie auf das Symbol auf dem Desktop doppelklicken oder indem Sie auf das Symbol im unteren rechten Teil der Taskleiste doppelklicken.
- Die Ausnahmebedingung befindet sich an verschiedenen Stellen entsprechend den verschiedenen Antivirentools. Es kann oft einfach ohne viel Aufwand gefunden werden, aber hier sind einige der beliebtesten Antivirus-Tools:
Kaspersky Internet Security : Startseite >> Einstellungen >> Weitere >> Bedrohungen und Ausschlüsse >> Ausschlüsse >> Vertrauenswürdige Anwendungen angeben >> Hinzufügen.
AVG : Home >> Einstellungen >> Komponenten >> Web Shield >> Ausnahmen.
Avast : Home >> Einstellungen >> Allgemein >> Ausschlüsse
Vergewissern Sie sich in jedem Fall, dass Sie den Ordner richtig ausgewählt haben. Klicken Sie außerdem nicht direkt auf die Datei, da die meisten Benutzer angegeben haben, dass Sie tatsächlich den Ordner und nicht die Datei auswählen müssen, die Sie Ausnahmen hinzufügen möchten.
PRO TIPP: Wenn das Problem bei Ihrem Computer oder Laptop / Notebook auftritt, sollten Sie versuchen, die Reimage Plus Software zu verwenden, die die Repositories durchsuchen und beschädigte und fehlende Dateien ersetzen kann. Dies funktioniert in den meisten Fällen, in denen das Problem aufgrund einer Systembeschädigung auftritt. Sie können Reimage Plus herunterladen, indem Sie hier klicken