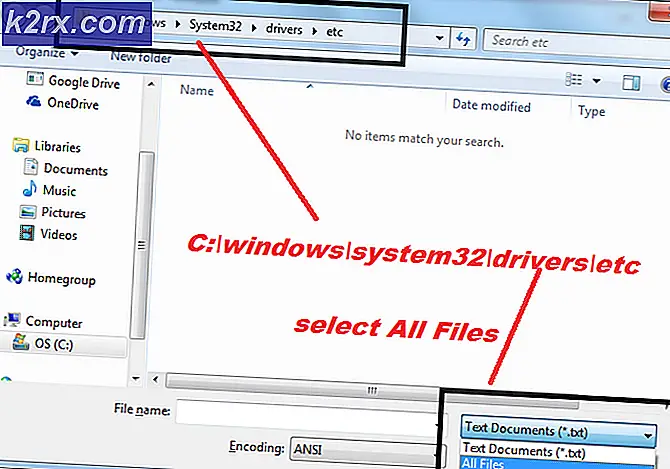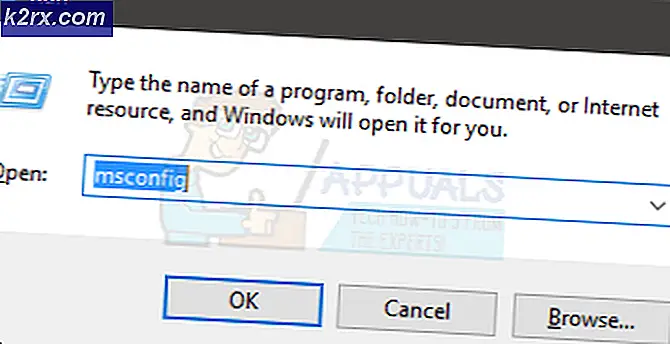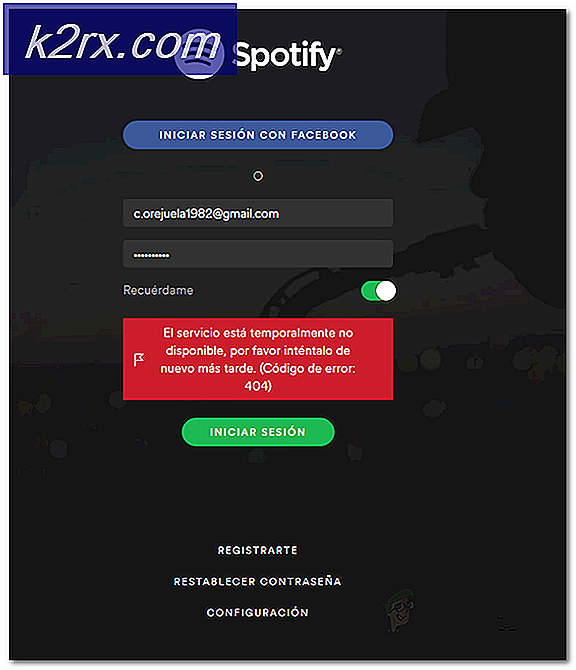Wie kann verhindert werden, dass Apps Kontoinformationen unter Windows 10 abrufen?
Es gibt mehrere Windows-Anwendungen, die Zugriff auf Ihre Microsoft-Kontoinformationen haben. Diese Funktion kann manchmal hilfreich sein, da einige Anwendungen auf Ihre Kontoinformationen zugreifen müssen, um wie beabsichtigt zu funktionieren. Anwendungen können Ihren Kontonamen, Ihr Kontobild und andere Informationen über Sie verwenden, um eine personalisierte Windows-Erfahrung bereitzustellen. Einige Benutzer möchten ihre Kontoinformationen jedoch nicht für andere Anwendungen freigeben. Benutzer, die sich Sorgen um den Datenschutz ihrer Kontoinformationen machen, können den Zugriff auf Anwendungen deaktivieren.
Es gibt verschiedene Methoden, um den Zugriff auf Kontoinformationen auf Ihrem System zu konfigurieren. Wir haben die Standardmethode aufgenommen, bei der die Datenschutzeinstellungen konfiguriert werden. Dies kann auch über den lokalen Gruppenrichtlinien-Editor erfolgen. Wenn Sie keinen Gruppenrichtlinien-Editor für Windows haben, können Sie versuchen, den Registrierungseditor für dieselbe Einstellung zu verwenden.
Deaktivieren des Kontoinformationszugriffs für Apps über die Windows-Einstellungen
Die Einstellung, in der Sie den Zugriff auf Kontoinformationen für Anwendungen deaktivieren können, finden Sie in den Windows-Einstellungen. Die meisten Benutzer sind bereits mit den Windows-Einstellungen vertraut. Dies ist auch die Standardmethode zum Konfigurieren des Zugriffs auf Kontoinformationen für Anwendungen. Benutzer können den Zugriff für alle Anwendungen vollständig oder nur für bestimmte Anwendungen deaktivieren. Führen Sie die folgenden Schritte aus, um es zu konfigurieren:
- Drücken Sie die Windows + I. Schlüssel zusammen, um die zu öffnen Windows-Einstellungen. Klicken Sie nun auf die Privatsphäre Möglichkeit.
- Klicken Sie im linken Bereich auf Kontoinformation Option unter den App-Berechtigungen. Scrollen Sie nach unten und drehen Sie sich aus das Ermöglichen Sie Apps den Zugriff auf Ihre Kontoinformationen Möglichkeit. Dadurch wird der Zugriff für alle Anwendungen vollständig deaktiviert.
- Sie können es auch für die deaktivieren bestimmte Anwendung das ist unten aufgeführt. Sobald Sie diese Einstellung ändern, werden Apps nicht mehr auf die Kontoinformationen zugreifen.
Deaktivieren des Kontoinformationszugriffs für Apps über den lokalen Gruppenrichtlinien-Editor
Eine andere Methode, mit der Sie alle diese Optionen finden, ist der lokale Gruppenrichtlinien-Editor. Fast alles kann über die Gruppenrichtlinie für das Betriebssystem konfiguriert werden. Für einige Optionen für diese Einstellung sind jedoch die Paketfamiliennamen (PFNs) erforderlich.
Wenn Sie eine verwenden Windows 10 Home Edition, dann überspringen diese Methode.
Führen Sie die folgenden Schritte aus, wenn Sie den lokalen Gruppenrichtlinien-Editor auf Ihrem System haben:
- Halte das Windows Taste und drücken R. a Lauf Dialog. Geben Sie nun „gpedit.msc”Und drücken Sie die Eingeben Schlüssel zum Öffnen der Lokaler Gruppenrichtlinien-Editor.
Hinweis: Sie müssen die wählen Ja Option für die Benutzerkontensteuerung prompt. - Als nächstes navigieren Sie zum folgenden Pfad in der Lokaler Gruppenrichtlinien-Editor Fenster:
Computerkonfiguration \ Administrative Vorlagen \ Windows-Komponenten \ App-Datenschutz
- Doppelklicken Sie auf “Lassen Sie die Windows-App auf Kontoinformationen zugreifen”Einstellung. Ändern Sie den Schalter auf aktiviert Option und geben Sie dann die Paketfamiliennamen (PFN) von Apps in den folgenden drei Feldern für verschiedene Optionen wie angegeben. Drücke den Bewerben / Ok Schaltfläche, um die Änderungen zu übernehmen.
- Sie finden die Paketfamilienname (PFN) einer App in der Power Shell. Suche Power Shell über die Windows-Suchfunktion und öffnen Sie sie als ein Administrator. Geben Sie nun den folgenden Befehl ein:
Get-AppxPackage -Name "Microsoft.MicrosoftEdge"
- Microsoft.MicrosoftEdge ist ein Paketnamen. Um den Paketnamen zu finden, können Sie den folgenden Befehl in PowerShell eingeben:
Get-AppxPackage -AllUsers | Wählen Sie Name, PackageFullName
- Durch Angabe des Paketfamiliennamens (PFN) in der Force Deny In diesem Feld wird der Zugriff auf Kontoinformationen für diese Apps deaktiviert.
Deaktivieren des Kontoinformationszugriffs für Apps über den Registrierungseditor
Wenn Sie nicht über den lokalen Gruppenrichtlinien-Editor verfügen, können Sie den Registrierungseditor für dieselbe genaue Einstellung verwenden. Einige der Schlüssel / Werte fehlen jedoch im Registrierungseditor, und Benutzer müssen sie manuell selbst erstellen.
Um vorsichtig zu sein, können Sie mit der Exportfunktion auch eine Sicherungskopie Ihrer Registrierung erstellen. Führen Sie die folgenden Schritte aus, um zu überprüfen, wie die einzelnen Werte in dieser Einstellung funktionieren:
- Öffne ein Lauf Dialog durch Halten der Windows Taste und drücken Sie die R. Schlüssel. Geben Sie dann „regedit”In die Box und drücken Eingeben öffnen Registierungseditor. Wählen Ja für die Benutzerkontensteuerung (User Account Control, UAC) prompt.
- In dem Registierungseditor Navigieren Sie im Fenster zur folgenden Taste. Wenn der Schlüssel gerade fehlt erstellen es wie gezeigt:
HKEY_LOCAL_MACHINE \ Software \ Policies \ Microsoft \ Windows \ AppPrivacy
- Klicken Sie mit der rechten Maustaste auf den rechten Bereich und wählen Sie Neu> DWORD (32-Bit-Wert) und nenne es als “LetAppsAccessAccountInfo“. Doppelklicken Sie darauf und ändern Sie die Wertdaten in 2.
Hinweis: Diese Einstellung in diesem Wert wird als Standardwert für alle Anwendungen betrachtet. Die Wertdaten 0 ist für die Benutzer in der Kontrolle, 1 ist für die Kraft erlauben, und 2 ist für die Kraft leugnen. - Wenn Sie die drei Optionen wie im lokalen Gruppenrichtlinien-Editor verwenden möchten. Sie können drei verschiedene Werte für verschiedene Optionen erstellen. Klicken Sie mit der rechten Maustaste auf den rechten Bereich und wählen Sie Neu> Multi-String-Wert Möglichkeit.
- Zum Benutzer in der Kontrolle Wert, nenne es als “LetAppsAccessAccountInfo_UserInControlOfTheseApps“. Zum Kraft erlauben, nenne es als “LetAppsAccessAccountInfo_ForceAllowTheseApps“. Und für die Kraft leugnen, nenne es als “LetAppsAccessAccountInfo_ForceDenyTheseApps“.
- Jetzt können Sie einen beliebigen Wert öffnen und den eingeben Paketfamiliennamen (PFNs) drin. Dadurch wird diese spezifische Einstellung für diese spezifische Anwendung angewendet. Sobald alles konfiguriert ist, stellen Sie sicher, dass neu starten Ihr System, damit die Änderungen wirksam werden.
Hinweis: Das PFNs Die im Screenshot hinzugefügten Informationen sollen Ihnen nur eine Vorstellung davon geben, wie sie aussehen werden.