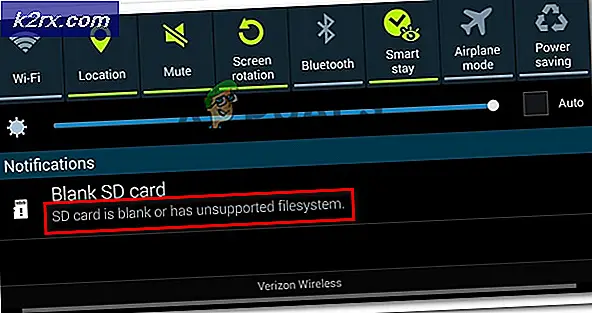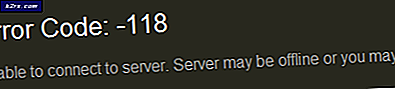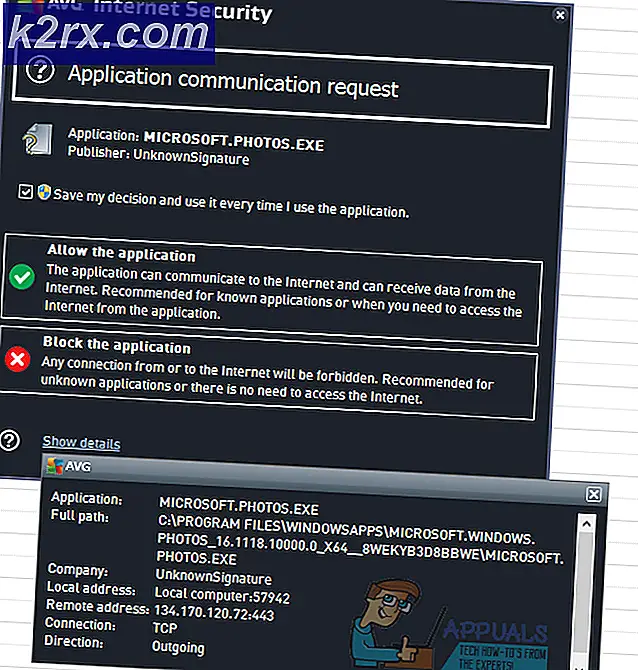Fix: Kernel-Power EventID 41 Aufgabe 63
Dies ist einer der exotischsten Windows-Fehler, die auf Ihrem Computer auftreten können und sie haben in der Regel den Ruf, die gefährlichsten zu sein. Einer dieser Fehler ist definitiv der Fehler "Kernel-Power EventID 41 Task 63", der normalerweise auftritt, wenn Benutzer eine anspruchsvolle Aktion wie z. B. Spiele durchführen.
Es gibt einige Methoden, die verwendet werden können, um diesen Fehler zu beheben, und die meisten von ihnen enthalten einige erweiterte Problembehandlung. Wir raten Ihnen, bei der Durchführung dieser Fixes vorsichtig zu sein und viel Glück bei der Lösung Ihres Problems zu haben.
Lösung 1: Einstellen der maximalen Verarbeitungsleistung niedriger
Manchmal tritt der Fehler nach dem Zufallsprinzip auf, wenn Ihr Computer mehr Strom verbraucht, als in Ordnung ist. Dies kann vom Benutzer kaum gesteuert werden, aber es gibt eine universelle Einstellung, mit der Sie den maximalen Prozentsatz der Prozessorleistung einstellen können, die in dem aktiven Batterieplan verwendet werden soll.
- Klicken Sie mit der rechten Maustaste auf das Batteriesymbol in der Taskleiste und klicken Sie auf Energieoptionen. Wenn Sie nicht Windows 10 verwenden, klicken Sie auf das Startmenü und suchen Sie nach Systemsteuerung. Ändern Sie die Option Ansicht nach in Große Symbole und klicken Sie auf die Schaltfläche Energieoptionen.
- Wählen Sie den Energieplan, den Sie gerade verwenden (in der Regel Balanced oder Power Saver), und klicken Sie auf die Option Planeinstellungen ändern. In dem sich öffnenden Fenster klicken Sie auf Erweiterte Energieeinstellungen ändern.
- Klicken Sie in diesem Fenster auf die kleine Plusschaltfläche neben dem Prozessor-Energieverwaltungseintrag in der Liste, und führen Sie das gleiche für den Eintrag Maximaler Prozessorstatus aus. Ändern Sie die Optionen "Akku" und "Eingeschaltet" auf etwas weniger als die vorherige Einstellung (10-20% niedriger) und übernehmen Sie die Änderungen.
- Gehen Sie bei allen aktiven Batterieplänen genauso vor, da Ihr Computer manchmal automatisch zwischen ihnen wechselt. Überprüfen Sie, ob das Problem weiterhin auf Ihrem Computer auftritt.
Lösung 2: Aktualisieren Sie Ihre Treiber
Es ist immer möglich, Dump-Dateien zu analysieren, die erstellt werden, sobald ein Blue Screen of Death wie dieser auftritt. Diese Dateien enthalten in der Regel viele Informationen über den Fehler, z. B. was ihn verursacht hat, wie er aufgetreten ist, und manchmal sogar Tipps, wie er behoben werden kann. Wenn der Kernel-Power EventID 41 Task 63 auf diese Weise analysiert wird, stellt er fest, dass es sich häufig um einen der Treiber auf Ihrem Computer handelt. Führen Sie die folgenden Schritte aus, um dieses Problem zu isolieren.
- Klicken Sie mit der rechten Maustaste auf Diesen PC, und klicken Sie dann auf die Option Eigenschaften. Klicken Sie auf die Registerkarte Erweitert, navigieren Sie dann unter Start und Wiederherstellung zu Einstellungen (oder Start und Wiederherstellung).
Aktivieren Sie unter Systemfehler die Kontrollkästchen für die Aktionen, die Windows ausführen soll, wenn ein Systemfehler auftritt:
- Die Funktion Ein Ereignis in die Systemprotokollfunktion schreiben gibt an, dass Ereignisinformationen in der Systemprotokolldatei aufgezeichnet werden. Standardmäßig ist diese Option aktiviert. Geben Sie die folgenden Informationen an einer Eingabeaufforderung ein, und drücken Sie dann die EINGABETASTE, um diese Option zu deaktivieren, indem Sie die Registrierung ändern:
wmic Wiederherstellungen setzen WriteToSystemLog = False
- Die Funktion "Automatisch neu starten" gibt an, dass Windows den Computer automatisch neu startet. Standardmäßig ist diese Option aktiviert. Um diese Option durch Ändern der Registrierung zu deaktivieren, geben Sie die folgenden Informationen an einer administrativen Eingabeaufforderung ein, und drücken Sie die Eingabetaste:
wmic Wiederherstellungen setzen AutoReboot = False
Wählen Sie unter den Informationen zum Debuggen den Informationstyp aus, den Windows in einer Speicherabbilddatei aufzeichnen soll, wenn der Computer unerwartet beendet wird:
- Die Option "Small Memory Dump" zeichnet die kleinste Menge an Informationen auf, um das Problem zu analysieren. Geben Sie die folgenden Informationen an einer Eingabeaufforderung ein, und geben Sie sicher, dass Sie die Eingabetaste drücken, um anzugeben, dass Sie diese Speicherabbilddatei verwenden möchten, indem Sie die Registrierung ändern:
wmic Wiederherstellungen setzen DebugInfoType = 3
- Um zu akzeptieren, dass Sie den D: \ Minidump-Ordner als Ihr Small Dump Directory verwenden möchten, indem Sie die Registrierung ändern, legen Sie den MinidumpDir Expandable String Wert auf D: \ Minidump fest. Kopieren Sie beispielsweise die folgenden Informationen, fügen Sie sie an einer Eingabeaufforderung ein, und klicken Sie auf die Eingabetaste.
wmic recoveros setze MiniDumpDirectory = D: \ Minidump
Es gibt auch andere Optionen, aber wir empfehlen Ihnen, die Option Kleiner Speicherabzug zu verwenden, da sie klein ist, aber immer noch genug Informationen enthält, um Ihr Problem zu lösen. Darüber hinaus müssen Sie diese Option verwenden, um die Minidump-Datei ordnungsgemäß zu lesen und zu öffnen.
Lassen Sie uns herausfinden, wie Sie die Minidump-Datei öffnen und lesen können. Sie müssen ein bestimmtes von Microsoft zur Verfügung gestelltes Tool herunterladen. Erstens war es ein Teil der Debugging-Tools für Windows, aber Microsoft entschied sich, ein Standalone-Paket zu erstellen.
- Besuchen Sie diese Website, um Windows Driver Kit herunterzuladen. Sie können WinDbg auch als eigenständiges Paket herunterladen, das eigentlich das einzige Werkzeug ist, das Sie benötigen.
- Laden Sie das Installationsprogramm herunter und folgen Sie den Anweisungen auf dem Bildschirm, um es richtig zu installieren.
- Klicken Sie auf Start, klicken Sie auf Ausführen, geben Sie cmd ein, und klicken Sie dann auf OK. Wechseln Sie in den Ordner Debugging Tools für Windows. Geben Sie dazu an der Eingabeaufforderung Folgendes ein, und drücken Sie anschließend die [EINGABETASTE]:
CD c: \ Programme \ Debugging-Tools für Windows
PRO TIPP: Wenn das Problem bei Ihrem Computer oder Laptop / Notebook auftritt, sollten Sie versuchen, die Reimage Plus Software zu verwenden, die die Repositories durchsuchen und beschädigte und fehlende Dateien ersetzen kann. Dies funktioniert in den meisten Fällen, in denen das Problem aufgrund einer Systembeschädigung auftritt. Sie können Reimage Plus herunterladen, indem Sie hier klicken- Geben Sie einen der folgenden Befehle ein, und drücken Sie dann die EINGABETASTE, um die Sicherungsdatei in einem Debugger zu laden:
windbg -y SymbolPfad -i ImagePath -z DumpFilePath
kd -y SymbolPfad -i Bildpfad -z DumpFilePath
- Wenn Sie sich entschieden haben, die Datei im Ordner C: \ windows \ minidump \ minidump.dmp zu speichern, können Sie den folgenden Beispielbefehl verwenden:
windbg -y srv * c: \ Symbole * http: //msdl.microsoft.com/download/symbols -ic: \ windows \ i386 -zc: \ windows \ minidump \ minidump.dmp
- Überprüfen Sie die Datei auf Fehler und Fehler in Bezug auf Systemdateien und stellen Sie sicher, dass Sie jede Datei neben der Fehlermeldung googlen, um sicherzustellen, dass es sich um einen Treiber oder einen Teil einer bestimmten Drittanbieter-App handelt.
Wenn Sie tatsächlich herausfinden, dass Sie mit einem bestimmten Treiber zu kämpfen haben, müssen Sie möglicherweise den bestimmten Treiber deinstallieren oder aktualisieren, unabhängig davon, welchen Zweck er auf Ihrem Computer hat, solange Sie den BSOD nicht mehr sehen möchten. Befolgen Sie die folgenden Schritte, um dies zu tun.
- Klicken Sie auf Start und geben Sie Ausführen ein. Wählen Sie Ausführen, ein Dialogfeld Ausführen wird angezeigt.
- Geben Sie devmgmt.msc in das Dialogfeld Ausführen ein, und klicken Sie auf die Schaltfläche OK. Dies öffnet den Geräte-Manager sofort.
- Erweitern Sie im Geräte-Manager die Kategorie, in der Sie den Treiber oder das Gerät vermuten, der das Problem verursacht. Stellen Sie sicher, dass Sie eine Google-Suche nach der problematischen Datei im Minidump durchführen, die wahrscheinlich den genauen Namen des Geräts enthält. Wenn Sie das Gerät gefunden haben, klicken Sie mit der rechten Maustaste darauf und wählen Sie im Kontextmenü die Option Gerät deinstallieren.
- Möglicherweise müssen Sie den Deinstallationsvorgang bestätigen. Aktivieren Sie das Kontrollkästchen neben der Option Treibersoftware für dieses Gerät löschen, und klicken Sie auf die Schaltfläche OK.
- Starten Sie Ihren Computer neu, damit die Änderung wirksam wird. Nach dem Neustart versucht Windows, den Treiber neu zu installieren und durch den Treiber des Herstellers zu ersetzen.
- Wenn Windows den Treiber nicht automatisch ersetzt, öffnen Sie den Geräte-Manager erneut, wählen Sie das Menü Aktion und klicken Sie auf die Option Nach geänderter Hardware suchen.
Lösung 3: Ändern Sie bestimmte Energieeinstellungen im BIOS und auf Ihrem PC
Dieses Problem tritt bei Laptops häufig auf, und viele erfahrene IT-Experten sind zu dem Schluss gekommen, dass das Ändern bestimmter Schlafmodi im BIOS und auch im Windows-Betriebssystem zur Behebung des Problems beitragen kann. Befolgen Sie die folgenden Schritte, um dies zu tun:
- Schalten Sie Ihren Computer aus, indem Sie zum Startmenü >> Ein- / Ausschalter >> Herunterfahren gehen.
- Schalten Sie Ihren PC wieder ein und rufen Sie das BIOS auf, indem Sie die BIOS-Taste drücken, während das System startet. Der BIOS-Schlüssel wird normalerweise auf dem Boot-Bildschirm angezeigt. Drücken Sie ___, um Setup aufzurufen. Gemeinsame BIOS-Schlüssel sind F1, F2, Entf, Esc und F10. Beachten Sie, dass Sie schnell reagieren müssen, da die Nachricht ziemlich schnell verschwindet.
- Die Option "Power", die Sie ändern müssen, befindet sich unter verschiedenen Registerkarten der BIOS-Firmware-Tools verschiedener Hersteller und es gibt keine eindeutige Möglichkeit, sie zu finden. Es befindet sich normalerweise unter Energieoptionen oder ähnlichem Namen und der übliche Name dafür sind ACPI-Einstellungen.
- Suchen Sie die Option "Ruhezustand aktivieren" oder die ACPI-Funktionsoptionen und stellen Sie sicher, dass sie auf "Aktiviert" eingestellt sind. Unterhalb von, sollten Sie entweder die ACPI-Ruhezustands- oder ACPI-Standby-Status-Optionen sehen können, also stellen Sie sicher, dass Sie sie von S1 zu S3 ändern.
- Navigieren Sie zum Abschnitt Beenden und wählen Sie Beenden Speichern von Änderungen. Dies wird mit dem Bootvorgang fortgesetzt. Überprüfen Sie, ob der Fehler weiterhin auftritt.
Danach behaupten einige Benutzer, dass die perfekte Kombination den oben beschriebenen Schritten folgte und ein paar weitere Schritte, die wir im Folgenden zeigen werden:
- Geben Sie den Geräte-Manager in das Suchfeld ein, um die Geräte-Manager-Konsole zu öffnen. Sie können auch die Tastenkombination "Windows-Taste + R" verwenden, um das Dialogfeld "Ausführen" zu öffnen. Geben Sie devmgmt.msc in das Feld ein und klicken Sie auf OK oder die Eingabetaste.
- Erweitern Sie den Bereich für Sound-, Video- und Gamecontroller und lassen Sie nur einen Audiotreiber. Deaktivieren Sie den anderen, indem Sie mit der rechten Maustaste darauf klicken und die Option Gerät deaktivieren wählen. Wenn Sie verschiedene Probleme auf Ihrem Computer bemerken, aktivieren Sie sie einfach und deaktivieren Sie die andere.
- Klicken Sie im Datei-Explorer mit der rechten Maustaste auf Diesen PC und wählen Sie Eigenschaften >> Erweiterte Systemeinstellungen >> Start- und Wiederherstellungseinstellungen und deaktivieren Sie die Option Automatisch neu starten unter Systemfehler.
- Öffnen Sie den Registrierungseditor, indem Sie regedit in der Suchleiste oder im Dialogfeld Ausführen eingeben. Navigieren Sie zu dem folgenden Schlüssel in dem Registrierungseditor:
HKEY_LOCAL_MACHINE >> SYSTEM >> CurrentControlSet >> Steuerung >> Power
- Suchen Sie das REG_DWORD namens HibernateEnabled auf der rechten Seite des Fensters, klicken Sie mit der rechten Maustaste darauf und wählen Sie Ändern. Ändern Sie den Wert auf 0.
- Überprüfen Sie, ob Ihr Problem gelöst ist.
PRO TIPP: Wenn das Problem bei Ihrem Computer oder Laptop / Notebook auftritt, sollten Sie versuchen, die Reimage Plus Software zu verwenden, die die Repositories durchsuchen und beschädigte und fehlende Dateien ersetzen kann. Dies funktioniert in den meisten Fällen, in denen das Problem aufgrund einer Systembeschädigung auftritt. Sie können Reimage Plus herunterladen, indem Sie hier klicken