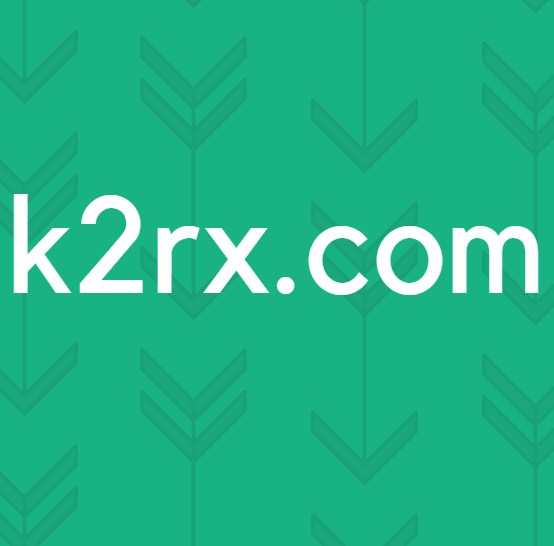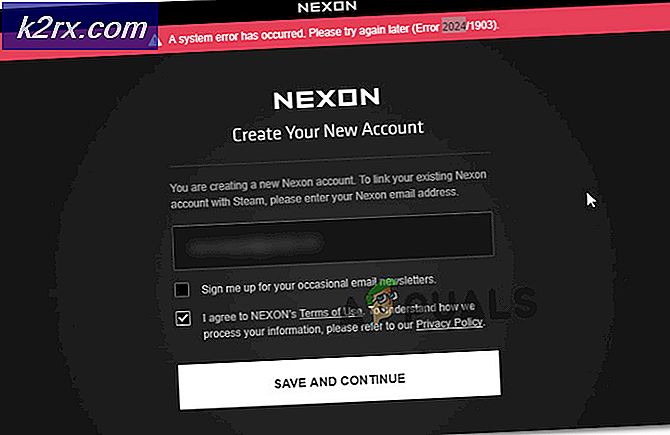Fix: Fehlende Anzeige / Umschaltung für adaptive Helligkeit
Die adaptive Helligkeit Ihres Systems funktioniert möglicherweise nicht, wenn Ihrem System der Lichtsensor fehlt oder wenn die wesentlichen Module (wie Windows oder Treiber) veraltet sind. Darüber hinaus fehlt möglicherweise die adaptive Helligkeitsumschaltung, wenn dieselbe Einstellung vom Grafikbedienfeld Ihres Systems verwaltet wird.
Benutzer haben Probleme mit der adaptiven Helligkeit gemeldet (normalerweise nach einem Windows-Update), da die Anzeige in den Energieplaneinstellungen nicht umgeschaltet ist, was die Verwendung des Computers ziemlich schwierig macht.
Beachten Sie, dass die adaptive Helligkeitsfunktion nur für Geräte / Grafikkarten verfügbar ist, bevor Sie fortfahren, um die adaptive Helligkeit zu aktivieren ausgestattet mit einem LichtsensorStellen Sie daher sicher, dass Ihr Gerät über eines verfügt. Überprüfen Sie außerdem, ob Ihr System keine hat physische Taste um diese Funktion zu steuern (einige OEMs wenden diese Funktion über eine Hardwaretaste an). Stellen Sie außerdem sicher, dass Sie das deaktivieren Batteriesparmodus (unter Einstellungen >> System >> Batterie).
Lösung 1: Aktualisieren Sie Windows, Treiber und BIOS Ihres Systems
Das Problem kann aufgrund der Inkompatibilität zwischen den verschiedenen Betriebssystemmodulen (Windows, Treiber und BIOS) auftreten, da eine dieser Entitäten veraltet ist. In diesem Zusammenhang kann das Problem möglicherweise durch Aktualisieren von Windows, BIOS und Treibern Ihres Systems auf den neuesten Build behoben werden.
- Aktualisieren Windows, Treiber (insbesondere den Grafiktreiber) und das BIOS Ihres Systems auf den neuesten Stand. Stellen Sie sicher, dass Sie die überprüfen optionales Update auch. Wenn Sie eine haben OEM-Dienstprogramm (wie Lenovo System Update), verwenden Sie dann dieses Dienstprogramm, um die Treiber zu aktualisieren.
- Überprüfen Sie nun, ob das Problem mit der adaptiven Helligkeit behoben ist.
- Wenn das Problem weiterhin besteht, starten Sie das Schneller Benutzer Menü (durch gleichzeitiges Drücken von Windows + X) und wählen Sie Gerätemanager.
- Erweitern Sie jetzt Monitore und klicken Sie mit der rechten Maustaste auf Generischer PnP-Monitor.
- Dann wählen Sie Treiber aktualisieren und wählen Sie im angezeigten Fenster: Durchsuchen Sie den Computer nach Treibern.
- Öffnen Sie nun am unteren Rand des Fensters „Lassen Sie mich aus einer Liste verfügbarer Treiber auf meinem Computer auswählen’Und wählen Sie Generischer PnP-Monitor.
- Dann Neustart Ihren PC und prüfen Sie, ob das Problem mit der adaptiven Helligkeit behoben ist.
- Wenn das Problem weiterhin besteht, wiederholen Sie den Vorgang Schritte 3 bis 7 für dein Grafikkarte Überprüfen Sie in den Anzeigeadaptern, ob das Problem dadurch behoben wird.
Lösung 2: Führen Sie den Power Troubleshooter aus
Möglicherweise tritt das Problem der adaptiven Helligkeit auf, wenn sich die Energieoptionen Ihres Systems in einem Fehlerzustand befinden oder falsch konfiguriert sind. In diesem Fall kann durch Ausführen des integrierten Power Troubleshooters der Fehler behoben und das Problem behoben werden.
- Schlagen Sie die Windows Schlüssel und öffnen die Einstellungen.
- Wählen Sie nun "Update und Sicherheit’Und steuern Sie im linken Bereich zum Fehlerbehebung Tab.
- Öffnen Sie dann im rechten Bereich Zusätzliche Fehlerbehebungenund im Abschnitt von Andere Probleme finden und beheben, erweitern Leistung (Möglicherweise müssen Sie ein wenig scrollen, um die Option Power zu finden.)
- Klicken Sie nun unter Power auf Führen Sie die Fehlerbehebung aus und Folgen die Eingabeaufforderung, um den Vorgang des Power Troubleshooters abzuschließen.
- Dann stellen Sie sicher Übernehmen Sie die Änderungen vom Fehlerbehebungsprogramm vorgeschlagen (falls vorhanden) und prüfen Sie, ob das Problem mit der adaptiven Helligkeit behoben ist.
- Wenn das nicht geklappt hat, öffnen Sie die Einstellungen (Schritt 1) und wählen Sie Geräte.
- Klicken Sie nun im rechten Bereich auf "Geräte und Drucker’(Unter Verwandte Einstellungen) und stellen Sie sicher, dass keines der Geräte dort vorhanden sind (z. B. generisches PnP) sind jedes Problem melden (Sie können auf das Gerät klicken und überprüfen).
- Überprüfen Sie anschließend, ob das Problem mit der Anzeigehelligkeit behoben ist.
Wenn nicht, prüfen Sie, ob den Kontrast ändern Ihres Systems löst das Problem.
Lösung 3: Erstellen Sie einen benutzerdefinierten Energieplan für Ihr System
Möglicherweise wird der Fehler angezeigt, wenn das aktuelle Stromspiel Ihres Systems nicht in der Lage ist, die adaptive Helligkeit zu verwalten. In diesem Zusammenhang kann das Problem gelöst werden, indem ein neuer benutzerdefinierter Energieplan erstellt wird, mit dem die adaptive Helligkeit verwaltet werden kann.
- In der Taskleiste des Systems Rechtsklick auf der Batterie Symbol und wählen Sie Energieeinstellungen.
- Klicken Sie nun im linken Bereich auf Erstellen Sie einen Energieplan und wählen Sie Energiesparer (wenn verfügbar).
- Dann geben Sie die Plan Name nach Ihren Wünschen und klicken Sie auf Nächster.
- Jetzt Wählen Sie die Parameter aus nach Ihren Wünschen, aber stellen Sie sicher, dass Display ausschalten für beide (d. h. auf Batterie und eingesteckt) ist nicht auf Nie eingestellt (Jede Frist reicht aus).
- Klicken Sie nun auf Erstellen Überprüfen Sie anschließend, ob das Problem mit dem Umschalten der Anzeige behoben ist.
Aber denken Sie daran, wenn Sie Helligkeit manuell einstellenDann kann das Helligkeitsproblem zurückkehren und Sie müssen die obigen Schritte möglicherweise erneut ausführen.
Lösung 4: Bearbeiten Sie die Einstellungen der Grafiksteuerung
Der Anzeigeschalter für die adaptive Helligkeit fehlt möglicherweise, da diese Funktion über das Grafikbedienfeld gesteuert wird. In diesem Szenario kann das Problem durch Bearbeiten der relevanten Einstellungen in der Grafiksteuerung behoben werden. Einige Benutzer haben berichtet, dass sie das Problem durch Steuern der Helligkeit über das Windows Mobility Center beheben konnten. Überprüfen Sie daher, ob dies für Sie funktioniert.
AMD Radeon
- Rechtsklick auf Ihrem Desktop und öffnen Sie die AMD Radeon-Einstellungen.
- Nun steuern Sie zum Anzeige Tab und deaktivieren Sie die Vari-Bright um zu überprüfen, ob das Problem mit der adaptiven Helligkeit behoben ist.
Intel Graphics Control Panel
- Starte den Intel Graphics Control Panel (indem Sie mit der rechten Maustaste auf Ihren Desktop klicken und Grafikeigenschaften auswählen).
- Navigieren Sie nun zu Leistung Registerkarte (möglicherweise müssen Sie in den Basismodus wechseln) und wählen Batteriebetrieben (falls zutreffend in der Stromquelle).
- Dann Deaktivieren Sie das Kontrollkästchen die Option von Deaktivieren Sie die Energiespartechnologie und anwenden Ihre Änderungen.
- Jetzt Ausfahrt Klicken Sie in der Grafik-Systemsteuerung auf und überprüfen Sie, ob das System das Problem der adaptiven Helligkeit nicht aufweist.
Wenn Sie nicht über die Intel Graphics Control Panel oder die Energiesparoption verfügen, dann Installieren das Intel Graphics Command Center (aus dem Microsoft Store). Überprüfen Sie anschließend, ob das Problem durch Deaktivieren der Registerkarten-Energieeinsparungen in den Registerkarten Akku und angeschlossen (unter System >> Stromversorgung) behoben wird.
Wenn das Problem weiterhin besteht, überprüfen Sie, ob Sie die Helligkeit im Internet verwalten können Farbeinstellungen (auf der Registerkarte Anzeige) der Grafik-Systemsteuerung (wie die Nvidia-Systemsteuerung).
Lösung 5: Bearbeiten Sie die BIOS-Einstellungen Ihres Systems
Der Schalter für die adaptive Helligkeit fehlt möglicherweise in Ihrem System, da das BIOS Ihres Systems falsch konfiguriert ist. In diesem Zusammenhang kann das Problem durch Bearbeiten der relevanten BIOS-Einstellungen behoben werden. Die unten genannten Anweisungen können von Benutzer zu Benutzer unterschiedlich sein.
Warnung: Das Bearbeiten des BIOS des Systems ist eine geschickte Aufgabe. Wenn dies nicht ordnungsgemäß durchgeführt wird, können Sie Ihr System blockieren und Ihre Daten dauerhaft beschädigen.
- Booten Ihr System in die BIOS Erweitern Sie im linken Bereich die Option Video Möglichkeit.
- Wählen Sie nun Dynamische Hintergrundbeleuchtung und im rechten Bereich deaktivieren es.
- Dann speichern Ihre Änderungen und booten Ihr System in Windows um zu überprüfen, ob das Problem mit der adaptiven Helligkeitsumschaltung behoben ist.
Lösung 6: Verwenden Sie die Eingabeaufforderung
Wenn Sie bisher keine Lösung für das Problem "Umschalten der Anzeige" finden, gibt es einige Cmdlets der Eingabeaufforderung, mit denen Sie möglicherweise die adaptive Helligkeit deaktivieren / aktivieren können.
- Drücken Sie die Windows-Taste und geben Sie Folgendes ein: Eingabeaufforderung. Bewegen Sie nun den Mauszeiger über das Ergebnis der Eingabeaufforderung Wählen Sie dann im rechten Bereich des Menüs die Option Als Administrator ausführen.
- Klicken Ja wenn die UAC-Eingabeaufforderung erhalten und dann ausführen das Folgende zu deaktivieren das batteriebetrieben adaptive Helligkeit:
powercfg -setdcvalueindex SCHEME_CURRENT 7516b95f-f776-4464-8c53-06167f40cc99 FBD9AA66-9553-4097-BA44-ED6E9D65EAB8 0
- Jetzt ausführen das Folgende zu deaktivieren das Eingesteckt adaptive Helligkeit:
powercfg -setacvalueindex SCHEME_CURRENT 7516b95f-f776-4464-8c53-06167f40cc99 FBD9AA66-9553-4097-BA44-ED6E9D65EAB8 0
- Dann schließen das Eingabeaufforderung und prüfen Sie, ob das Problem mit der adaptiven Helligkeit behoben ist.
Aber denken Sie daran, wann immer Sie wollen wieder aktivieren das adaptive Helligkeit, ersetzen das Letzte 0 beider Befehle (oben erwähnt) mit 1 und führen Sie sie in einer Eingabeaufforderung mit erhöhten Rechten aus.
Lösung 7: Installieren Sie den Grafiktreiber neu
Das Umschalten der adaptiven Helligkeit auf dem Display wird möglicherweise nicht im Energieplan angezeigt, wenn der Grafiktreiber Ihres Systems beschädigt ist. In diesem Fall kann das Problem der adaptiven Helligkeit durch eine Neuinstallation des Grafiktreibers behoben werden.
- Laden Sie zunächst den neuesten Grafiktreiber von der OEM-Website herunter und installieren Sie ihn mit Administratorrechten, um zu überprüfen, ob das Problem dadurch behoben wird.
- Wenn nicht, starten Sie das Hauptbenutzermenü (durch Drücken von Windows + X. Tasten gleichzeitig) und wählen Sie dann Gerätemanager.
- Erweitern Sie nun die Option der Anzeigeadapter Klicken Sie dann mit der rechten Maustaste auf Ihre Grafikkarte.
- Wählen Sie dann im Kontextmenü die Option Gerät deinstallieren, und zeigen Sie im neuen Fenster Folgendes an: Häkchen die Option von Löschen Sie die Treibersoftware für dieses Gerät und klicken Sie auf Deinstallieren.
- Nun lass das Deinstallationsvorgang abgeschlossen (Ihr Bildschirm kann flackern oder etwas komisch werden, aber keine Sorge) und dann Neustart dein PC.
- Überprüfen Sie beim Neustart, ob das Problem mit der adaptiven Helligkeitsumschaltung behoben ist (da Windows möglicherweise versucht, den Standardanzeigetreiber zu installieren).
- Wenn nicht, dann Installieren Sie den heruntergeladenen Treiber in Schritt 1 mit Administratorrechte und Neustart dein PC.
- Überprüfen Sie beim Neustart, ob das System keine Probleme mit der adaptiven Helligkeit hat.
- Wenn dies fehlschlägt, überprüfen Sie, ob die Verwendung eines älteren Treibers der Grafikkarte das Problem löst.
Auch wenn das nicht ausreichte Starten Sie Ihr System in den abgesicherten Modus und verwenden Sie die DDU um den Treiber zu deinstallieren. Dann booten Sie in den normalen Modus und neu installieren Der neueste Treiber, der überprüft, ob das Problem mit dem Umschalten der Anzeige behoben ist.
Lösung 8: Verwenden Sie den Registrierungseditor
Wenn keine der versuchten Lösungen erfolgreich war, können Sie die relevanten Registrierungsschlüssel der Systemregistrierung bearbeiten, um das Problem zu beheben.
Warnung: Seien Sie sehr vorsichtig und gehen Sie auf eigenes Risiko voran, da das Bearbeiten der Systemregistrierung kompetente Kenntnisse erfordert. Wenn dies nicht ordnungsgemäß durchgeführt wird, können Sie Ihrem System / Ihren Daten unsterblichen Schaden zufügen.
Stellen Sie vor dem Fortfahren sicher, dass Sie die Registrierung des Systems sichern (nur für den Fall…).
Legen Sie die Attribute des PowerSettings-Schlüssels fest
- Drücken Sie die Windows-Taste und geben Sie Folgendes ein: Registrierungseditor. Dann, schweben Ihre Maus über RegistierungseditorWählen Sie im rechten Bereich des Menüs die Option Als Administrator ausführen.
- Navigieren auf den folgenden Weg:
HKEY_LOCAL_MACHINE \ SYSTEM \ CurrentControlSet \ Control \ Power \ PowerSettings \ 7516b95f-f776-4464-8c53-06167f40cc99 \ FBD9AA66-9553-4097-BA44-ED6E9D65EAB8
- Nun, im rechten Bereich, Doppelklick auf Attribute und setze seine Wert zu 2.
- Dann Ausfahrt der Herausgeber und Neustart Ihren PC, um zu überprüfen, ob das Problem mit dem Umschalten der Anzeige behoben ist.
Bearbeiten Sie den PowerSchemes-Schlüssel
- Navigieren auf den folgenden Weg:
HKEY_LOCAL_MACHINE \ SYSTEM \ CurrentControlSet \ Control \ Power \ User \ PowerSchemes \
- Dann im linken Bereich, erweitern der Schlüssel von Energieschemata und alle Unterschlüssel darunter, bis Sie die finden folgenden eins (Sie können den Namen des Energieplans im FriendlyName-Wert des übergeordneten Schlüssels überprüfen):
7516b95f-f776-4464-8c53-06167f40cc99
- Jetzt erweitern den oben genannten Schlüssel und Wählen Sie Folgendes aus Schlüssel darunter:
aded5e82-b909-4619-9949-f5d71dac0bcb
- Stellen Sie nun sicher, dass Sie die oben genannten Schlüssel besitzen (damit Sie sie bearbeiten können).
- Stellen Sie dann im rechten Bereich des in Schritt 4 genannten Schlüssels die Option ein Wert von ACSettingIndex (für Plugged-in) und DCSettingIndex (für Batterie) wie Sie wollen Stellen Sie den Wert ein der Helligkeit (in Prozent, z. B. 5%).
- Jetzt schließen der Herausgeber und Neustart Ihren PC, um zu überprüfen, ob das Problem mit der adaptiven Helligkeit behoben ist.
Wenn das Problem weiterhin besteht, stellen Sie sicher, dass Ihr Laptop vorhanden ist eingesteckt und dann setzen Sie es auf schlafen. Jetzt Ziehen Sie den Stecker aus der Steckdose das Ladegerät und aufwachen das System, um zu überprüfen, ob das Helligkeitsproblem behoben ist (eine Problemumgehung, bis das Problem behoben ist). Wenn dies bei Ihnen nicht funktioniert, können Sie a 3rd Parteianwendung um die adaptive Helligkeit anzupassen.