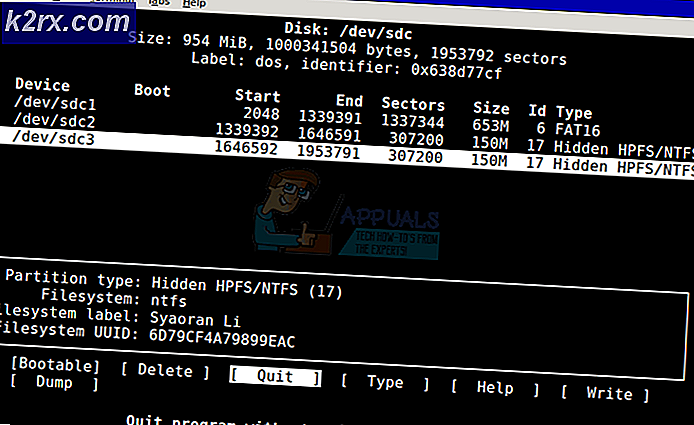Fix: Deaktiviertes iPhone / iPod / iPad zurücksetzen
Es ist nicht kompliziert oder schwierig, eine Version von iPhone, iPad oder iPod, die mit dem Computer verbunden ist, zurückzusetzen. Der Vorgang des Zurücksetzens löscht jedoch alle Daten und Kennwörter in Ihrem Telefon.
Der offensichtlichste Grund für das Zurücksetzen ist, dass Ihr iPhone aufgrund zu vieler falscher Passcode-Versuche deaktiviert wurde.
Bevor Sie beginnen; Es ist wichtig zu beachten, dass iCloud nicht auf einem iDevice (iPad / iPod / iPhone) aktiviert sein sollte . Dies ist eine Sicherheitsmaßnahme, um gestohlene iDevices zu sperren. Wenn Sie es zurücksetzen, wenn iCloud aktiviert ist; Sie können sich nicht anmelden.
Schritte zum Zurücksetzen eines deaktivierten iPhone / iPad / iPod
Notwendige Dinge:
ein Computer
b) USB-Datenkabel
c) Das Gerät, das Sie zurücksetzen möchten
1. Wir starten den Vorgang, indem wir das Gerät ausschalten. Das zu tun; Halten Sie die Ein- / Aus-Taste (die die Schlaf / Wach-Taste ist) auf der Oberseite und warten Sie, bis die Folie ausgeschaltet wird; wenn es das tut; Schieben Sie es, um das Gerät auszuschalten.
2. Halten Sie nun die Home-Taste gedrückt; und während Sie den Home-Knopf gedrückt halten, stecken Sie das andere Ende des USB-Kabels in den Ladeanschluss am iDevice. Bevor Sie das tun; Vergewissern Sie sich, dass iTunes auf Ihrem System installiert ist und der Computer eingeschaltet ist, wobei das eine Ende des USB-Geräts bereits mit dem Computer verbunden ist.
PRO TIPP: Wenn das Problem bei Ihrem Computer oder Laptop / Notebook auftritt, sollten Sie versuchen, die Reimage Plus Software zu verwenden, die die Repositories durchsuchen und beschädigte und fehlende Dateien ersetzen kann. Dies funktioniert in den meisten Fällen, in denen das Problem aufgrund einer Systembeschädigung auftritt. Sie können Reimage Plus herunterladen, indem Sie hier klicken3. Das iDevice startet nun in den DFU-Modus.
4. Nun, da das iPhone / iDevice mit dem Computer verbunden ist, wird es Sie automatisch benachrichtigen und Sie fragen, welche Operation Sie ausführen möchten. Klicken Sie auf die Option Wiederherstellen .
5. Sie werden erneut aufgefordert, die Wiederherstellung zu bestätigen. Klicken Sie auf Wiederherstellen und Aktualisieren . Sobald der Neustart beginnt; Es dauert dann ein paar Minuten, bis die Wiederherstellung abgeschlossen ist. Nachdem die Wiederherstellung abgeschlossen ist; Sie werden ein Apple-Logo auf Ihrem iDevice mit einem weißen Schieberegler sehen; Lass das weitergehen. Nachdem es fertig ist; Das iPhone / iDevice wird gestartet und Sie können es von Grund auf neu einrichten.
PRO TIPP: Wenn das Problem bei Ihrem Computer oder Laptop / Notebook auftritt, sollten Sie versuchen, die Reimage Plus Software zu verwenden, die die Repositories durchsuchen und beschädigte und fehlende Dateien ersetzen kann. Dies funktioniert in den meisten Fällen, in denen das Problem aufgrund einer Systembeschädigung auftritt. Sie können Reimage Plus herunterladen, indem Sie hier klicken