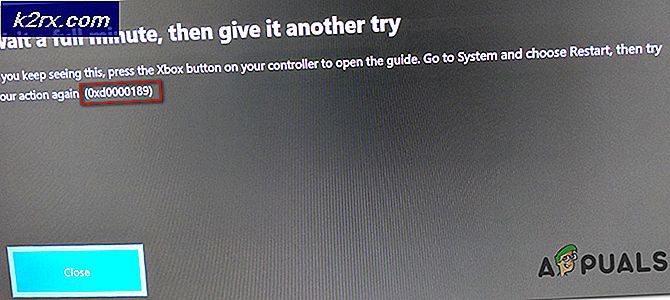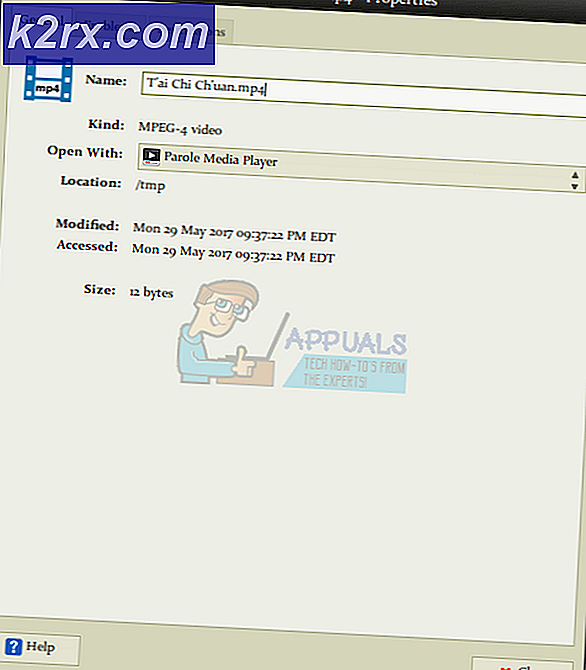Deaktivieren der Warnung "Hohes Volumen kann Hörverlust verursachen"
Nach einer Entscheidung der Europäischen Union müssen Laptops, die in Europa verkauft werden, jetzt eine Warnung mit hoher Lautstärke enthalten, die dem Benutzer sagt, dass das Hören von Musik und Videos über Kopfhörer mit hoher Lautstärke zu Hörverlust führen kann. Realtek-Benutzer haben ein häufiges Problem gemeldet, bei dem eine Warnung mit hohem Volumen angezeigt wird, sobald die Lautstärke nach 42 überschritten wird - und die Warnung erscheint danach sporadisch weiter. Da das Problem durch eine Entscheidung ausgelöst wird, ist es sehr wahrscheinlich, dass auch andere Laptop- und Systemhersteller das gleiche Problem haben werden.
Nach dem Drücken von " Zulassen " sehen Benutzer wiederholt die folgende Nachricht:
Hohe Lautstärke kann zu Hörverlust führen. Deine Ohren sind wichtig. Wenn Sie die Lautstärke nach diesem Punkt erhöhen, kann dies zu bleibenden Hörschäden führen.
Beschädigte Systemdateien reparieren
Laden Sie Reimage Plus herunter und führen Sie es aus, um von hier aus nach beschädigten Dateien zu suchen. Wenn Dateien beschädigt sind und nicht vorhanden sind, reparieren Sie sie und prüfen Sie, ob das Problem behoben wurde. Wenn nicht, fahren Sie mit den unten aufgeführten Lösungen fort.
Methode 1: Aktualisieren Sie die Treiber
So beheben Sie dieses Problem:
- Halte die Windows-Taste gedrückt und drücke R.
- Geben Sie hdwwiz.cpl ein und klicken Sie auf OK.
- Erweitern Sie die Option Sound, Video und Game Controller
- Klicken Sie mit der rechten Maustaste auf Realtek High Definition Audio und wählen Sie Treibersoftware aktualisieren .
- Wählen Sie die Option " Automatisch suchen " und fahren Sie mit den Aufforderungen auf dem Bildschirm fort.
Methode 2: Rollback-Treiber
- Der erste Schritt besteht darin, die Audiotreiber zurückzusetzen. Öffnen Sie hierzu den Geräte-Manager, indem Sie die Tasten Windows und X auf Ihrer Tastatur gedrückt halten und den Geräte-Manager aus der Liste der angezeigten Optionen auswählen.
- Klicken Sie in dem sich öffnenden Fenster auf Sound- , Video- und Game-Controller, die Ihnen Hardware zur Verfügung stellen, die diese Elemente Ihres Computers steuert. Suchen Sie nach High Definition Audio Device und klicken Sie mit der rechten Maustaste auf diese Option, wo Sie auf Eigenschaften klicken müssen. Hier müssen Sie auf die Registerkarte Treiber klicken und nach Roll Back Driver suchen . Wenn ein älterer Treiber verfügbar ist, wird der Prozess gestartet.
- Wenn Sie kein High Definition-Audiogerät finden können, suchen Sie nach Intel SST-Audiogerät oder einem anderen mit Audio gekennzeichneten Gerät .
- Wenn kein älterer Treiber verfügbar ist, versuchen Sie es mit der nächsten Methode.
Methode 3: entfernen Sie Realtek Audio Drivers dauerhaft
Wenn Sie den Treiber nicht zurücksetzen können, ist es die einzige bekannte Methode, alle Realtek-Audiotreiber vollständig zu entfernen. Halten Sie die Windows-Taste und drücken Sie R. Wählen Sie Taskmgr und klicken Sie auf OK . Suchen Sie auf der Registerkarte " Prozesse" nach allem, was sich auf Realtek bezieht , klicken Sie mit der rechten Maustaste und wählen Sie Aufgabe beenden.
Dann gehen Sie zum Geräte-Manager, wählen Sie Sound, Video und Game-Controller, und suchen Sie nach einem Eintrag für Realtek High Definition Audio . Klicken Sie mit der rechten Maustaste und wählen Sie Deinstallieren.
Öffnen Sie jetzt Windows Explorer, gehen Sie zum Laufwerk C und den Programmdateien und suchen Sie nach dem Realtek- Ordner. Klicken Sie mit der rechten Maustaste auf den Ordner und wählen Sie Eigenschaften. Wählen Sie die Registerkarte Sicherheit, und wählen Sie unter Gruppen- oder Benutzernamen SYSTEM und klicken Sie dann auf Bearbeiten. Sie betreten ein neues Fenster, in dem Sie die Berechtigung für SYSTEM bearbeiten können . Verweigern Sie alle Berechtigungen und drücken Sie Apply und OK.
Starten Sie Ihren Computer neu und gehen Sie zurück zum Geräte-Manager. Die Lautsprechertreiber sollten fehlen, was bedeutet, dass neben dem Lautsprecher ein gelbes Warnschild angebracht sein sollte. Klicken Sie mit der rechten Maustaste, wählen Sie Eigenschaften und drücken Sie dann auf Treiber aktualisieren. Wählen Sie die Option Lassen Sie mich wählen, und wählen Sie anstelle der Realtek-Treiber für die Standard-Windows- High-Definition-Audio-Treiber. Wählen Sie und installieren Sie, und die Treiber werden Ihre Lautsprecher betreiben und die Warnmeldung, die als Folge der Realtek-Treiber auftritt, umgehen.
PRO TIPP: Wenn das Problem bei Ihrem Computer oder Laptop / Notebook auftritt, sollten Sie versuchen, die Reimage Plus Software zu verwenden, die die Repositories durchsuchen und beschädigte und fehlende Dateien ersetzen kann. Dies funktioniert in den meisten Fällen, in denen das Problem aufgrund einer Systembeschädigung auftritt. Sie können Reimage Plus herunterladen, indem Sie hier klicken