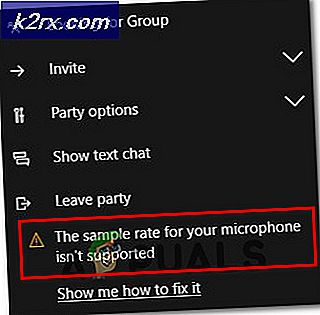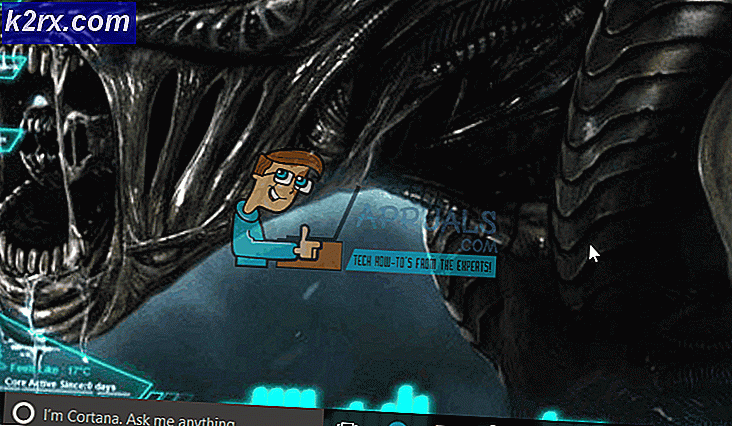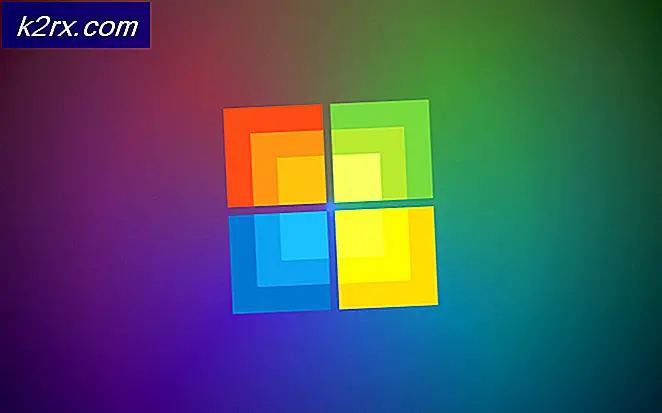Fix: Setup kann nicht fortgesetzt werden, da Outlook nicht für ein Standardprofil konfiguriert ist
Bei vielen Benutzern tritt der Fehler auf, dass Setup nicht fortgesetzt werden kann, da Outlook nicht für ein Standardprofil konfiguriert ist, wenn sie versuchen, E-Mails, Kontakte, Aufgaben und Kalendereinträge zwischen Outlook und iCloud auf ihrem Computer zu synchronisieren.
Dieser Fehler besagt primär, dass Outlook erfordert, dass alle für die Synchronisierung verwendeten Protokolle nicht auf Outlook festgelegt sind. stattdessen kann eine andere Anwendung vorhanden sein, die das bestimmte Protokoll öffnen soll. Dies geschieht normalerweise, wenn Sie eine Anwendung installieren oder die Protokolle standardmäßig nicht so eingerichtet sind, dass sie von Outlook geöffnet werden. Wir werden alle verfügbaren Problemumgehungen in Bezug auf dieses Problem durchgehen. Beginne mit dem ersten und arbeite dich nach unten.
Lösung 1: Festlegen von Outlook-Protokollen
Zuerst werden wir versuchen, den Fehler zu beheben, indem wir die Fehlermeldung adressieren. Wenn dies nicht funktioniert, werden wir eine andere Version von iCloud installieren und es dann erneut versuchen. Meistens ist das Problem behoben, nachdem die erforderlichen Protokolle geändert wurden.
- Drücken Sie Windows + S, geben Sie Standard-App in das Dialogfeld ein und öffnen Sie die Anwendung.
- Wählen Sie am unteren Ende des Fensters die Option Standards per App festlegen aus .
- Durchsuchen Sie die Liste der Anwendung für Outlook . Klicken Sie darauf und wählen Sie Verwalten .
- Stellen Sie jetzt sicher, dass alle erforderlichen Protokolle so eingerichtet sind , dass sie mit Outlook geöffnet werden können . Wenn dies nicht der Fall ist, können Sie sie einfach ändern, indem Sie Outlook aus der Liste auswählen.
- Nachdem wir die notwendigen Änderungen vorgenommen haben, müssen wir die Outlook-Anwendung reparieren, um sicherzustellen, dass die neuen Änderungen im System implementiert werden. Drücken Sie Windows + R, geben Sie in der Dialogbox Systemsteuerung ein und drücken Sie die Eingabetaste. Klicken Sie nun auf Programm deinstallieren unter Programme und Funktionen .
- Da Outlook Teil von Microsoft Office ist, das auf Ihrem Computer installiert ist, müssen wir Outlook damit reparieren. Nachdem Sie das Office-Paket gefunden haben, klicken Sie mit der rechten Maustaste darauf und wählen Sie Ändern .
- Wählen Sie Reparieren aus der Liste der Optionen, klicken Sie auf Fortfahren und folgen Sie den Anweisungen auf dem Bildschirm.
- Öffnen Sie iCloud und prüfen Sie, ob der Synchronisationsprozess erfolgreich ist.
Sie können das Office 365-Reparaturdienstprogramm verwenden, wenn Sie 365-Anwendung verwenden.
Lösung 2: Verwenden einer älteren Version von iCloud
Wenn diese Methode nicht funktioniert, können Sie versuchen, eine frühere Version der iCloud-Anwendung auf Ihrem Computer zu installieren und es erneut zu versuchen. Es scheint, dass es verschiedene Probleme mit der neuen Version gibt, die einige Synchronisationsprobleme beinhalten. Nach der Installation der älteren Version sollten Sie der ersten Lösung folgen (alle Protokollzuordnungen festlegen und Outlook reparieren) und prüfen, ob das Problem gelöst wird.
Sie können die iCloud Installationsdatei Version 5.2.1 einfach über den angegebenen Link herunterladen. Denken Sie daran, Ihren Computer nach der Installation und Anmeldung neu zu starten.
Lösung 3: Deinstallieren früherer Office-Versionen
Es gab auch Berichte, die darauf hinwiesen, dass bei einer älteren Version von Office auf Ihrem Computer die neuere Version (Office 365) nicht für alle Konten oder Module ordnungsgemäß synchronisiert werden konnte. Dies ist hauptsächlich auf die Tatsache zurückzuführen, dass beide Anwendungen die gleichen sind (eine ist eine ältere Version und die andere ist die neue). Wenn Sie bereits 365 installiert haben, führen Sie die folgenden Schritte aus, um eine frühere Version zu deinstallieren. Wenn Sie die ältere Office-Version lieber als die neue Version behalten möchten, können Sie die neuere Version deinstallieren. Es hängt alles von Ihren Vorlieben ab.
- Drücken Sie Windows + R und geben Sie appwiz ein. cpl in der Dialogbox und drücken Sie Enter.
- Alle aufgelisteten Programme werden vor Ihnen liegen. Navigieren Sie durch sie, bis Sie die ältere Version von Office finden. Klicken Sie mit der rechten Maustaste darauf und wählen Sie Deinstallieren .
- Starten Sie Ihren Computer nach der Deinstallation neu und prüfen Sie, ob das vorliegende Problem behoben wurde.
Lösung 4: Ausführen von PowerShell-Befehlen
Wenn alle oben genannten Schritte zu keinen Ergebnissen führen, können wir einige PowerShell-Befehle auf Ihrem Computer ausführen, um die Anwendung neu zu konfigurieren. Beachten Sie, dass Sie Administratorrechte benötigen, um dieser Lösung zu folgen. Außerdem müssen Sie sich möglicherweise erneut in Outlook anmelden, um Ihre Anmeldedaten zur Hand zu haben. Nach der Ausführung der Befehle werden wir Office neu installieren / reparieren und prüfen, ob dies zu Ergebnissen führt.
- Drücken Sie Windows + S, geben Sie PowerShell in das Dialogfeld ein, klicken Sie mit der rechten Maustaste auf die Anwendung, und wählen Sie Als Administrator ausführen aus.
- Führen Sie in PowerShell die folgenden Befehle aus:
Get-AppxProvisionedPackage -Online | where-object {$ _. Paketname -like * Outlook *} | Remove-AppxProvisionedPackage -Online
Get-AppxPackage * Outlook * | Remove-AppxPackage
- Schließen Sie jetzt das PowerShell-Fenster. Drücken Sie Windows + S, geben Sie PowerShell ein und öffnen Sie die Anwendung. Beachten Sie, dass in diesem Schritt PowerShell nicht mit Administratorrechten ausgeführt wird . Führen Sie nun folgenden Befehl aus:
Get-AppxPackage * Outlook * | Remove-AppxPackage
- Starte deinen Computer neu. Das Installationsprogramm für alle Konten und Ordner, die iCloud verwendet, wird jetzt entfernt. Jetzt haben wir zwei Möglichkeiten; Reparieren Sie die Office-Anwendung wie zuvor oder installieren Sie das gesamte Paket neu. Passen Sie sich an.
Hinweis: Sie sollten auch sicherstellen, dass der Anwendungstyp, der auf Ihrem Computer installiert ist, korrekt ist (32-Bit-Betriebssysteme sollten eine 32-Bit-Anwendung haben. Gleiches gilt für 64). Sie können Ihren Systemtyp einfach überprüfen, indem Sie Systeminfo nach dem Drücken von Windows eingeben
PRO TIPP: Wenn das Problem bei Ihrem Computer oder Laptop / Notebook auftritt, sollten Sie versuchen, die Reimage Plus Software zu verwenden, die die Repositories durchsuchen und beschädigte und fehlende Dateien ersetzen kann. Dies funktioniert in den meisten Fällen, in denen das Problem aufgrund einer Systembeschädigung auftritt. Sie können Reimage Plus herunterladen, indem Sie hier klicken