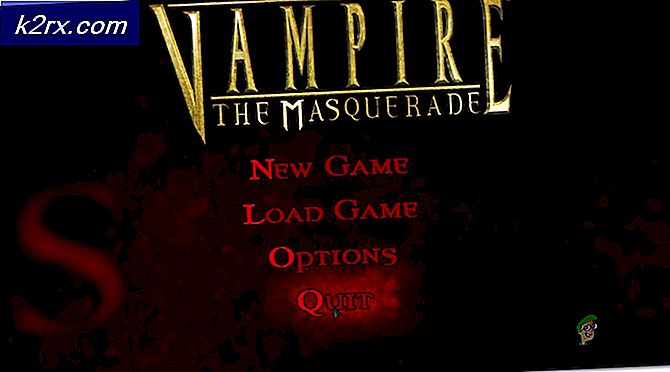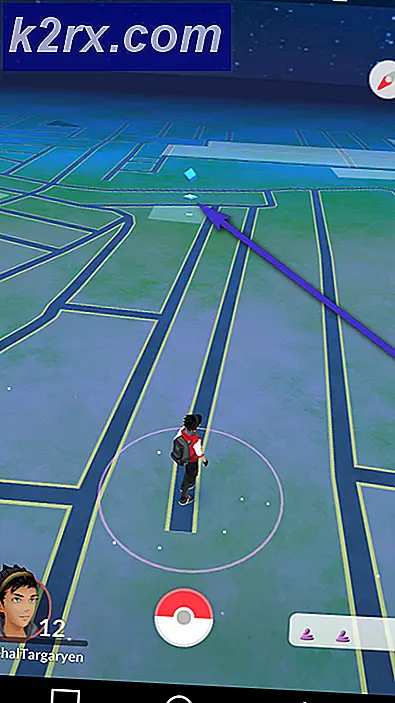Fix: Langsame WLAN-Probleme nach der Installation von Creators Update
Windows 10 Creators Update v. 1703 wurde kürzlich veröffentlicht und viele Windows 10-Benutzer wurden automatisch auf das Creators Update aktualisiert. Dieses Update führte zu zahlreichen Problemen auf der Benutzer-Seite, darunter die Verlangsamung von Wifi. Die Hauptursache für dieses Problem ist die Inkompatibilität zwischen dem Betriebssystem und den Wifi-Treibern. Dies betrifft insbesondere Systeme, die mit Intel Wireless Adaptern ausgestattet sind. Die meisten Treiber, die vor dem Erstellerupdate veröffentlicht wurden, sind betroffen.
Hier ist eine kurze Liste von Treibern, die bisher als inkompatibel eingestuft wurden.
Wireless_19.50.1_PROSet64_Win10: 18.33.6.2 (19.02.2017)
Wireless_19.40.0_PROSet64_Win10: 18.33.5.1 (10/9/2016)
Wireless_19.30.0_PROSet64_Win10: 18.33.5.1 (10/9/2016)
Wireless_19.20.3_PROSet64_Win10: 18.33.5.1 (10/9/2016)
Wireless_19.20.0_PROSet64_Win10: 18.33.3.2 (5/3/2016)
Wireless_19.10.0_PROSet64_Win10: 18.33.3.2 (5/3/2016)
Wireless_19.2.0_PROSet64_Win10: 18.33.3.2 (5/3/2016)
Wireless_19.1.0_PROSet64_Win10: 18.33.3.2 (5/3/2016)
Wireless_19.0.1_PROSet64_Win10: 18.33.3.2 (5/3/2016)
Wireless_18.40.4_PROSet64_Win10: 18.33.3.2 (5/3/2016)
Wireless_18.40.0_PROSet64_Win10: 18.33.0.2 (28.01.2016)
Wireless_18.33.0_PROSet64_Win10: 18.33.0.1 (1/5/2016)
Wireless_18.32.0_PROSet64_Win10: 18.32.0.5 (22.12.2015)
Wireless_18.30.0_PROSet_64: 18.30.0.9 (11/3/2015)
In diesem Leitfaden werde ich Sie durch die Arbeitsumgebungen führen, die dies hoffentlich für Sie lösen werden.
Methode 1: Deaktivieren Sie das Zusammenführen von Empfangssegmenten (RSC) auf Ihrem Wireless-Adapter
Bei dieser Methode führen wir zuerst das von Microsoft zur Verfügung gestellte Diagnostics-Tool aus, dann testen und deaktivieren Sie RSC manuell, wenn das Problem nicht durch die Diagnosedatei behoben wird.
Klicken Sie hier, um die Datei herunterzuladen und auszuführen / zu öffnen. Klicken Sie auf Weiter, warten Sie, bis der Scan abgeschlossen ist, und klicken Sie erneut auf Weiter, wenn das Problem gefunden wurde. Wenn Sie das Problem gefunden haben und einen festen Bildschirm aus dem Diagnoseprogramm ausstellen, schließen Sie es und testen Sie, ob das Problem jetzt behoben ist.
Wenn das Problem immer noch nicht behoben ist, deaktivieren Sie RSC manuell wie folgt:
- Halte die Windows-Taste gedrückt und drücke X.
- Wählen Sie Windows PowerShell (Admin) aus dem Kontextmenü.
- Geben Sie Powershell Get-Netadapter ein und notieren Sie den Wert unter Name für Ihr WLAN.
- Geben Sie dann powershell Get-NetAdapterRsc ein. Wenn Sie dies tun, werden Ihnen die aktuellen Werte angezeigt, wenn es False ist, ist es bereits deaktiviert
- Wenn es True ist, deaktivieren Sie es, indem Sie Powershell Disable-NetAdapterRsc -Name WiFi eingeben
- Ersetzen Sie den Wert für -Name durch den Namen Ihres Wifi.
Stellen Sie sicher, dass die Werte deaktiviert sind, indem Sie powershell Get-NetAdapterRsc eingeben. Testen Sie dann, ob die Wifi-Langsamkeit behoben wurde, wenn Sie nicht zu Methode 2 wechseln.
Methode 2: Ändern Sie den MTU-Wert für Ihr WLAN auf 1400
Überprüfen Sie in der Powershell-Eingabeaufforderung Ihren aktuellen MTU-Wert. Diese Werte scheinen in einer Antwort von PB.Anton mit den Treiberversionen zu kollidieren, die folgenden Werte scheinen mit den unterschiedlichen Treiberversionen zu funktionieren.
17.15.0.5 Treiber: MTU = 1400: WORKS
17.15.0.5 Treiber: MTU = 1500: WORKS
19.50.1.5 Treiber: MTU = 1400: FUNKTIONIERT
19.50.1.5 Treiber: MTU = 1500: FUNKTIONIERT NICHT
Wenn Sie keinen Intel Wifi Adapter verwenden, sollten Sie immer noch versuchen, mit dieser Methode 1400 und 1500 MTU-Werte mit Ihrem Adapter und der Treiberversion zu testen.
Um die Werte zu überprüfen, geben Sie netsh interface ipv4 show subschnittstellen ein und drücken Sie ENTER.
Der Wert für meinen WiFi-Adapter ist also 1500. Um ihn auf 1400 zu ändern, notieren Sie sich den Namen Ihrer Schnittstelle und geben Sie den folgenden Befehl ein: netsh interface ipv4 set subinterface YOUR_WIRELESS_CONNECTION_NAME mtu = 1400 store = persistent ( stellen Sie sicher, dass diese beim Ersetzen beibehalten werden der Your_Wireless_Connection_Name mit Ihrem Wert.
Stellen Sie sicher, dass die MTU jetzt 1400 ist, indem Sie den Befehl show ausführen.
Überprüfen Sie nun, ob das Problem behoben ist. Wenn nicht, fahren Sie mit Methode 3 fort.
Methode 3: Für Intel Wifi Adapter
Diese Methode soll für Intel Wifi Adapter verwendet werden, aber wenn Sie technisch versiert sind, können Sie die Schritte hier auf jeden anderen Wifi Adapter anwenden und mit früheren Treiberversionen experimentieren. Für Methode 3 werden wir den Intel Driver Version 17.15.0.5 (22.02.2015) verwenden, aber bevor wir beginnen, müssen einige Punkte verstanden werden. Windows aktualisiert die Treiber automatisch. Selbst wenn Sie die ältere Version installieren, kann Windows die neueste Version überschreiben und installieren, wodurch das Problem wiederholt auftritt. Daher sollten Sie diese Anleitung in der angegebenen Reihenfolge befolgen, um eine Neuinstallation der neueren Version zu verhindern des Intel-Treibers.
Überprüfen Sie zuerst die Treiberversion über PowerShell mit dem folgenden Befehl und filtern Sie die Version von Intel oder Ihres Netzwerkadapters heraus, indem Sie den Gerätenamen und die Treiberversion betrachten. Geben Sie dazu den folgenden Befehl ein:
gwmi Win32_PnPSignedDriver -Filter DeviceClass = 'NET' | ft Gerätename, Treiberversion
Dies ist nur zu Ihrer Information, wenn die Treiberversion bereits 17.15.0.5 ist, befolgen Sie diese Schritte und verwenden Sie diesen Befehl, um später erneut zu überprüfen.
Deinstallieren Sie zuerst Intel PROset vollständig, indem Sie zu Einstellungen -> Apps -> Apps & Funktionen gehen .
Dann gehen Sie zu Geräte-Manager Halten Sie die Windows-Taste und drücken Sie R, geben Sie devmgmt.msc und klicken Sie auf OK. Erweitern Sie Netzwerkadapter und klicken Sie mit der rechten Maustaste auf den Intel Wireless Adapter -> Wählen Sie Eigenschaften und wechseln Sie zur Registerkarte Treiber. Verwenden Sie die Option Zurückrollen, um zur vorherigen Version zurückzukehren, bis Version und Treiberdatum Treiberversion 17.15.0.5 (02 / 22/2015). Wenn es nach ein paar Versuchen nicht zu dieser Version des Treibers kommt, dann klicken Sie mit der rechten Maustaste auf den Netzwerkadapter, wählen Sie Treiber aktualisieren und wählen Sie Auf meinem Computer nach Treibersoftware suchen, und wählen Sie dann Aus einer Liste verfügbarer Treiber auf meiner auswählen Computer, und wählen Sie die Version 17.15.0.5 und installieren Sie sie. Wenn der Treiber immer noch nicht gefunden werden kann, können Sie ihn von hier herunterladen.
Jetzt, wenn der Treiber als Teil der Rollback auf die vorherige Version installiert wurde, gibt es nichts mehr zu tun, da Windows Update wird es nicht automatisch aktualisieren, aber wenn es auf andere Weise installiert wurde (oben angegeben), dann kann Windows neu installieren Sie müssen dieser Anleitung folgen , um Updates in Windows 10 zu verbergen, damit der ältere Treiber nicht aktualisiert wird
PRO TIPP: Wenn das Problem bei Ihrem Computer oder Laptop / Notebook auftritt, sollten Sie versuchen, die Reimage Plus Software zu verwenden, die die Repositories durchsuchen und beschädigte und fehlende Dateien ersetzen kann. Dies funktioniert in den meisten Fällen, in denen das Problem aufgrund einer Systembeschädigung auftritt. Sie können Reimage Plus herunterladen, indem Sie hier klicken