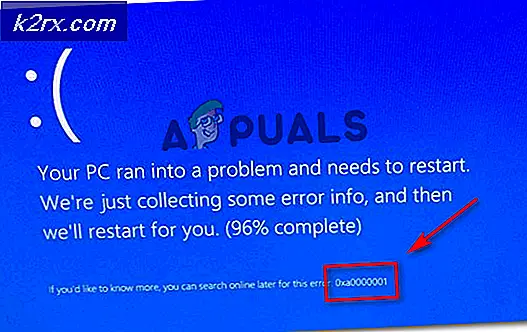Fix: Windows Update-Komponenten müssen repariert werden
Dieser Fehler wird angezeigt, wenn Benutzer Probleme mit dem Windows Update-Dienst haben. Diese Meldung wird nach dem Ausführen der Windows Update-Fehlerbehebung angezeigt. Der Fehler selbst ist nicht ganz selbsterklärend und diese Meldung ist so ziemlich der einzige Hinweis, den Sie zur Behebung des Problems zur Verfügung haben.
Wir haben mehrere Arbeitslösungen zusammengestellt, die von Benutzern aus der ganzen Welt vorgeschlagen wurden, und wir haben beschlossen, sie in einem einzigen Artikel zusammenzufassen. Bitte befolgen Sie die nachstehenden Anweisungen sorgfältig und viel Glück bei der Lösung Ihres Problems!
Was bewirkt, dass die Windows Update-Komponenten repariert werden müssen?
Dieser Fehler ist schwer zu finden, da es nicht viele Fälle gibt, in denen dieser Fehler auftritt. Es können jedoch bestimmte reale Ursachen für Personen ermittelt werden, die wissen möchten, was sie falsch gemacht haben und welche Methode implementiert werden muss, um das Problem zu lösen:
Lösung 1: Setzen Sie die Windows Update-Komponenten zurück
Da sich die Fehlermeldung auf Windows Update-Komponenten bezieht, besteht eine sinnvolle Antwort darin, einfach Windows Update-Komponenten zurückzusetzen, die in engem Zusammenhang mit der gesamten Funktionalität von Windows Update stehen.
Dies mag ein langwieriger Prozess sein, aber der Grund, warum wir die längste Lösung als erste gewählt haben, ist, dass diese Methode wahrscheinlich diejenige ist, die Ihr Problem sofort löst.
Da Sie die Registrierung bearbeiten möchten, empfehlen wir Ihnen, diesen Artikel zu lesen, um Ihre Registrierung sicher zu sichern und weitere Probleme zu vermeiden.
- Fahren Sie mit der Lösung fort, indem Sie die folgenden Dienste schließen, die die Kerndienste im Zusammenhang mit dem Windows Update-Prozess darstellen: Hintergrund Intelligente Übertragung, Windows Update, und Kryptografische Dienste. Das Deaktivieren vor dem Start ist sehr wichtig, wenn der Rest der Schritte fehlerfrei ausgeführt werden soll.
- Suchen nach "EingabeaufforderungEntweder im Startmenü oder durch Tippen auf die Suchtaste direkt daneben. Klicken Sie mit der rechten Maustaste auf die erste Option, die als Suchergebnis angezeigt wird, und wählen Sie die Option „Als Administrator ausführen" Möglichkeit. Kopieren Sie den folgenden Befehl und fügen Sie ihn ein. Stellen Sie anschließend sicher, dass Sie auf Ihrer Tastatur auf die Eingabetaste tippen.
net stop bits net stop wuauserv net stop appidsvc net stop cryptsvc
- Danach müssen Sie einige Dateien löschen, die gelöscht werden sollen, wenn Sie mit dem Zurücksetzen der Aktualisierungskomponenten fortfahren möchten. Dies erfolgt auch über Eingabeaufforderung mit Administratorrechten.
Löschen Sie "% ALLUSERSPROFILE% \ Anwendungsdaten \ Microsoft \ Netzwerk \ Downloader \ qmgr * .dat".
- Ändern Sie den Namen des Softwareverteilung und catroot2 Kopieren Sie dazu an einer administrativen Eingabeaufforderung die folgenden beiden Befehle, fügen Sie sie ein und klicken Sie nach dem Kopieren auf die Eingabetaste.
Ren% systemroot% \ SoftwareDistribution SoftwareDistribution.bak Ren% systemroot% \ system32 \ catroot2 catroot2.bak
- Die folgenden Befehle helfen uns beim Zurücksetzen des BITS (Background Intelligence Transfer Service) und der wuauserv (Windows Update Service) auf ihre Standard-Sicherheitsbeschreibungen. Stellen Sie sicher, dass Sie die folgenden Befehle nicht ändern, damit es am besten ist, wenn Sie sie aufgrund ihrer Komplexität einfach kopieren.
exe sdset Bits D: (A ;; CCLCSWRPWPDTLOCRRC ;;; SY) (A ;; CCDCLCSWRPWPDTLOCRSDRCWDWO ;;; BA) (A ;; CCLCSWLOCRRC ;;; AU) (A ;; CCLCSWRPWPDTLOCRRC ;;; (A ;; CCLCSWRPWPDTLOCRRC ;;; SY) (A ;; CCDCLCSWRPWPDTLOCRSDRCWDWO ;;; BA) (A ;; CCLCSWLOCRRC ;;; AU) (A ;; CCLCSWRPWPDTLOCRRC ;;; PU);
- Navigieren wir zurück zum System32 Ordner, um mit dem letzten Teil dieser Methode fortzufahren.
cd / d% windir% \ system32
- Da wir den BITS-Dienst vollständig zurückgesetzt haben, müssen wir alle Dateien neu registrieren, die für den reibungslosen Betrieb und den reibungslosen Betrieb des Dienstes erforderlich sind. Für jede der Dateien ist jedoch ein neuer Befehl erforderlich, damit sie sich neu registrieren kann, sodass der Prozess möglicherweise länger dauert als Sie es gewohnt sind. Kopieren Sie die Befehle nacheinander und stellen Sie sicher, dass Sie keinen von ihnen auslassen. Die vollständige Liste finden Sie, wenn Sie diesem Link folgen.
- Das nächste, was wir tun werden, ist Winsock zurücksetzen durch Kopieren und Einfügen des folgenden Befehls zurück in die administrative Eingabeaufforderung:
Netsh Winsock Reset
- Wenn Sie Windows 7, 8, 8.1 oder 10 ausführen, kopieren Sie an einer Eingabeaufforderung den folgenden Befehl in das Eingabeaufforderungsfenster und tippen Sie auf die Eingabetaste:
netsh winhttp Proxy zurücksetzen
- Wenn alle oben genannten Schritte schmerzlos ausgeführt wurden, können Sie die Dienste, die Sie im ersten Schritt geschlossen haben, jetzt mit den folgenden Befehlen neu starten.
Nettostartbits Nettostart wuauserv Nettostart appidsvc Nettostart cryptsvc
- Starte deinen Computer neu nachdem Sie alle aufgeführten Schritte ausgeführt haben. Hoffentlich können Sie jetzt Windows Update ausführen, ohne den Fehler "Diese App wurde zu Ihrem Schutz blockiert" zu erhalten.
Lösung 2: Führen Sie eine Neuinstallation durch
Wenn Sie Windows 10 verwenden, ist eine Neuinstallation keine Angst mehr, sondern eine Korrektur und eine relativ einfache Methode, wenn ein schwerwiegender Fehler auftritt, z. B. der Fehler „Windows Update-Komponenten müssen repariert werden“ Botschaft. Dies kann durch eine Neuinstallation behoben werden. Sie sollten jedoch unbedingt die oben beschriebene Methode ausprobieren, bevor Sie sich für diese Methode entscheiden.
- Navigieren Sie zur App Einstellungen unter Windows 10. Sie können dorthin gelangen, indem Sie auf das Zahnradsymbol unten links im Startmenü klicken. Wähle aus "Update & SicherheitKlicken Sie im linken Bereich auf die Registerkarte Wiederherstellung.
- Windows zeigt drei Optionen an: Diesen PC zurücksetzen, Zu einem früheren Build zurückkehren und Erweiterter Start. Setzen Sie diesen PC zurück ist die ultimative Option, um mit minimalen Verlusten an Ihren Dateien erneut zu beginnen, wenn Sie unsere Anweisungen ordnungsgemäß befolgen.
- Klicken Sie entweder auf „Behalte meine Dateien" oder "Alles entfernen, ”Je nachdem, was Sie mit Ihren Dateien machen möchten. In beiden Fällen werden alle Ihre Einstellungen auf ihre Standardeinstellungen zurückgesetzt und Apps werden deinstalliert. Wir empfehlen Ihnen, die Option "Meine Dateien behalten" zu wählen, da das Problem wahrscheinlich nicht bei Ihren Dokumenten oder Ähnlichem liegt.
- Wählen "Entferne einfach meine Dateien" oder "Entfernen Sie Dateien und bereinigen Sie das Laufwerk", Wenn Sie im vorherigen Schritt" alles entfernen "gewählt haben (nicht empfohlen). Das Reinigen der Laufwerksoption dauert normalerweise viel länger, stellt jedoch sicher, dass die nächste Person, die Ihren Computer besitzt, Schwierigkeiten hat, Ihre gelöschten Dateien wiederherzustellen. Wenn Sie den Computer für sich behalten, sollten Sie "Nur meine Dateien entfernen" wählen. Wenn Sie Ihre Dateien behalten möchten, überspringen Sie diesen Schritt.
- Klicken Nächster Wenn Windows Sie warnt, dass Sie nicht auf eine frühere Windows-Version zurücksetzen können. Klicken Zurücksetzen Wenn Sie dazu aufgefordert werden, warten Sie, bis Windows den Rücksetzvorgang abgeschlossen hat. Klicken Fortsetzen Wenn Sie dazu aufgefordert werden, starten Sie Ihren Computer. Überprüfen Sie, ob der Fehler weiterhin auftritt.