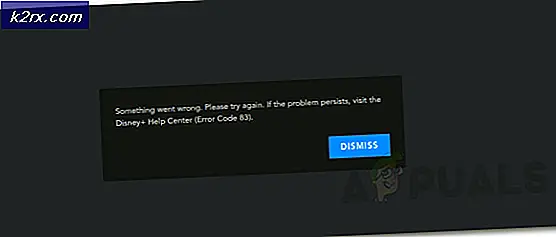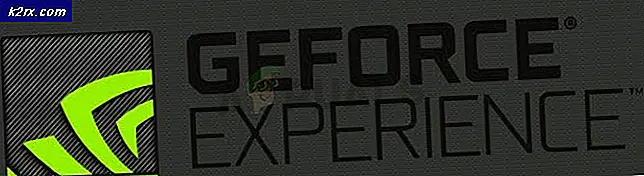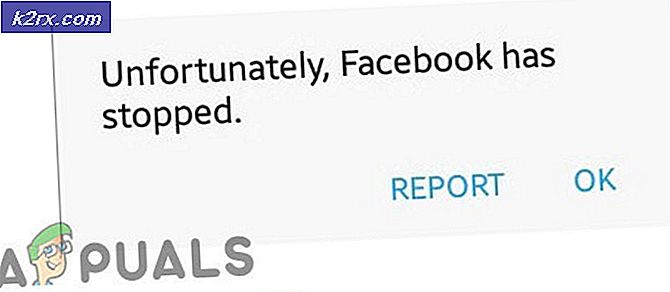Fix: Steam Content Server nicht erreichbar
Viele Benutzer haben ein Problem, bei dem Steam Ihre App nicht herunterladen kann. Es fordert an, dass die Inhaltsserver für den Download nicht erreichbar sind. Es ist sicher zu sagen, dass dieses Problem nicht durch ein bestimmtes Problem verursacht wird, insbesondere wegen der vielen Konfigurationen der Benutzer. Wir haben einige der Lösungen aufgelistet, die alle Methoden von Steam Support sowie von den Benutzern enthalten.
Lösung 1: Entfernen der Proxy-Einstellungen
Ein Proxy-Server wird in Organisationen verwendet, in denen der offene Internetzugang eingeschränkt ist. Ein Proxy wird verwendet, um das Netzwerk zu verfolgen und den Benutzern ein alternatives Gateway bereitzustellen. Proxy-Einstellungen werden oft zu einer Hürde, wenn Steam versucht, sich mit seinen Servern zum Download zu verbinden.
Es gibt zwei Möglichkeiten, den Proxy auf Ihrem Computer zu deaktivieren.
Methode 1: Chrome
- Öffnen Sie den Chrome-Browser und klicken Sie beim Öffnen auf das Chrome-Menü (oben rechts).
- Nachdem das Dropdown-Menü angezeigt wird, klicken Sie auf Einstellungen .
- Wenn die Seite "Einstellungen" geöffnet ist, geben Sie in der oben angezeigten Dialogleiste proxy ein .
- Wählen Sie aus den Suchergebnissen das Ergebnis aus, das offene Proxyeinstellungen enthält .
- Wenn die Einstellungen geöffnet sind, klicken Sie im unteren Bereich auf der Registerkarte Verbindungen auf LAN-Einstellungen .
- Deaktivieren Sie die Zeile mit dem Hinweis Einstellungen automatisch erkennen . Änderungen sichern und beenden. Starte Steam neu.
Methode 2: Über Netzwerkeinstellungen
- Drücken Sie die Windows + R-Taste, um die Anwendung zum Ausführen zu starten.
- Geben Sie in das Dialogfeld inetcpl ein. kpl .
- Die Interneteigenschaften werden geöffnet. Navigieren Sie zur Registerkarte Verbindungen und klicken Sie auf LAN-Einstellungen.
- Deaktivieren Sie in den LAN-Einstellungen die Zeile Einstellungen automatisch erkennen . Änderungen speichern und beenden, um Steam neu zu starten.
Lösung 2: Deaktivieren von Chrome-Erweiterungen
Manchmal können die in Chrome vorhandenen Erweiterungen eine echte Hürde darstellen. Sie stören Ihre Netzwerkeinstellungen, insbesondere das Add-On namens Ghostery . Es überwacht Ihr Netzwerk und liefert Statistiken, wo Sie Ihren digitalen Fußabdruck hinterlassen. Es gibt Ihnen sogar die Kontrolle, welche Websites auf Ihre Daten zugreifen können, was nicht möglich ist. Es wird empfohlen, diese Add-ons von Chrome zu deaktivieren, bevor Sie mit dem Download fortfahren. Wenn das Problem von ihnen verursacht würde, wäre es gelöst.
Dies schließt nicht nur die Chrome-Erweiterungen ein, Sie sollten ALLE Programme deaktivieren, die mit Ihrem Netzwerk in Verbindung stehen (Datenmonitor, VPN usw.). Es ist besser zu versuchen, anstatt mit den weiteren komplizierteren Lösungen fortzufahren.
Lösung 3: Ändern der Download-Region
Eine der grundlegenden Korrekturen beinhaltet das Ändern der Download-Region.
Das Steam-Content-System ist in verschiedene Regionen unterteilt. Der Client erkennt Ihre Region automatisch über Ihr Netzwerk und legt sie als Standard fest. Manchmal können Server in einer bestimmten Region überlastet sein oder einen Hardwarefehler durchlaufen. Somit kann das Ändern des Download-Bereichs das in Frage stehende Problem lösen. Sie können immer versuchen, die Download-Regionen mehrmals zu ändern (es ist nicht nur auf einen Versuch beschränkt), bevor Sie mit den weiteren Lösungen fortfahren.
- Öffne Steam und klicke auf " Einstellungen " im Dropdown-Menü in der oberen linken Ecke des Fensters.
- Wählen Sie " Downloads " und navigieren Sie zu " Download Region ".
- Wähle andere Regionen als deine eigenen aus und starte Steam neu.
Lösung 4: Löschen von clientregistry.blob
Die Client-Registrierung Ihres Steam könnte beschädigt werden und dies könnte der Grund sein, warum Sie mit dem Fehler konfrontiert sind. Wir können versuchen, sie umzubenennen oder zu löschen.
- Beenden Sie Steam vollständig und beenden Sie alle Aufgaben wie in der obigen Lösung erwähnt.
- Navigieren Sie zu Ihrem Steam-Verzeichnis. Der Standard ist C: \ Programme \ Steam .
- Suchen Sie nach 'clientregistry.blob' .
- Benennen Sie die Datei in " clientregistryold.blob " um (oder löschen Sie die Datei vollständig).
- Starte Steam neu und erlaube, dass die Datei neu erstellt wird.
Hoffentlich läuft Ihr Client wie erwartet. Wenn es immer noch nicht funktioniert, folgen Sie den unten aufgeführten Schritten.
- Stöbern Sie zurück zu Ihrem Steam-Verzeichnis.
- Finde 'Steamreporter'. exe '.
- Führen Sie die Anwendung aus und starten Sie Steam neu.
Lösung 5: Löschen der Steam-Download-Warteschlange
Wenn Ihr Steam-Client viele ausstehende Downloads aufweist, sollten Sie alle außer einem entfernen und Steam neu starten.
- Öffnen Sie Ihren Steam-Client, gehen Sie zur Registerkarte Bibliothek .
- Unten sehen Sie eine anklickbare Option, die Download Paused anzeigt . Klicken Sie darauf, damit alle Optionen in der Warteschlange angezeigt werden.
- Klicken Sie nacheinander auf die Schaltfläche wie in der Abbildung gezeigt, um die Elemente aus der Warteschlange zu entfernen .
- Sobald Sie sie entfernt haben, klicken Sie mit der rechten Maustaste auf Spiele (mit Ausnahme der, die Sie zuerst herunterladen möchten), damit die Einstellungen angezeigt werden. Sobald die Einstellungen geöffnet sind, klicken Sie auf die Schaltfläche Deinstallieren .
- Steam fordert Sie auf, Ihre Aktionen zu bestätigen. Klicken Sie auf Löschen, wenn die Eingabeaufforderung angezeigt wird, und starten Sie Steam neu, bevor Sie versuchen, das eine Spiel erneut herunterzuladen.
Lösung 6: Verwenden von flushconfig
Wir können versuchen, den Befehl flushconfig auszuführen, um die Konfiguration zurückzusetzen. Folgen Sie den unteren Schritten.
PRO TIPP: Wenn das Problem bei Ihrem Computer oder Laptop / Notebook auftritt, sollten Sie versuchen, die Reimage Plus Software zu verwenden, die die Repositories durchsuchen und beschädigte und fehlende Dateien ersetzen kann. Dies funktioniert in den meisten Fällen, in denen das Problem aufgrund einer Systembeschädigung auftritt. Sie können Reimage Plus herunterladen, indem Sie hier klicken- Drücken Sie Windows + R, um die Anwendung zum Ausführen zu öffnen.
- Geben Sie in der Dialogzeile dampf: // flushconfig ein .
- Drücken Sie OK . Steam öffnet jetzt ein Fenster, um Ihre Aktionen zu bestätigen. Drücke OK und starte Steam neu.
Lösung 7: Starten von Steam im abgesicherten Modus mit Netzwerken.
Bevor Sie auf technischere Methoden zurückgreifen, können Sie versuchen, Ihren PC im abgesicherten Modus (mit Netzwerkbetrieb) auszuführen und versuchen, den Steam-Download zu starten.
- Bringen Sie Ihren Computer in den abgesicherten Modus, indem Sie aus verschiedenen verfügbaren Optionen auswählen. Wählen Sie " Abgesicherten Modus mit Netzwerk aktivieren ". Sie können hier erfahren, wie Sie Ihren PC in den abgesicherten Modus bringen können. Wenn Sie Windows 7 ausführen, drücken Sie F8 beim Start Ihres PCs und Sie werden in ein ähnliches Fenster geleitet, in dem Sie die gewünschte Option auswählen können.
- Öffne Steam und versuche erneut, es zu aktualisieren / zu installieren. Diese Methode sollte alle Hindernisse (falls vorhanden) beseitigen, die Ihr Steam möglicherweise verursacht.
Lösung 8: Safe-Web vom Router deaktivieren
Ihr WLAN-Router verfügt möglicherweise über eine Einstellung namens Safe-Web . Was dies tut, filtert alle eingehenden Daten, die es für nicht vertrauenswürdig hält. Es ist sehr üblich, dass es Steam als eins markiert und die Verbindung mit Ihrem Computer unterbricht.
Da es Hunderte von verschiedenen Routern gibt, die von den Benutzern verwendet werden, ist es sehr schwierig, die Lösung aufzulisten, wie die Option für jeden von ihnen deaktiviert werden kann. Hier sind einige Richtlinien, damit Sie eine Idee haben können.
- Web Safe finden Sie im Abschnitt zur Kindersicherung in der Konfiguration des WLAN-Routers.
- Es kann auch in der Virus-Sektion oder im Filter-Bereich gefunden werden .
- Geben Sie die IP-Adresse ein, die dem Router zugewiesen ist (z. B. 192.168.1.1). Sie können die erforderliche IP-Adresse entweder durch einen Anruf bei Ihrem Modem-Provider oder auf der Rückseite des Geräts überprüfen (auch wenn die Verpackung einige Details enthält).
Lösung 9: Deaktivieren von Antivirus und Defender / Firewall
Bevor wir Steam neu installieren, können wir versuchen, uns mit dem Antivirenprogramm zu befassen. Antivirus überwacht jedes Paket Ihres Computers sendet und empfängt. Obwohl Steam mit den meisten von ihnen zusammengearbeitet hat, geben sie keine Probleme, manchmal tun sie es auch. Die Lösung besteht darin, sie zu deaktivieren / zu deinstallieren und zu prüfen, ob Sie herunterladen können.
McAfree Antivirus :
McAfree hat keine Möglichkeit, bestimmte Dateien vom Echtzeit-Scan auszuschließen. Die einzige Möglichkeit besteht darin, das Antivirenprogramm vollständig zu deaktivieren, bis das Spiel aktualisiert wird. Öffnen Sie dazu McAfree und wählen Sie Viren- und Spyware-Schutz . Hier finden Sie die Option Echtzeit scannen . Klicken Sie auf diese Option und deaktivieren Sie sie.
Befolgen Sie dann die folgenden Anweisungen, um die Integrität der Spieledateien zu überprüfen .
- Starten Sie Ihren Computer neu und starten Sie Steam neu.
- Geh zum Bibliotheksbereich und klicke mit der rechten Maustaste auf das Spiel, das dir Probleme bereitet.
- Klicken Sie auf seine Eigenschaften und wählen Sie die Registerkarte für die lokalen Dateien.
- Klicken Sie auf die Schaltfläche Integrität der Spieldateien überprüfen und Steam wird das Spiel in wenigen Minuten bestätigen.
Hoffentlich, nachdem Sie die obigen Schritte durchgeführt haben, wird Ihr Steam kein Problem mehr verursachen.
ESET NOD32
NOD32 hat die Tendenz, einige Anwendungsdateien als bösartig zu markieren und höchstwahrscheinlich in Quarantäne zu stellen. Dies führt oft zu dem Fehler beim Aktualisieren eines Spiels. Navigieren Sie zu Ihrem aktuellen Steam-Verzeichnis und kopieren Sie die Adresse
- Der Standardspeicherort für Ihren Steam-Ordner sollte C: \ Programme (x86) \ Steam sein .
Drücken Sie die Taste ⊞ Win + R. Dies sollte die Run-Anwendung öffnen.
In der Dialogbox schreiben Sie C: \ Programme (x86) \ Steam.
Oder wenn Sie Steam in einem anderen Verzeichnis installiert haben, können Sie zu diesem Verzeichnis navigieren und mit den unten genannten Schritten fortfahren.
Nachdem Sie die Adresse kopiert haben, öffnen Sie ESET NOD32 und fügen Sie den Speicherort im Ausschluss aus dem Echtzeit-Scan ein .
Befolgen Sie die oben beschriebene Methode "Integrität von Spieledateien überprüfen" und Sie werden alle gut sein.
Kaspersky AV
Kaspersky könnte Steam manchmal als Eindringling markieren und es davon abhalten, Änderungen an der Festplatte vorzunehmen. Um dies zu beheben, gehen Sie auf " Bedrohungen und Ausschlüsse" . Navigieren Sie zu " vertrauenswürdige Zone " und fügen Sie Steam.exe als vertrauenswürdige Anwendung hinzu. Denken Sie daran, die Einstellungen auf Anwendungsaktivität nicht einschränken sowie Geöffnete Dateien nicht prüfen zu ändern.
Befolgen Sie die oben beschriebene Methode zum Überprüfen der Integrität von Spieledateien und starten Sie Ihren Computer neu.
Windows Defender
- Klicken Sie auf die Windows-Schaltfläche und geben Sie in der Suchleiste Windows defender ein . Unter allen Optionen wird eine Anwendung namens Windows Defender Security Center sein . Öffne es.
- Nach dem Öffnen finden Sie eine Liste der verfügbaren Optionen im neuen Fenster. Wählen Sie die Option Viren- und Bedrohungsschutz .
- Navigieren Sie nach dem Aufrufen des Menüs zu Viren- und Bedrohungsschutzeinstellungen . Windows fordert Sie möglicherweise auf, Administratorrechten zu erlauben, diese Funktion zu verwenden. Wenn ja, drücken Sie Ja.
- Nachdem Sie das gewünschte Menü aufgerufen haben, sollten Sie das Fenster suchen, in dem Ausschlüsse hinzufügen oder entfernen angezeigt werden . Klicken Sie darauf und Sie werden zu einem Menü navigiert, in dem Sie Ausschlüsse hinzufügen können. Sie können Ordner, Erweiterungen und sogar Dateien ausschließen. In diesem Fall werden wir den gesamten Steam-Ordner ausschließen, der sich in dem Verzeichnis befindet, in das Sie ihn heruntergeladen haben.
- Klicke auf die Option " Einen Ordner ausschließen" und navigiere zu deinem Steam-Verzeichnis. Der Standardspeicherort für Ihren Steam-Ordner sollte C: \ Programme (x86) \ Steam sein . Sobald Sie den Ort erreicht haben, wählen Sie den Ordner und speichern Sie die Änderungen.
- Starten Sie Ihren Computer neu und führen Sie Steam mit Administratorrechten aus. Hoffentlich wird Ihr Geschwindigkeitsproblem gelöst.
Lösung 10: Herunterladen des neuesten Steam-Clients
- Der Standardspeicherort für Ihren Steam-Ordner sollte C: \ Programme (x86) \ Steam sein .
Drücken Sie die Taste ⊞ Win + R. Dies sollte die Run-Anwendung öffnen.
In der Dialogbox schreiben Sie C: \ Programme (x86) \ Steam.
Oder wenn Sie Steam in einem anderen Verzeichnis installiert haben, können Sie zu diesem Verzeichnis navigieren und mit den unten genannten Schritten fortfahren.
- Suchen Sie die folgenden Ordner:
Steam.exe (Anwendung)
SteamApps (Ordner)
Benutzerdaten (Ordner)
- Löschen Sie alle anderen Dateien / Ordner / Anwendungen mit Ausnahme der oben genannten.
- Gehen Sie zur Steam-Website und laden Sie den neuesten Steam-Client herunter. Starten Sie nicht die alte Steam.exe, die in Ihrem Verzeichnis vorhanden ist. Das Problem wird nicht gelöst.
- Installieren Sie Steam mit dem Installationsprogramm im selben Verzeichnis wie das vorherige. Hoffentlich wird das Problem nach der Installation gelöst.
PRO TIPP: Wenn das Problem bei Ihrem Computer oder Laptop / Notebook auftritt, sollten Sie versuchen, die Reimage Plus Software zu verwenden, die die Repositories durchsuchen und beschädigte und fehlende Dateien ersetzen kann. Dies funktioniert in den meisten Fällen, in denen das Problem aufgrund einer Systembeschädigung auftritt. Sie können Reimage Plus herunterladen, indem Sie hier klicken