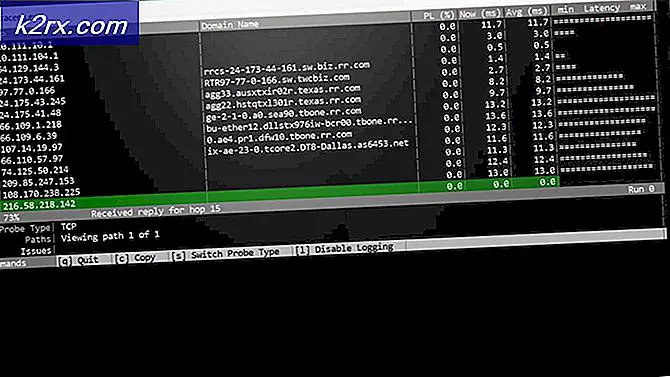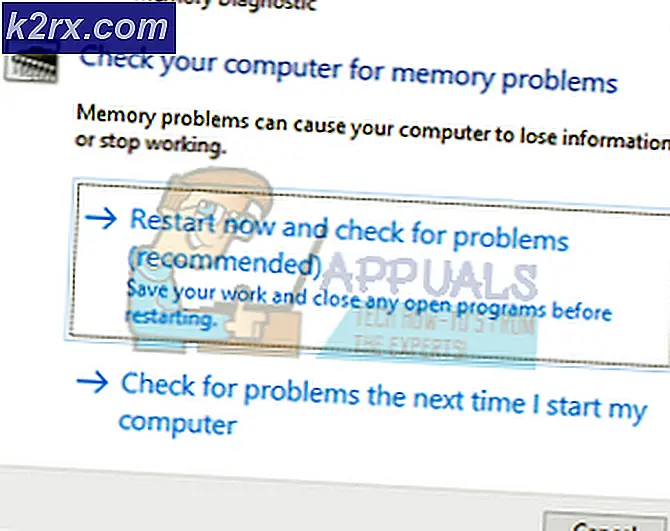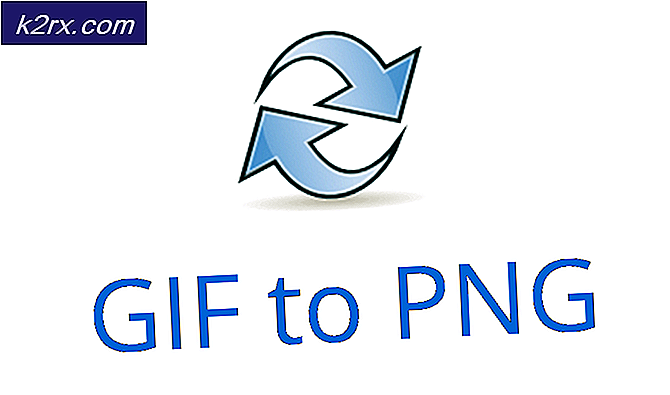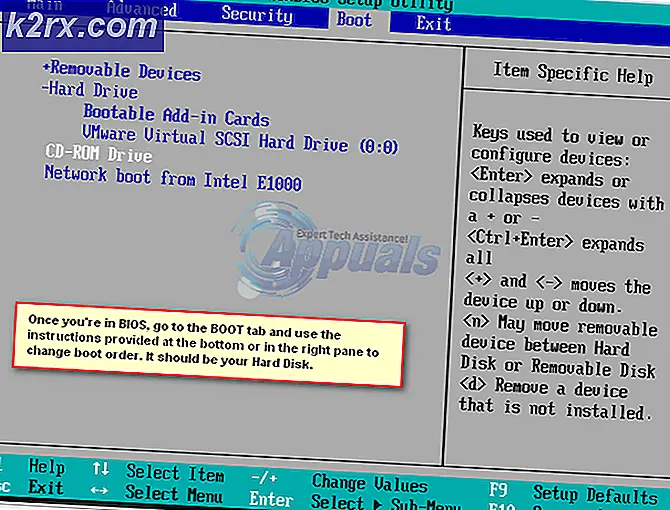Fix: GeForce Experience kann Share nicht öffnen
Wenn Sie eine NVidia-Grafikkarte verwenden, befindet sich die GeForce Experience-Anwendung auf Ihrem System. Mit der GeForce Experience-Anwendung können Sie verschiedene NVIDIA-bezogene Funktionen nutzen und die Treiber auf dem neuesten Stand halten. Bei einigen Benutzern treten jedoch Probleme bei der Verwendung der Freigabefunktion von GeForce auf. Sie sehen die Fehlermeldung „GeForce Experience konnte die Freigabe nicht öffnen“ jedes Mal, wenn Sie in der GeForce Experience-Anwendung auf Teilen klicken. Dies ist auch dann der Fall, wenn Sie die Freigabefunktion in den Einstellungen aktiviert haben. Einige Benutzer haben festgestellt, dass die Freigabefunktion in den Einstellungen deaktiviert war. Das Aktivieren dieser Funktion hat jedoch nicht geholfen, da die Fehlermeldung "Das hat nicht funktioniert, versuchen Sie, Ihr System neu zu starten" angezeigt wurde. Unter dem Strich können Sie die GeForce Experience Share-Funktion also nicht verwenden.
Was verursacht das Problem, dass GeForce Experience Share nicht öffnen kann?
Es gibt viele Dinge, die dieses Problem verursachen können.
Hinweis
Wenn auf Ihrem System eine Antiviren-Anwendung installiert ist, deaktivieren Sie zunächst die Anwendung. Es ist bekannt, dass Antiviren-Anwendungen andere Anwendungen blockieren. In diesem speziellen Fall blockiert Ihr Antivirenprogramm möglicherweise die Freigabe. Es ist bekannt, dass Bitdefender Probleme mit GeForce verursacht. Fast jede große Antivirenanwendung verfügt heutzutage über eine Deaktivierungsoption, sodass Sie sie nicht vollständig deinstallieren müssen. Deaktivieren Sie einfach Ihr Antivirenprogramm für kurze Zeit und prüfen Sie, ob das Problem dadurch behoben wird.
Methode 1: Ändern Sie die Einstellungen für die Datei nvspcaps64.exe
In nvspcaps64.exe ist standardmäßig die Option Als Administrator ausführen aktiviert. Da das Aktivieren dieser Option das Problem verursachen kann, ist es ratsam, diese Option zu deaktivieren und zu prüfen, ob das Problem dadurch behoben wird. Führen Sie die folgenden Schritte aus, um die Option Als Administrator ausführen für die Datei nvspcaps64.exe zu deaktivieren.
- Stellen Sie zunächst sicher, dass die GeForce Experience-Anwendung deaktiviert ist
- Halt Windows-Schlüssel und drücke E.
- Art C: / Programme / NVIDIA Corporation / Shadowplay in der Adressleiste und drücken Sie Eingeben
- Suchen Sie die benannte Datei nvspcaps64.exe und Rechtsklick es
- Wählen Eigenschaften
- Drücke den Kompatibilität Tab
- Deaktivieren Sie das Kontrollkästchen die Option Führen Sie dieses Programm als Administrator aus
- Klicken Anwenden dann wählen Sie OK
Aktivieren Sie jetzt GeForce Experience und prüfen Sie, ob Sie die Freigabe aktivieren können.
Methode 2: Deinstallieren und installieren Sie GeForce Experience neu
Eine einfache Lösung für dieses Problem besteht darin, die gesamte GeForce Experience zu deinstallieren und neu zu installieren. Dies funktioniert, da die neuen Updates manchmal nicht ordnungsgemäß installiert werden. Wenn Sie also deinstallieren und neu installieren, stellen Sie sicher, dass Sie alle neuen Dateien haben und alles aktualisiert wird. Viele Benutzer haben dieses Problem durch die Neuinstallation von GeForce Experience gelöst.
- Halt Windows-Schlüssel und drücke R
- Art appwiz.cpl und drücke Eingeben
- Suchen Sie die GeForce Erfahrung Bewerbung aus der Liste und Rechtsklick Wählen Deinstallation ändern und befolgen Sie die Anweisungen auf dem Bildschirm
- Sobald die Anwendung deinstalliert ist, Neustart
- Laden Sie jetzt eine neue Kopie des Setups von der offiziellen Website herunter und installieren Sie die GeForce Experience
Nach der Neuinstallation sollte alles normal funktionieren.
Methode 3: Führen Sie NVidia Share als Administrator aus
Eine andere Lösung für dieses Problem besteht darin, die NVidia-Freigabe mit Administratorrechten auszuführen. Dies kann etwas verwirrend sein, da wir die Einstellungen als Administrator ausführen in Methode 1 deaktiviert haben, Methode 1 jedoch auf die ausführbare NVidia-Datei angewendet wurde, während diese Methode für die eigentliche NVidia Share-Datei durchgeführt wird. Viele Benutzer haben dieses Problem gelöst, indem sie NVidia Share mit Administratorrechten ausgeführt haben. Befolgen Sie also die folgenden Schritte, wenn Sie sich nicht sicher sind, wie Sie genau das tun sollen.
- Halt Windows-Schlüssel und drücke E.
- Art C: / Programme (x86) / NVIDIA Corporation / NVIDIA GeForce Experience in der Adressleiste und drücken Sie Eingeben
- Suchen Sie und Klicken Sie mit der rechten Maustaste auf NVidia Share. Wählen Eigenschaften
- Drücke den Kompatibilität Tab
- Prüfen die Option Führen Sie dieses Programm als Administrator aus
- Klicken Anwenden dann wählen OK
- Schließen Sie nun den Datei-Explorer. Halten Sie gleichzeitig die UMSCHALT-, STRG- und Esc-Taste gedrückt (UMSCHALT + STRG + Esc) um den Task-Manager zu öffnen
- Suchen Sie NVidia-Prozesse in der Prozessliste. Wählen Sie eine der NVidia-Prozess (beliebig) und klicken Task beenden. Wiederholen Sie diesen Vorgang für alle NVidia-Prozesse.
- Navigieren Sie zurück zum Speicherort der NVidia Share-Datei, indem Sie Folgendes tun Schritte 1 und 2
- Klicken Sie mit der rechten Maustaste auf NVidia Share und wählen Sie Als Administrator ausführen
- Gib es eine Minute. Lassen Sie die NVidia-Freigabe starten
- Jetzt neu starten das System. Stellen Sie sicher, dass Sie das System tatsächlich neu starten und nicht herunterfahren. Dies funktioniert nicht, wenn Sie das System herunterfahren und starten.
- Folgen Sie nach dem Neustart des Systems system Schritte 1 und 2
- Klicken Sie mit der rechten Maustaste auf NVidia Share und wählen Sie Als Administrator ausführen
Starten Sie jetzt NVidia GeForce Experience und alles sollte gut funktionieren.