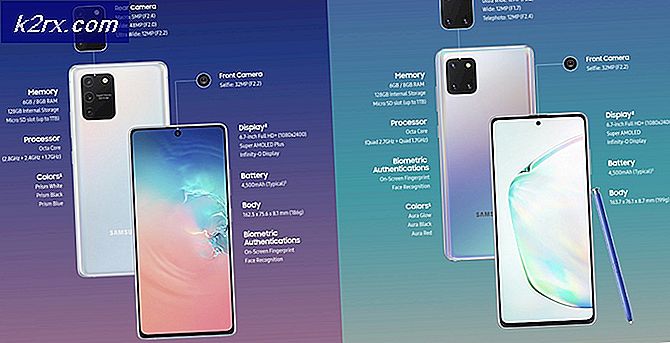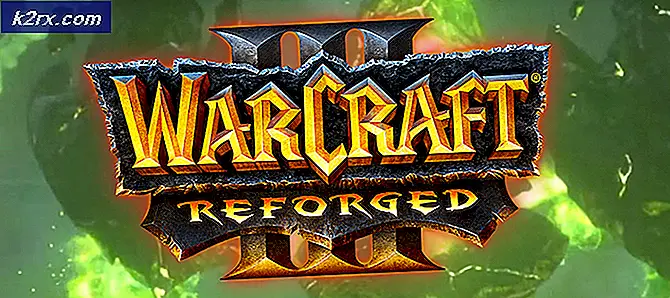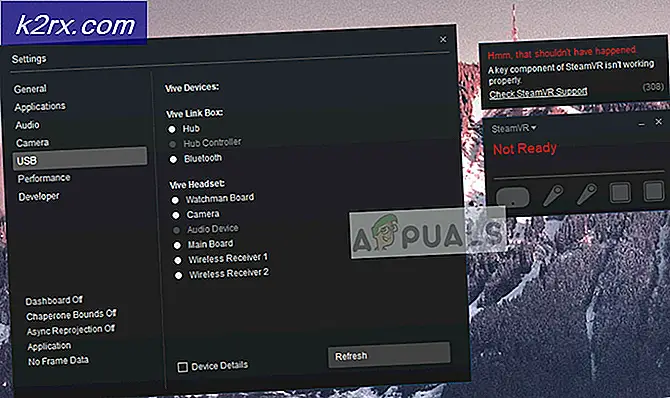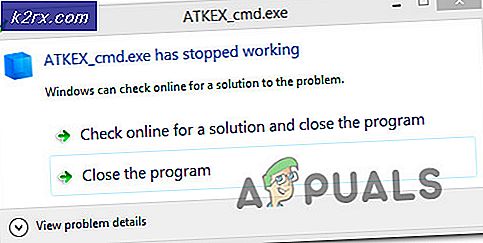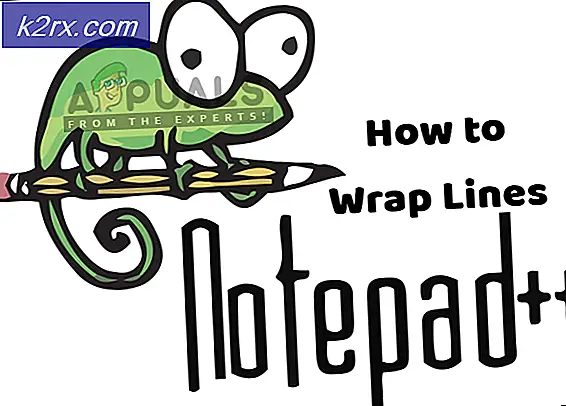Fix: Das Task-Host-Fenster verhindert das Herunterfahren in Windows 8/10
Task-Host ist ein Windows-Programm, kein Virus oder Malware. Sie müssen sich also keine Sorgen machen, dass Ihr System von einem Virus befallen wird. Wenn Sie Ihr System herunterfahren, bewirkt der Aufgaben-Host, dass zuvor ausgeführte Programme ordnungsgemäß geschlossen wurden, um eine Beschädigung von Daten und Programmen zu vermeiden.
Ein Beispiel hierfür wäre eine Notepad-Datei oder eine Word-Datei, die geöffnet wird. Wenn sie geöffnet wird, wird das Task-Host-Fenster angezeigt.
Technisch wird empfohlen, alle laufenden Programme zu schließen, bevor Sie das Herunterfahren / Neustarten initiieren. Wenn Sie jedoch feststellen, dass vor dem Herunterfahren keine Programme ausgeführt wurden, führen Sie die folgenden Schritte / Methoden aus.
Methode 1: Reparieren beschädigter Systemdateien
Laden Sie Reimage Plus herunter und führen Sie es aus, um beschädigte / fehlende Dateien von hier aus zu scannen und zu reparieren. Wenn Dateien beschädigt sind und nicht repariert werden können und wenn das Problem weiterhin besteht, fahren Sie mit der nächsten Methode fort.
Methode 2: Deaktivieren Sie Hybrid Shutdown / Fast Startup
Bei Windows 8 und 10 wird das Problem normalerweise durch Hybrid Shutdown und die Fast Startup-Funktion zur Beschleunigung von Windows verursacht. Technisch gesehen unterbricht diese Funktion bei Ausführung die laufenden Prozesse in ihrem vorhandenen Zustand, statt sie zu schließen. Wenn das System seine Operationen wieder aufnimmt, muss es die Programme nicht von Grund auf neu initiieren, sondern nur die Prozesse wiederherstellen und wieder aufnehmen Dort. Diese Technik erlaubte MS, die Geschwindigkeit zu erhöhen, aber keine Ahnung, warum sie den Aufgaben-Host in Bezug auf diese Funktion nicht diagnostizierten und adressierten.
Daher besteht die Methode in diesem Handbuch darin, die Verwendung von Hybrid Shutdown / Fast Startup zu deaktivieren .
Halte die Windows-Taste gedrückt und drücke R. Geben Sie im Dialogfeld Ausführen powercfg.cpl ein und klicken Sie auf OK .
Klicken Sie auf Wählen, was die Power-Buttons aus dem linken Bereich tun
Wählen Sie dann Einstellungen ändern, die derzeit nicht verfügbar sind . Klicken Sie auf Ja, wenn die Benutzerkontensteuerung angezeigt wird.
Deaktivieren Sie im Bereich Herunterfahren-Einstellungen das Kontrollkästchen neben Schnellstart aktivieren (empfohlen), um es zu deaktivieren. Klicken Sie auf die Schaltfläche Änderungen speichern. Starten Sie nun Ihr System neu und testen Sie, ob das Problem immer noch nicht behoben ist, und folgen Sie Methode 2.
Methode 3: bearbeiten Sie WaitToKillServiceTimeout über den Registrierungseditor
WaitToKillServiceTimeout bestimmt, wie lange das System wartet, bis Dienste beendet werden, nachdem der Dienst, der vom System heruntergefahren wird, benachrichtigt wird. Dieser Eintrag wird nur verwendet, wenn der Benutzer einen Shutdown-Befehl durch Klicken auf die Schaltfläche Herunterfahren absetzt
Halte die Windows-Taste gedrückt und drücke R. Geben Sie regedit ein und klicken Sie auf OK. Navigieren Sie zum folgenden Pfad:
PRO TIPP: Wenn das Problem bei Ihrem Computer oder Laptop / Notebook auftritt, sollten Sie versuchen, die Reimage Plus Software zu verwenden, die die Repositories durchsuchen und beschädigte und fehlende Dateien ersetzen kann. Dies funktioniert in den meisten Fällen, in denen das Problem aufgrund einer Systembeschädigung auftritt. Sie können Reimage Plus herunterladen, indem Sie hier klickenHKEY_LOCAL_MACHINE -> SYSTEM -> CurrentControlSet -> Control
Doppelklicken Sie im rechten Bereich auf WaitToKillServiceTimeout, und ändern Sie den Wert in 2000, klicken Sie auf OK. Standardmäßig ist der Wert 12000 .
Navigiere nun zum folgenden Pfad:
HKEY_CURRENT_USER -> Systemsteuerung -> Desktop .
Wenn Desktop im linken Fensterbereich markiert ist, klicken Sie mit der rechten Maustaste in den leeren Bereich im rechten Fensterbereich und wählen Sie Neu > Zeichenfolgenwert. Benennen Sie den Zeichenfolgewert WaitToKillServiceTimeout .
Klicken Sie nun mit der rechten Maustaste auf WaitToKillServiceTimeout und klicken Sie auf Ändern . Geben Sie unter Wertdaten 2000 ein, und klicken Sie auf OK .
Beenden Sie den Registrierungseditor und starten Sie den Computer neu. Testen Sie dann, ob das Problem behoben ist oder nicht. Wenn nicht, fahren Sie mit Methode 2 fort.
Methode 4: Ändern von Kontoeinstellungen (für Benutzer, die nach Aktualisierung von 1709 betroffen sind)
Nach dem letzten Update von 1709 durch Windows traten viele Systemfunktionen in Konflikt und es traten zahlreiche Probleme auf. Eines dieser Probleme ist das, über das wir diskutieren. Es gibt eine Problemumgehung für Benutzer, bei denen dieses Problem nach der Aktualisierung von 1709 auftritt.
- Drücken Sie Windows + S, um die Suchleiste zu starten. Geben Sie Konto in das Dialogfeld ein. Öffnen Sie das erste relevante Ergebnis, das hervorkommt.
- Navigieren Sie in den Kontoeinstellungen zu den Anmeldeoptionen und deaktivieren Sie die Option Meine Anmeldedaten verwenden , um die Einrichtung des Geräts nach einem Update oder Neustart automatisch abzuschließen .
- Starten Sie Ihren Computer neu und prüfen Sie, ob das Problem behoben wurde.
PRO TIPP: Wenn das Problem bei Ihrem Computer oder Laptop / Notebook auftritt, sollten Sie versuchen, die Reimage Plus Software zu verwenden, die die Repositories durchsuchen und beschädigte und fehlende Dateien ersetzen kann. Dies funktioniert in den meisten Fällen, in denen das Problem aufgrund einer Systembeschädigung auftritt. Sie können Reimage Plus herunterladen, indem Sie hier klicken