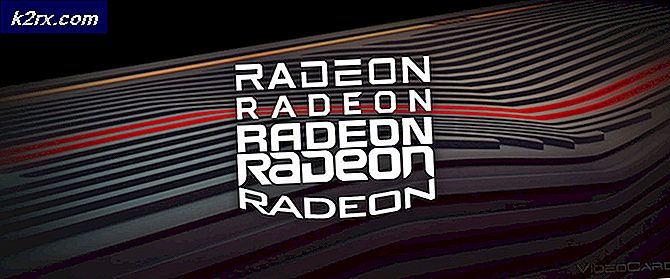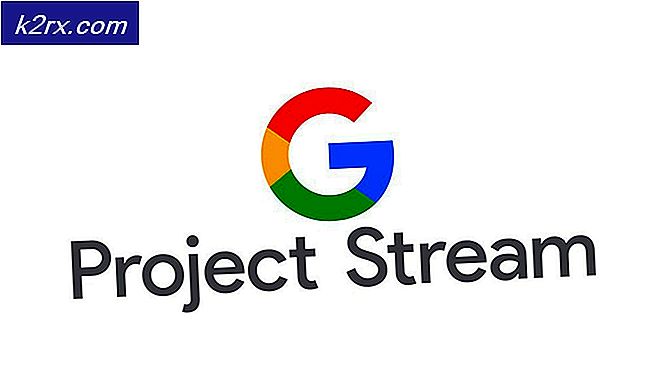Wie behebt man "Die Anforderung konnte aufgrund eines E / A-Gerätefehlers nicht ausgeführt werden" unter Windows 10?
Dieses Problem tritt normalerweise bei externen Mediengeräten auf, die kürzlich zu Ihrem Setup hinzugefügt wurden. Beispielsweise tritt der Fehler am häufigsten bei externen Festplatten auf. Die Fehlermeldung wird angezeigt, wenn Sie versuchen, auf irgendeine Weise auf das Laufwerk zuzugreifen, z. B. wenn Sie versuchen, einige seiner Unterordner zu öffnen.
Es gibt verschiedene Ursachen, die auf dieses spezielle Problem zurückgeführt werden können. Manchmal kann das Medienspeichergerät beschädigt werden, und das ist normalerweise das erste, was Sie überprüfen sollten. Wenn es physischen Schaden erlitten hat, können Sie keine Methoden ausführen, um es wieder funktionsfähig zu machen. Versuchen Sie in jedem anderen Fall, einige der unten vorbereiteten Methoden zu befolgen.
Was verursacht den Fehler "Die Anforderung konnte aufgrund eines E / A-Gerätefehlers nicht ausgeführt werden" unter Windows 10?
Es gibt mehrere mögliche Ursachen für das Problem, die jedoch im Allgemeinen mit verschiedenen Problemen mit dem externen Laufwerk oder dem internen Laufwerk (lokale Festplatte) zusammenhängen.
Lösung 1: Führen Sie die Datenträgerbereinigung aus
Einige Benutzer haben berichtet, dass sie durch einfaches Ausführen des Datenträgerbereinigungstools das Problem fast sofort beheben konnten. Es scheint, dass Ihr Speicherlaufwerk gut optimiert werden muss, wenn Sie versuchen, eine Sicherung auf einem externen Speicherlaufwerk durchzuführen. Ein ordnungsgemäß funktionierendes internes Laufwerk ist erforderlich, um Dateien ordnungsgemäß auf externe Medien zu übertragen. Führen Sie die folgenden Schritte aus, um Ihr Laufwerk ordnungsgemäß zu reinigen.
- Klicken Sie entweder auf Startmenü-Schaltfläche in der linken Ecke der Taskleiste oder klicken Sie auf Suche Taste direkt daneben. Eintippen "Fetplattensäuberung”Und wählen Sie es aus der Ergebnisliste.
Alternativ können Sie die öffnenSchalttafel indem Sie es im Startmenü suchen. Sie können auch über die Suchschaltfläche des Startmenüs danach suchen.
- Nachdem das Fenster "Systemsteuerung" geöffnet wurde, ändern Sie die Option "Anzeigen nach" oben rechts im Fenster in "Große Symbole" und scrollen Sie nach unten, bis Sie die finden Verwaltungswerkzeuge. Klicken Sie darauf und suchen Sie die Fetplattensäuberung Abkürzung. Klicken Sie darauf, um es ebenfalls zu öffnen.
- Die Datenträgerbereinigung durchsucht Ihren Computer zunächst nach unnötigen Dateien und fordert Sie auf, auszuwählen, welche Dateien Sie löschen möchten. Klicken Sie auf jede Option und lesen Sie die unten angezeigte Beschreibung. Wenn Sie diese Dateien löschen möchten, Aktivieren Sie das Kontrollkästchen neben den Dateien.
- Klicken Sie auf die Schaltfläche OK, um mit dem Vorgang fortzufahren. Fahren Sie den Computer nach Abschluss des Tools erneut herunter, um festzustellen, ob das Problem weiterhin auftritt.
Alternative: Sie können das Tool zur Datenträgerbereinigung auch über die Eingabeaufforderung ausführen, wenn Sie mit dieser Option vertraut sind. Sie müssen jedoch die Buchstaben Ihrer Festplattenpartitionen herausfinden, damit Sie wissen, welche Festplatte Sie bereinigen möchten.
- Klicken Sie auf das Startmenü und geben Sie ein Eingabeaufforderung. Sie können auch die öffnen Dialogfeld ausführen und tippe ein “cmd”Und klicken Sie auf OK.
- Kopieren Sie den folgenden Befehl und fügen Sie ihn in das Feld ein Eingabeaufforderungsfenster.
Hinweis:Das Fahrt Der Platzhalter sollte durch den Buchstaben ersetzt werden, der die Partition darstellt, die Sie bereinigen möchten.
c: \ windows \ SYSTEM32 \ cleanmgr.exe / dFahrt
- Starten Sie den Computer neu und greifen Sie auf das Laufwerk zu, um festzustellen, ob das Problem weiterhin auftritt.
Lösung 2: Führen Sie die Datenträgerprüfung aus
Wenn es problematische Dateien gibt, die das Problem entweder auf dem internen Laufwerk (wenn Sie eine Sicherung auf einem externen Laufwerk durchführen) oder auf dem externen Medienspeichergerät verursachen können, können Sie nach diesen suchen und das Problem einfach durch Ausführen des CHKDSK-Tools beheben mit Administratorrechten. Benutzer sind auf das Problem gestoßen, als sie versuchten, Dateien von der lokalen Festplatte auf einer externen Festplatte zu sichern, und haben CHKDSK erfolgreich auf der internen Festplatte ausgeführt, um das Problem zu beheben.
- Legen Sie das Installationslaufwerk ein Sie besitzen oder die Sie gerade erstellt haben und schalten Sie Ihren Computer ein. Unser Ziel ist es zu öffnen ein Eingabeaufforderungsfenster Der Prozess unterscheidet sich jedoch geringfügig von Betriebssystem zu Betriebssystem. Stellen Sie daher sicher, dass Sie die richtigen Schritte ausführen.
- WINDOWS XP, VISTA, 7: Das Windows-Setup sollte direkt nach dem Start Ihres Computers geöffnet werden und Sie auffordern, die bevorzugte Sprache und andere wichtige Einstellungen einzugeben. Geben Sie sie sorgfältig ein und klicken Sie auf Deinen Computer reparieren Option am unteren Rand des Setup-Fensters. Lassen Sie das erste Optionsfeld ausgewählt, wenn Sie dazu aufgefordert werden Verwenden Sie Wiederherstellungstools oder Stellen Sie Ihren Computer wieder her und klicken Sie auf die Nächster. Klicke auf Eingabeaufforderung wenn Sie dazu aufgefordert werden Wählen Sie ein Wiederherstellungstool aufführen.
- FENSTER 8, 8.1, 10: Du wirst a sehen Wählen Sie Ihr Tastaturlayout Sobald Ihr Computer startet, wählen Sie das Fenster aus, das Sie verwenden möchten. Das Wähle eine Option Der Bildschirm wird sofort angezeigt. Navigieren Sie zu Fehlerbehebung >> Erweiterte Optionen >> Eingabeaufforderung.
- Geben Sie nach dem Öffnen der Eingabeaufforderung den unten angezeigten Befehl ein und klicken Sie auf Eingeben nachher:
CHKDSK / R C:
- Möglicherweise wird die Meldung angezeigt, dass alle Handles ungültig sind. Wenn Sie dies tun, klicken Sie einfach auf den Y-Buchstaben auf Ihrer Tastatur und anschließend auf eine Eingabetaste, um fortzufahren. Starten Sie Ihren Computer, indem Sie “Ausfahrt”In der Eingabeaufforderung und überprüfen Sie, ob das Problem weiterhin auftritt.
Lösung 3: Verlorene Daten wiederherstellen und Laufwerk formatieren
Wenn die Daten nach den ersten beiden Methoden immer noch nicht erreichbar sind, können Sie nicht viel versuchen, bevor Sie zu dem Schluss kommen, dass das externe Speichergerät (in den meisten Fällen die externe Festplatte) ausgefallen ist und nicht wiederhergestellt werden kann.
Das Letzte, was Sie versuchen sollten, ist der Versuch, die noch auf dem Speichergerät befindlichen Daten wiederherzustellen. Danach sollten Sie auf jeden Fall versuchen, es im selben oder in einem anderen Dateiformat zu formatieren. Dadurch sollte es wieder ordnungsgemäß funktionieren und Sie können die Dateien sicher dort zurückgeben, wo sie hingehören. Befolgen Sie unsere Anweisungen zu dieser Methode unten!
- Besuchen Sie diesen Link, um unseren Artikel zu öffnen, in dem Sie Einzelheiten dazu finden, wie Sie die Daten tatsächlich von einer externen Festplatte wiederherstellen können, wenn dies überhaupt möglich ist. Wenn der Vorgang nicht gut verläuft, können Sie einige online verfügbare Tools ausprobieren, z. B. die MiniTool-Datenwiederherstellungssoftware
- Wenn Sie es erfolgreich wiederherstellen können, müssen Sie in beiden Fällen die festgelegten Schritte ausführen, um das Laufwerk zu formatieren.
- Öffne dein Bibliotheken Eintrag auf Ihrem PC oder öffnen Sie einen beliebigen Ordner auf Ihrem Computer und klicken Sie auf Dieser PC Option aus dem Menü auf der linken Seite. Wenn Sie eine ältere Version von Windows (Windows 7 und älter) verwenden, öffnen Sie einfach Mein Computer von Ihrem Desktop.
- Klicken Sie mit der rechten Maustaste auf die externe Festplatte, die Sie formatieren möchten, und wählen Sie die aus Format… Option aus dem Kontextmenü, das angezeigt wird.
- Es öffnet sich ein kleines Fenster mit dem Namen Format Stellen Sie also sicher, dass Sie auf das Menü unter klicken Dateisystem und wählen Sie das Standarddateisystem aus, falls es noch nicht ausgewählt ist. Sie können auch eine andere auswählen, um das Problem weiter zu beheben. Klicke auf Format und seien Sie geduldig, bis der Prozess abgeschlossen ist.
- Entfernen Sie die Festplatte, schließen Sie sie wieder an und prüfen Sie, ob Sie jetzt ordnungsgemäß darauf zugreifen können. Wenn ja, verschieben Sie einfach die Dateien, die Sie gesichert haben!