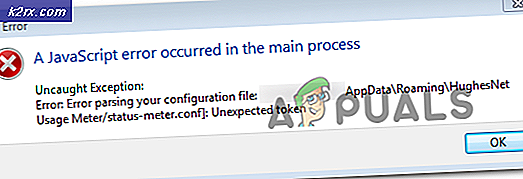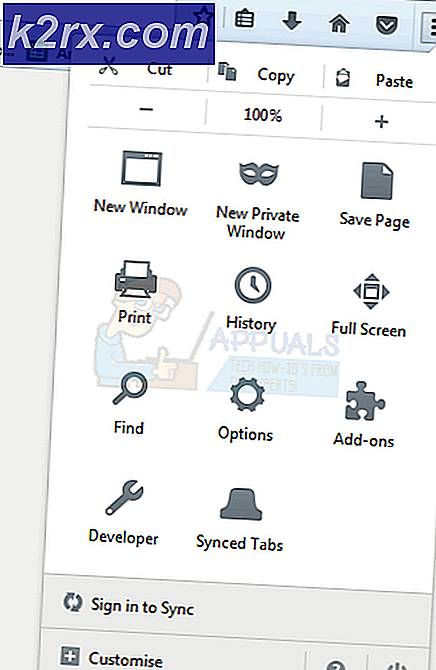Fix: Derzeit sind keine Energieoptionen verfügbar
Einige Windows-Benutzer stoßen auf dieDerzeit sind keine Energieoptionen verfügbar. “ Fehler beim Versuch, auf die zu klicken Leistung Symbol aus dem Startmenü. Das Problem tritt meistens unter Windows 8.1 und Windows 10 auf. Betroffene Benutzer berichten, dass sie plötzlich alle verfügbaren Energieoptionen verloren haben. Sie können die Optionen Herunterfahren, Neustart, Ruhezustand oder Ruhezustand von nicht mehr verwenden Energieeinstellungen.
Was verursacht den Fehler "Keine Energieoptionen verfügbar" in den Windows-Energieoptionen?
Wir haben dieses spezielle Problem anhand verschiedener Benutzerberichte untersucht. Wir haben uns auch die verschiedenen Reparaturstrategien angesehen, die sich auf Benutzer auswirkten, die zur Behebung dieses speziellen Problems eingesetzt wurden. Nach dem, was wir zusammengetragen haben, gibt es mehrere häufige Schuldige, von denen bekannt ist, dass sie dieses spezielle Problem auslösen:
Wenn Sie derzeit nach einem Fix suchen, mit dem das Problem behoben werden kannDerzeit sind keine Energieoptionen verfügbar. “ Fehler, dieser Artikel enthält mehrere Schritte zur Fehlerbehebung. Unten finden Sie eine Sammlung von Methoden, die andere Benutzer in einer ähnlichen Situation zur Behebung des Problems eingesetzt haben.
Beachten Sie, dass nicht alle Methoden auf Ihr Szenario anwendbar sind. Befolgen Sie daher die potenziellen Korrekturen am besten in der Reihenfolge, in der sie angezeigt werden. Man muss das Problem in Ihrem speziellen Szenario lösen.
Methode 1: Ausführen der Windows Power-Fehlerbehebung
Bevor Sie eine der anderen möglichen Reparaturstrategien ausprobieren, stellen Sie zunächst sicher, dass Ihr Betriebssystem das Problem nicht automatisch beheben kann. Einige betroffene Benutzer haben gemeldet, dass das Problem behoben wurde, nachdem sie die Power-Fehlerbehebung ausgeführt haben.
Es wird größtenteils bestätigt, dass diese Reparaturmethode unter Windows 10 wirksam ist. Sie können sie jedoch auch unter Windows 7 und Windows 8.1 verwenden. So führen Sie die Windows Power-Fehlerbehebung aus:
- Drücken Sie Windows-Taste + R. zu öffnen a Lauf Dialogbox. Geben Sie dann „ms-settings: Fehlerbehebung" und drücke Eingeben zu öffnen Fehlerbehebung Registerkarte der die Einstellungen App.
Hinweis: Wenn Sie eine Betriebssystemversion verwenden, die älter als Windows 10 ist, geben Sie stattdessen diesen Befehl ein (in der Lauf Kasten): “control.exe / name Microsoft.Fehlerbehebung“
- In der Fehlerbehebung Tab, scrollen Sie nach unten zu Finden und beheben Sie andere Problemeund klicken Sie auf Leistung.Klicken Sie dann auf Führen Sie die Fehlerbehebung aus um die zu starten Power Troubleshooter.
- Warten Sie, bis der erste Scan abgeschlossen ist. Wenn ein Problem festgestellt wird, klicken Sie auf Wenden Sie diesen Fix an und befolgen Sie die Anweisungen auf dem Bildschirm, um die Reparaturstrategie anzuwenden.
- Starten Sie Ihren Computer nach erfolgreicher Anwendung des Fixes neu und prüfen Sie, ob das Problem behoben wurde.
Wenn Sie immer noch auf dieDerzeit sind keine Energieoptionen verfügbar. “Fahren Sie mit der nächsten Methode fort.
Methode 2: Verwenden der Eingabeaufforderung zum Wiederherstellen der Energieoptionen
Einige Benutzer haben es geschafft, das Problem zu beheben, indem sie einen Befehl in einem Eingabeaufforderungsfenster mit erhöhten Rechten ausgeführt haben. Es gibt zwei Hauptbefehle, die betroffene Benutzer erfolgreich verwendet haben, um das „Derzeit sind keine Energieoptionen verfügbar. “
Wir empfehlen Ihnen, beide in der von uns empfohlenen Reihenfolge bereitzustellen und zu prüfen, ob das Problem für Sie behoben werden kann.
Hier ist eine Kurzanleitung dazu:
- Drücken Sie Windows-Taste + R. zu öffnen a Lauf Dialogbox. Geben Sie dann ein "Cmd" und drücke Strg + Umschalt + Eingabetaste um eine Eingabeaufforderung mit erhöhten Rechten zu öffnen. Wenn Sie von der aufgefordert werden UAC (Benutzerkontensteuerung), klicken Ja um Administratorrechte hinzuzufügen.
- Führen Sie in der Eingabeaufforderung mit erhöhten Rechten den folgenden Befehl aus, um die Standard-Energieschemata wiederherzustellen, und drücken Sie die Eingabetaste:
powercfg –restoredefaultschemes
- Starten Sie Ihren Computer neu und prüfen Sie, ob das Problem beim nächsten Start behoben wurde. Wenn beim nächsten Start immer noch dasselbe Problem auftritt, führen Sie Schritt 1 erneut aus und fahren Sie mit Schritt 4 fort.
- Geben Sie in der Eingabeaufforderung mit erhöhten Rechten den folgenden Befehl ein / fügen Sie ihn ein und drücken Sie Eingeben:
secedit / configure / cfg% windir% \ inf \ defltbase.inf / db defltbase.sdb / verbose
- Starten Sie Ihren Computer nach erfolgreicher Verarbeitung des Befehls neu, um die Änderungen zu erzwingen.
Wenn das Problem immer noch nicht behoben ist und Sie immer noch auf das Problem stoßen "Derzeit sind keine Energieoptionen verfügbar."Fahren Sie mit der nächsten Methode fort.
Methode 3: Ausführen von SFC / DISM-Scans
Es besteht auch die Möglichkeit, dass das Problem durch eine Beschädigung der Systemdatei verursacht wird. Einige Benutzer haben Probleme, das Problem zu beheben"Derzeit sind keine Energieoptionen verfügbar."Fehler haben es geschafft, das Problem durch Ausführen eines (oder beider) der folgenden integrierten Dienstprogramme zu beheben: SFC (System File Checker) und DISM (Deployment Image Servicing Management).
SFC verwendet eine lokale Sicherung, um beschädigte Dateien zu ersetzen, während DISM die Windows Update-Komponente verwendet, um saubere Dateien über das Internet abzurufen. Hier ist eine Kurzanleitung zum Starten beider Scans:
- Drücken Sie Windows-Taste + R. zu öffnen a Lauf Dialogbox. Geben Sie dann „cmd" und drücke Strg + Umschalt + Eingabetaste um eine Eingabeaufforderung mit erhöhten Rechten zu öffnen. Wenn Sie von der aufgefordert werden UAC (Benutzerkontensteuerung) wählen Ja Administratorrechte zu gewähren.
- Führen Sie in der Eingabeaufforderung mit erhöhten Rechten den folgenden Befehl aus, um einen System File Checker-Scan zu starten:
sfc / scannow
- Starten Sie Ihren Computer nach Abschluss des SFC-Scans neu und prüfen Sie, ob das Problem behoben ist.
- Wenn beim nächsten Start immer noch dasselbe Problem auftritt, führen Sie Schritt 1 erneut aus, um ein weiteres Eingabeaufforderungsfenster mit erhöhten Rechten zu öffnen, und geben Sie den folgenden Befehl ein, um einen DISM-Scan zu starten:
dism / online / cleanup-image / restorehealth
- Starten Sie Ihren Computer nach Abschluss des Scanvorgangs erneut, und prüfen Sie, ob das Problem weiterhin besteht.
Wenn Sie immer noch auf dasselbe stoßen"Derzeit sind keine Energieoptionen verfügbar."Fehler beim nächsten Systemstart, fahren Sie mit der nächsten Methode unten fort.
Methode 4: Verwenden des Tools für lokale Sicherheitsrichtlinien
Möglicherweise tritt dieses Problem auch aufgrund von Inkonsistenzen mit Ihrem Benutzernamen auf. Mehrere Benutzer, die sich in einer ähnlichen Situation befinden, haben es geschafft, das Problem zu lösen, indem sie das Tool für lokale Sicherheitsrichtlinien geöffnet und einige geändert haben Zuweisung von Benutzerrechten Richtlinie, um den genauen Benutzernamen wiederzugeben, den Sie verwenden.
Es wurde bestätigt, dass dieses Verfahren sowohl unter Windows 10 als auch unter Windows 8.1 wirksam ist.
Dies scheint darauf hinzudeuten, dass das Problem auch durch ein Berechtigungsproblem verursacht werden könnte. Hier ist eine Kurzanleitung zur Verwendung von Lokale Sicherheitsrichtlinie Werkzeug, um die notwendigen Änderungen vorzunehmen:
- Drücken Sie Windows-Taste + R. um eine Run-Box zu öffnen. Geben Sie dann „secpol.msc" und drücke Eingeben das öffnen Editor für Sicherheitsrichtlinien für den lokalen Pool.
- In der Lokale Sicherheitsrichtlinie Menü, erweitern Sie die Lokale Richtlinien Menü Registerkarte und gehen Sie zu Zuweisung von Benutzerrechten.
- Gehen Sie als nächstes zum Menü auf der rechten Seite und doppelklicken Sie auf Erstellen Sie ein Token-Objekt.
- Klicken Sie dann mit der rechten Maustaste auf Schließen das System und wählen Eigenschaften.
- In der Fahren Sie die Systemeigenschaften herunter Bildschirm auswählen Sicherungsoperatoren und klicken Sie dann aufBenutzer oder Gruppe hinzufügenTaste. Wenn das Fenster Benutzer oder Gruppen auswählen geöffnet ist, minimieren Sie es vorerst, bis wir die erforderlichen Informationen erhalten.
- Drücken Sie Windows-Taste + R. um ein Dialogfeld "Ausführen" zu öffnen. Geben Sie dann „Steuerung" und drücke Eingeben das öffnen Klassisches Bedienfeld Schnittstelle. Dann geh zu Benutzerkonten> Konfigurieren Sie erweiterte Benutzerprofileigenschaften und kopieren Sie den Namen Ihres Profils.
- Kehren Sie zu dem Fenster zurück, das Sie zuvor in Schritt 5 minimiert haben, und geben Sie den genauen Benutzernamen ein, den Sie darin gefunden haben Benutzerprofil. Klicken Sie dann auf Überprüfen Sie die Namen und dann weiter OK.
- Schlagen Anwenden Um die Änderungen zu speichern, melden Sie sich ab und wieder an, um zu überprüfen, ob das Problem behoben wurde.
Wenn Sie immer noch auf dasselbe stoßen"Derzeit sind keine Energieoptionen verfügbar."Fehler, fahren Sie mit der nächsten Methode fort.
Methode 5: Verwenden des Registrierungseditors zum Ändern der NoClose-Richtlinie
Es gibt einen bestimmten Registry Editor-Hack, mit dem viele betroffene Benutzer das Problem behoben haben"Derzeit sind keine Energieoptionen verfügbar."Fehler und erhalten Sie die Energieoptionen zurück.
Bei diesem speziellen Fix wird der Registrierungseditor verwendet, um den NoClose-Wert in zu suchen und zu ändern HKEY_CURRENT_USER \ Software \ Microsoft \ Windows \ CurrentVersion \ Policies \ Explorer.Durch Festlegen des Werts von NoClose auf 0 wurde das Problem für mehrere Benutzer behoben, die Schwierigkeiten haben, dasselbe Problem zu beheben.
Folgendes müssen Sie tun:
- Drücken Sie Windows-Taste + R. zu öffnen a Lauf Dialogbox. Geben Sie dann ein "Regedit" und drücke Eingeben das öffnen Registierungseditor Nützlichkeit. Wenn Sie von der aufgefordert werden UAC (Benutzerkontensteuerung), klicken Ja Administratorrechte gewähren.
- Navigieren Sie im Registrierungseditor manuell (über den linken Bereich) zum folgenden Speicherort oder fügen Sie ihn einfach in die Navigationsleiste ein und drücken Sie Eingeben:
HKEY_CURRENT_USER \ Software \ Microsoft \ Windows \ CurrentVersion \ Policies \ Explorer
- Wenn Sie die Explorer-Taste erreicht haben, wechseln Sie in den rechten Bereich und doppelklicken Sie auf NoClose.
- Ändere das Messwert von NoClose zu 0 und klicken Sie auf OK.
- Starten Sie Ihren Computer neu und prüfen Sie, ob diese Methode erfolgreich war.
Wenn das Problem beim nächsten Start immer noch auftritt, fahren Sie mit der folgenden Methode fort.
Methode 6: Verwenden eines Systemwiederherstellungspunkts
Einige betroffene Benutzer konnten das Problem nur beheben"Derzeit sind keine Energieoptionen verfügbar."Fehler durch eine Systemwiederherstellung. Bei dieser Prozedur wird ein zuvor erstellter Wiederherstellungspunkt verwendet, um den Maschinenzustand auf einen früheren Zeitpunkt wiederherzustellen.
Hinweis: Diese Methode ist nur anwendbar, wenn Sie einen Wiederherstellungspunkt identifizieren können, der vor dem Auftreten dieses bestimmten Problems erstellt wurde.
Beachten Sie, dass diese Methode zwar das Potenzial hat, dieses spezielle Problem zu beheben, das Mounten eines älteren Status jedoch auch bedeutet, dass Sie auch alle Anwendungen oder Dateien verlieren, die Sie seit der Erstellung des Wiederherstellungspunkts installiert / bearbeitet haben.
Wenn Sie sich dazu entschließen, finden Sie hier eine Kurzanleitung zum Durchführen einer Systemwiederherstellung:
- Drücken Sie Windows-Taste + R. um ein Dialogfeld "Ausführen" zu öffnen. Geben Sie dann ein "Rstrui" und drücke Eingeben um den Systemwiederherstellungsassistenten zu öffnen.
- Klicken Sie im Assistenten zur Systemwiederherstellung auf Nächster bei der ersten Eingabeaufforderung.
- Stellen Sie dann sicher, dass das Feld zugeordnet ist Zeige mehr Wiederherstellungspunkte wird geprüft. Wenn alle verfügbaren Systemwiederherstellungspunkte sichtbar sind, wählen Sie einen aus, der älter als das Problem ist, und klicken Sie erneut auf Weiter, um fortzufahren.
- Schlagen Fertig um den Wiederherstellungsprozess zu starten. Nachdem Sie auf diese Schaltfläche geklickt haben, wird Ihr Computer neu gestartet und der ältere Status wird bereitgestellt.