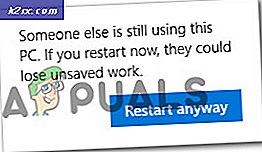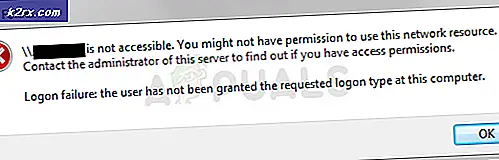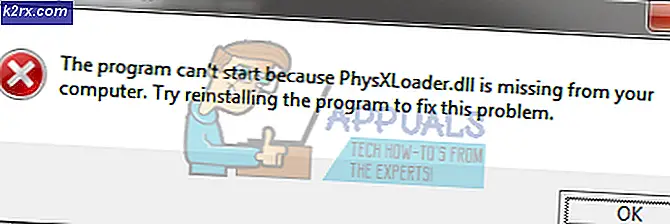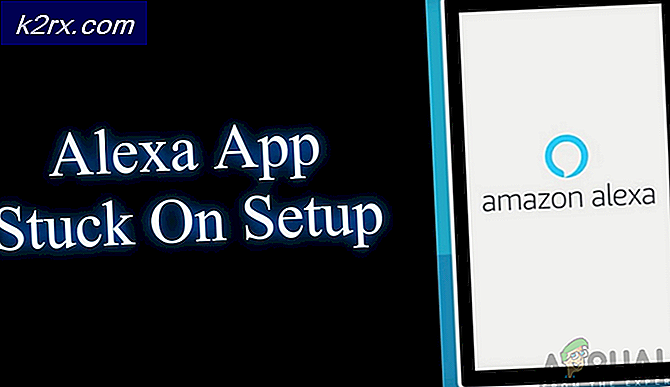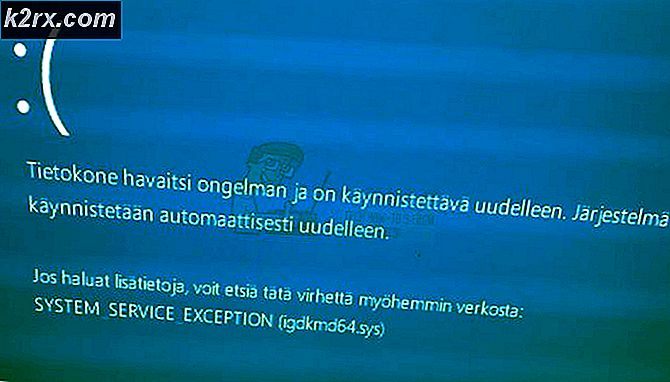So verfolgen Sie Benutzergeräte in Ihrem Netzwerk mit User Device Tracker
Unternehmen und Unternehmen werden immer netzwerkabhängiger. All dies ist auf die digitale Welt zurückzuführen und darauf, wie stark sich eine Online-Präsenz auf Ihr Unternehmen auswirken kann. Eine Online-Präsenz zieht Benutzer aus der ganzen Welt an, was zu einem finanziellen und benutzerfreundlichen Aufschwung führt. Die Pflege von Netzwerken war früher eine schwierige Aufgabe, da man alles manuell und nicht remote erledigen musste. Dank des technologischen Upgrades und der Entwicklung moderner Werkzeuge liegt dies jedoch alles hinter uns. Um ein Netzwerk aufrechtzuerhalten, müssen Sie die Geräte verfolgen, die mit Ihrem Netzwerk verbunden sind. Dies war früher fast eine unmögliche Aufgabe, aber nicht mehr.
User Device Tracker ist ein Netzwerk-Tool, das von Solarwinds entwickelt wurde, einem amerikanischen Unternehmen, das für die Herstellung und Entwicklung hochwertiger Netzwerk- und Systemmanagement-Tools bekannt ist. Mit User Device Tracker oder UDT können Sie die mit Ihrem System verbundenen Benutzergeräte verfolgen. Eine weitere Funktion, mit der das Tool kompiliert wird, ist die Portüberwachungsfunktion. Mit UDT können Sie die Ports in Ihrem Netzwerk überwachen, d. H. Echtzeitinformationen zu den Ports wie dem Status des Ports, dem Dienst oder Benutzer, der den Port verwendet, und mehr verfolgen. Wenn Sie mehr über die Funktionen des Tools erfahren möchten, gehen Sie bitte zu dieser ausführliche Artikel auf unserer Website veröffentlicht, die es mit anderen ähnlichen Produkten vergleicht.
Installieren des User Device Tracker
Um User Device Tracker zu installieren, müssen Sie das Solarwinds Orion Installer herunterladen. Sie können die Datei herunterladen, indem Sie auf gehen dieser Link. Geben Sie die erforderlichen Informationen ein und klicken Sie auf "Fahren Sie mit dem kostenlosen Download fort’. Befolgen Sie nach dem Herunterladen der Datei die folgenden Anweisungen, um das Tool zu installieren:
- Führen Sie die heruntergeladene Datei aus, um den Orion Installer-Assistenten zu starten.
- Wählen Sie nach dem Laden des Installationsassistenten Leicht Installation und wählen Sie aus, wo Sie das Tool installieren möchten, indem Sie auf klicken Durchsuche. Danach klicken Sie auf Nächster.
- Stellen Sie sicher User Device Tracker ist auf dem ausgewählt Produkte Seite und klicken Nächster.
- Warten Sie, bis die Anwendung einige Systemprüfungen ausgeführt hat.
- Stimmen Sie danach den Lizenzbedingungen zu und klicken Sie auf Nächster.
- Der Assistent lädt Installationsprogramme für User Device Tracker herunter und installiert dann das Tool. Warten Sie, bis der Vorgang abgeschlossen ist.
- Sobald die Installation erfolgreich abgeschlossen wurde, wird die Konfigurationsassistent wird automatisch geladen. Klicken Nächster.
- Auf der Serviceeinstellungen Seite, klicken Sie Nächster.
- Klicken Nächster erneut und warten Sie, bis der Konfigurationsassistent abgeschlossen ist.
- Wenn es fertig ist, klicken Sie auf Fertig.
Netzwerke entdecken
Wenn User Device Tracker auf Ihrem Gerät installiert ist, ist es an der Zeit, sich bei der Webkonsole anzumelden und mit der Erkennung Ihres Netzwerks zu beginnen. Befolgen Sie dazu die folgenden Anweisungen:
- Beim Klicken Fertig auf der Konfigurationsassistentwerden Sie aufgefordert, die Orion Webkonsole in einem Webbrowser.
- Zunächst werden Sie aufgefordert, ein Kennwort für das Administratorkonto zu erstellen. Geben Sie ein Passwort ein und drücken Sie Eingeben.
- Danach gehen Sie zu Einstellungen> Netzwerkerkennung.
- Um Ihr Netzwerk zu entdecken, klicken Sie auf Neue Entdeckung hinzufügen.
- Sobald Sie darauf klicken, werden Sie zum weitergeleitet Netzwerksonar-Assistent Hier haben Sie vier Möglichkeiten, wie Sie Ihr Netzwerk entdecken möchten. Sie können entweder IP-Adressen und Subnetze angeben oder den Active Directory-Domänencontroller verwenden. Nachdem Sie dies angegeben haben, klicken Sie auf Nächster.
- Auf der Agenten Registerkarte können Sie einfach klicken Nächster.
- Klicken Nächster auf den Seiten Virtualisierungs- und Konfigurationsverwaltung.
- Nun zum SNMP Seite, wenn Sie keine verwenden SNMPv3 Community-Zeichenfolgen, klicken Sie auf Weiter. Falls eines Ihrer Geräte verwendet SNMPv1 oder SNMPv2 Klicken Sie auf andere Community-Zeichenfolgen als öffentlich oder privat Anmeldeinformationen hinzufügen.
- Danach auf der Windows Klicken Sie auf die Registerkarte, wenn Sie WMI-fähige Windows-Geräte verwenden möchten Neuen Berechtigungsnachweis hinzufügen und geben Sie dann die erforderlichen Informationen ein. Klicken Nächster.
- Nun wählen Sie WMI als die Abfragemethode wenn Sie entdecken Windows-Geräte. Dies bedeutet nicht, dass SNMP ignoriert wird, sondern impliziert lediglich, dass WMI Priorität eingeräumt wird. Gehen Sie einfach weg 'Richten Sie die Überwachung manuell ein, nachdem Geräte erkannt wurden’Ausgewählt und klicken Sie auf Weiter.
- Geben Sie der Entdeckung einen Namen auf dem Erkennungseinstellungen und klicken Sie auf Weiter.
- Klicken Entdecken auf der Ermittlungsplanung Seite, um die Erkennung zu starten.
Erkannte Geräte hinzufügen
Nachdem Sie Ihre Geräte mithilfe des Netzwerksonar-Assistenten erkannt haben, müssen Sie sie dem User Device Tracker-Tool hinzufügen. So geht's:
- Sobald der Netzwerksonar-Assistent die Erkennung Ihres Netzwerks abgeschlossen hat, werden Sie aufgefordert, eine Liste der erkannten Geräte anzuzeigen. Wählen Sie die Geräte aus, die Sie hinzufügen möchten, und klicken Sie dann auf Nächster.
- Wählen Sie die Arten von Schnittstellen aus, die Sie überwachen möchten, und klicken Sie dann auf Nächster.
- Auf der Häfen Wählen Sie auf dieser Seite die Ports aus, die Sie überwachen möchten, und klicken Sie auf Nächster. Standardmäßig werden nur die Ports ausgewählt, die aktiv sind.
- Wählen Volumen und Anwendung tippen und dann klicken Nächster.
- Zeigen Sie eine Vorschau der zu importierenden Geräte an und klicken Sie dann auf Importieren.
- Klicken Sie nach Abschluss des Imports auf Fertig auf der Ergebnisseite.
Knoten für die Überwachung auswählen
Nachdem die Knoten hinzugefügt wurden, ist es an der Zeit, die zu überwachenden Knoten auszuwählen und mit der Verfolgung zu beginnen. So geht's:
- Klicken Sie in der Symbolleiste auf Einstellungen> Alle Einstellungen> UDT-Einstellungen.
- Klicken Sie anschließend auf Knoten verwalten.
- Nun zum Portverwaltung Seite wählen Knoten von dem Show Dropdown-Menü. Wählen Sie außerdem „Nicht überwachte UDT-Knoten' von dem 'Filtern nach' Dropdown-Menü.
- Wählen Sie die Knoten aus, die Sie überwachen möchten, und klicken Sie auf "Knoten mit UDT überwachen' Taste.
- Navigieren Sie anschließend zu Mein Dashboard> Geräte-Tracker> Geräte-Tracker-Zusammenfassung. Es kann eine Weile dauern, bis die Knoten angezeigt werden.