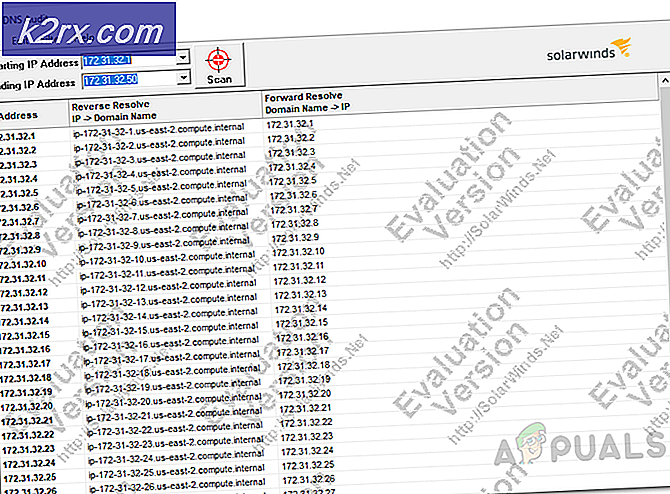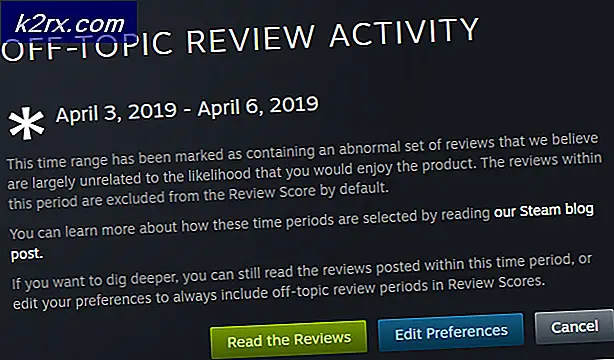Fix: Dieser Datei ist kein Programm zugeordnet, um diese Aktion auszuführen
Jeder, der auch nur ein bisschen über das Windows-Betriebssystem weiß, weiß, wie zerbrechlich und delikat es sein kann. Wenn man selbst mit den kleinsten Systemdateien klarkommt oder selbst mit den wichtigsten Registrierungsschlüsseln herumhantiert, kann dies dazu führen, dass wichtige Systemfunktionen und -funktionen verrückt spielen und gar nicht mehr funktionieren. Dies ist bei allen Versionen des Windows-Betriebssystems der Fall, einschließlich Windows 10. Es gibt einen Ordner unter C: \ Windows \ Users namens AppData . Der AppData- Ordner enthält im Wesentlichen alle gespeicherten Daten für installierte Programme und Anwendungen sowie die konfigurierten Einstellungen und Einstellungen für jeden Benutzer, der über ein Konto auf dem betreffenden Computer verfügt.
Der AppData- Ordner enthält nicht unbedingt Systemdateien. Das Bearbeiten oder Ändern des AppData- Ordners in irgendeiner Weise - sogar das Kopieren (Kopieren, nicht Verschieben) - an einen anderen Speicherort kann jedoch zu einer Horde verschiedener Probleme führen. Eines der häufigsten Probleme, die durch Unordnung mit dem AppData- Ordner und seinem Inhalt verursacht werden können, ist eine, wo die Schaltfläche Anpassen für Windows 10 Notification Area (durch Klicken mit der rechten Maustaste auf einen leeren Bereich in der Windows 10-Taskleiste navigieren kann) und klicken Sie auf Eigenschaften ) funktioniert nicht mehr. Wenn ein Benutzer, der von diesem Problem betroffen ist, auf die Schaltfläche Anpassen klickt, wird eine Fehlermeldung mit folgendem Inhalt angezeigt:
Dieser Datei ist kein Programm zugeordnet, um diese Aktion auszuführen. Bitte installieren Sie ein Programm oder, wenn eines bereits installiert ist, erstellen Sie im Kontrollfeld Standardprogramme eine Verknüpfung.
PRO TIPP: Wenn das Problem bei Ihrem Computer oder Laptop / Notebook auftritt, sollten Sie versuchen, die Reimage Plus Software zu verwenden, die die Repositories durchsuchen und beschädigte und fehlende Dateien ersetzen kann. Dies funktioniert in den meisten Fällen, in denen das Problem aufgrund einer Systembeschädigung auftritt. Sie können Reimage Plus herunterladen, indem Sie hier klickenDie meisten Windows 10-Benutzer, die von diesem Problem betroffen sind, erhalten die gleiche Fehlermeldung, wenn sie mit der rechten Maustaste auf einen leeren Bereich auf ihrem Desktop klicken und im Kontextmenü auf Einstellungen anzeigen oder Anpassen klicken. Das Nichtvorhandensein sowohl der Anzeigeeinstellungen als auch des Menüs "Anpassen" erhöht das Gewicht dieses Problems zusätzlich, indem es von einem Problem ausgeht, das die am meisten betroffenen Benutzer ignorieren könnten, um ein Problem zu beheben, das einfach sofort behoben werden muss.
Leider muss die genaue Datei oder der Registrierungsschlüssel, der manipuliert werden muss, um dieses Problem zu verursachen, noch identifiziert werden. Aus diesem Grund ist derzeit keine spezielle Lösung für dieses Problem verfügbar. Dies bedeutet jedoch nicht, dass dieses Problem nicht behoben werden kann - eine saubere Installation von Windows 10 wird sicherlich den Zweck erfüllen, aber wenn Sie Ihre aktuelle Windows 10-Installation nicht vollständig wiederherstellen möchten, während Sie weiterhin dieses Problem lösen können, können Sie Führen Sie einfach eine Systemwiederherstellung auf Ihrem Computer durch und stellen Sie sie zu einem Zeitpunkt wieder her, zu dem dieses Problem nicht bestand. Um dies zu tun, müssen Sie:
Klicken Sie mit der rechten Maustaste auf die Schaltfläche Start Menu, um das WinX-Menü zu öffnen.
Klicken Sie im WinX-Menü auf Systemsteuerung, um die Systemsteuerung zu starten.
Durchsuchen Sie die Systemsteuerung nach Wiederherstellung .
Klicken Sie auf das Suchergebnis namens Recovery .
Wählen Sie Systemwiederherstellung öffnen und klicken Sie dann auf Weiter .
Wählen Sie einen Systemwiederherstellungspunkt aus, der erstellt wurde, bevor Ihr Computer Opfer dieses Problems wurde. Auch wenn Sie nie manuell einen Systemwiederherstellungspunkt für Ihren Computer erstellt haben, müssen Sie sich keine Sorgen machen, da Windows 10 automatisch Systemwiederherstellungspunkte erstellt, wenn neue Apps, Treiber oder Windows Updates installiert werden.
Klicken Sie auf Weiter .
Warten Sie, bis der Computer so wiederhergestellt wurde, wie er war, als der ausgewählte Wiederherstellungspunkt erstellt wurde.
Sobald die Systemwiederherstellung abgeschlossen ist, klicken Sie auf Fertig stellen .
Das Ausführen einer Systemwiederherstellung auf Ihrem Computer ist die effektivste Lösung für dieses Problem und war die Antwort auf dieses Problem für fast alle Windows 10-Benutzer, die in der Vergangenheit von ihm betroffen waren. Darüber hinaus führt das Ausführen einer Systemwiederherstellung zu keinem Datenverlust. Alle Apps, Treiber und Windows Updates, die nach dem Erstellen des ausgewählten Systemwiederherstellungspunkts installiert wurden, werden jedoch deinstalliert.
PRO TIPP: Wenn das Problem bei Ihrem Computer oder Laptop / Notebook auftritt, sollten Sie versuchen, die Reimage Plus Software zu verwenden, die die Repositories durchsuchen und beschädigte und fehlende Dateien ersetzen kann. Dies funktioniert in den meisten Fällen, in denen das Problem aufgrund einer Systembeschädigung auftritt. Sie können Reimage Plus herunterladen, indem Sie hier klicken