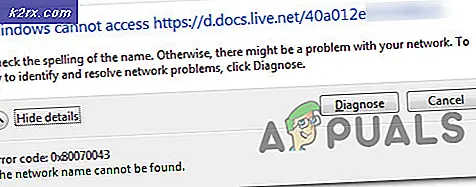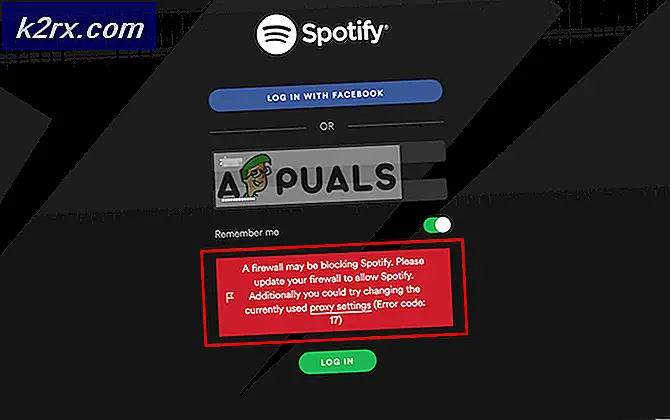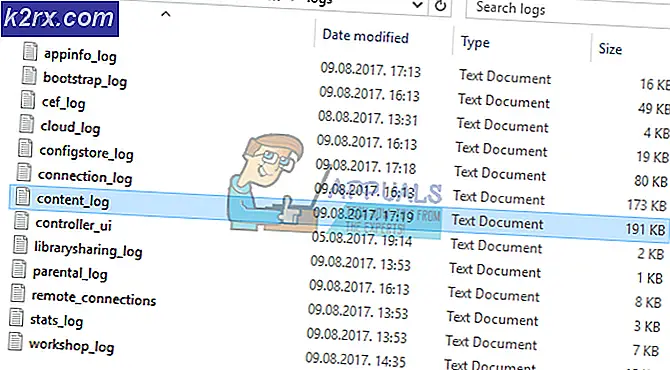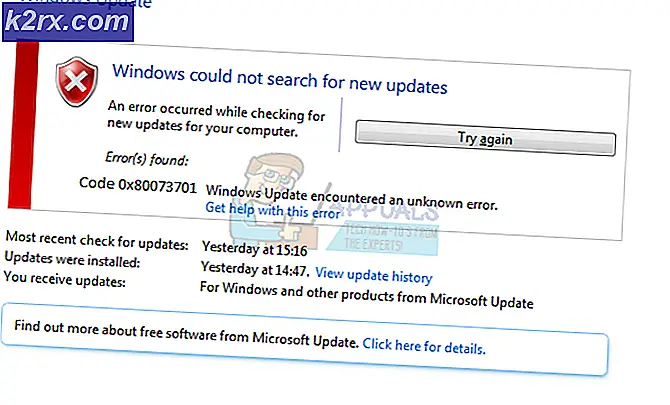So beheben Sie das Festhalten der virtuellen Hyper-V-Maschine im Stoppzustand
Die Verwendung virtueller Maschinen hat in letzter Zeit dramatisch zugenommen. Dies ist nur natürlich, wenn Sie die Vorteile berücksichtigen. Hyper-V ist eine native Windows-Virtualisierungssoftware, mit der Sie virtuelle Maschinen auf Ihrem Windows-System erstellen können. Obwohl es im Vergleich zu VMware oder VirtualBox nicht so viele Funktionen bietet, wird es immer noch häufig verwendet. Wie jede andere Software hat sie ihre eigenen Probleme. Eines der Probleme, mit denen verschiedene Benutzer häufig konfrontiert sind, besteht darin, dass die virtuelle Maschine im Stoppzustand stecken bleibt.
In diesem Fall weigert sich die virtuelle Maschine anzuhalten und kann daher nicht gestartet werden, was Sie nicht möchten. Dies kann aus einer Reihe von Gründen geschehen, die wir unten erwähnen werden. Bevor wir beginnen, ist es jedoch wichtig zu erwähnen, dass das Problem manchmal einfach durch einen veralteten Windows-Hostcomputer verursacht wird. Bevor Sie mit diesem Artikel beginnen, stellen Sie daher sicher, dass Sie alle installiert haben Windows-Updates verfügbar. Nachdem dies gesagt ist, fangen wir an.
Nachdem wir mit den möglichen Ursachen des Problems fertig sind, beginnen wir mit den Methoden, mit denen Sie Ihre virtuelle Maschine wieder sichern können.
Methode 1: Töte die virtuelle Maschine
Mit Töten wollen wir die virtuelle Maschine nicht vollständig loswerden. Es bedeutet vielmehr, den Prozess der festsitzenden virtuellen Maschine zu beenden und sie wieder normal zu starten. Dies ist ein ziemlich einfacher Vorgang, wenn auf dem Hostcomputer eine einzelne virtuelle Maschine ausgeführt wird. Wenn Sie dies tun, können Sie einige der Schritte überspringen, die wir unten auflisten werden, um die GUID der problematischen virtuellen Maschine zu finden.
Wenn Sie über mehrere virtuelle Maschinen verfügen, können Sie den Virtual Machine Worker-Prozess oder vmwp.exe nicht einfach beenden, ohne die GUID der feststeckenden virtuellen Maschine zu kennen, da der Prozess im Task-Manager mehrmals angezeigt wird. Sobald Sie die GUID haben, können Sie den Prozess finden, der dieser ID entspricht, und ihn ohne Sorgen beenden.
Befolgen Sie dazu die folgenden Anweisungen:
- Öffnen Sie zunächst die GUID Ihrer virtuellen Maschinen, um sie herauszufinden Power Shell. Wenn Sie eine einzelne virtuelle Maschine haben, können Sie diesen Schritt überspringen und den Prozess einfach beenden. Wenn Sie die GUID des Computers kennen, können Sie diesen Schritt ebenfalls überspringen.
- Geben Sie nach dem Öffnen der Powershell den folgenden Befehl ein VMname ist der Name der problematischen virtuellen Maschine:
Get-VM "VMname" | fl *
- Notieren Sie die VMId Sie werden dies benötigen, um den richtigen Prozess zum Beenden zu finden.
- Danach öffnen Sie die Taskmanager Klicken Sie mit der rechten Maustaste auf die Taskleiste und wählen Sie im angezeigten Menü die Option Task-Manager.
- Wechseln Sie nach dem Öffnen des Task-Managers zu Einzelheiten Tab.
- Suchen Sie nun die vmpw.exe Prozess durch Drücken der V-Taste. Sie finden mehrere Prozesse, wenn mehrere VMs ausgeführt werden.
- Verwenden Sie die zuvor gefundene ID, um den richtigen Prozess zu finden.
- Markieren Sie abschließend den Prozess, dessen Benutzername mit der ID korreliert, und drücken Sie dann die Taste Task beenden Taste.
Methode 2: Energieoptionen ändern
Wie sich herausstellt, ist die Energieeinstellungen Der Windows-Computer Ihres Hosts kann sich auch auf den Status Ihrer virtuellen Hyper-V-Maschinen auswirken. Einer der Befragten mit dem gleichen Problem sagte, dass das Ändern des Displays, um es niemals auszuschalten, das Problem für sie behebt. Es ist also einen Versuch wert. So geht's:
- Öffne das Start Menü durch Drücken der Windows-Taste und anschließende Suche nach Energieplan.
- Drücken Sie Eingeben auf das Ergebnis gezeigt.
- Von dort aus ändern Sie die Wende Öff das Display Option zu noch nie aus dem Dropdown-Menü.
- Klicken Sie abschließend auf Änderungen speichern Taste.
Methode 3: Deaktivieren Sie RRAS
Ein falsch konfigurierter RAS-Dienst kann ebenfalls zu dem Problem führen. Wie bereits erwähnt, kann es sein, dass Ihre Netzwerkschnittstelle den Dienst durcheinander bringt, wodurch die virtuelle Maschine hängen bleibt. Eine einfache Möglichkeit, dies zu beheben, besteht darin, den Routing- und RAS-Dienst zu deaktivieren. So geht's:
- Öffnen Sie zunächst die Lauf Dialogfeld durch Drücken der Windows-Taste + R..
- Geben Sie im Dialogfeld Ausführen ein services.msc und drücken Sie dann die Eingabetaste.
- Suchen Sie im Fenster Dienste nach dem Routing- und RAS-Dienst. Um dies einfach zu machen, drücken Sie einmal die R-Taste, um zu den Diensten zu springen, die mit dem Alphabet R beginnen.
- Doppelklicken Sie auf den Dienst, um ihn zu öffnen Eigenschaften Fenster.
- Wenn der Dienst ausgeführt wird, beenden Sie ihn, indem Sie auf klicken Halt Taste.
- Nachdem der Dienst beendet wurde, wählen Sie Deaktiviert von dem Starttyp Dropdown-Menü.
- Starten Sie das System neu.
Methode 4: Starten Sie den Host-Computer neu
In den meisten Fällen kann ein Problem als solches einfach durch einfaches Wiederherstellen des Hostcomputers behoben werden. Sobald Sie den Host-Computer neu gestartet haben, wird die VM gelöscht und normal gestartet. Stellen Sie außerdem sicher, dass Ihr System auf dem neuesten Stand ist, da das Problem möglicherweise auch durch einen Windows-Fehler verursacht wird, der häufig in den nachfolgenden Updates behoben wird.