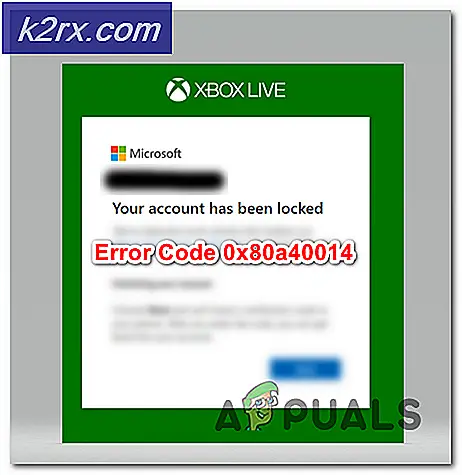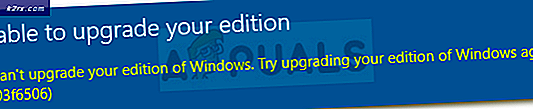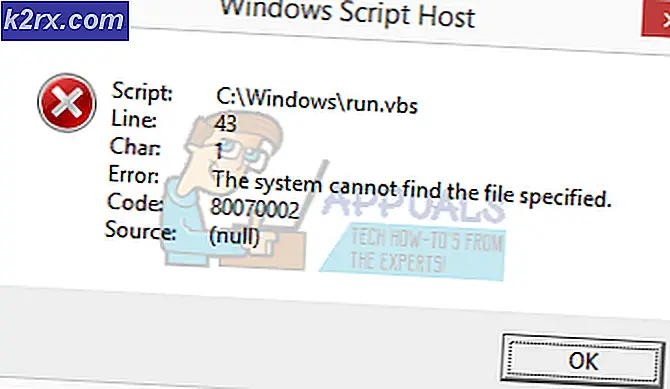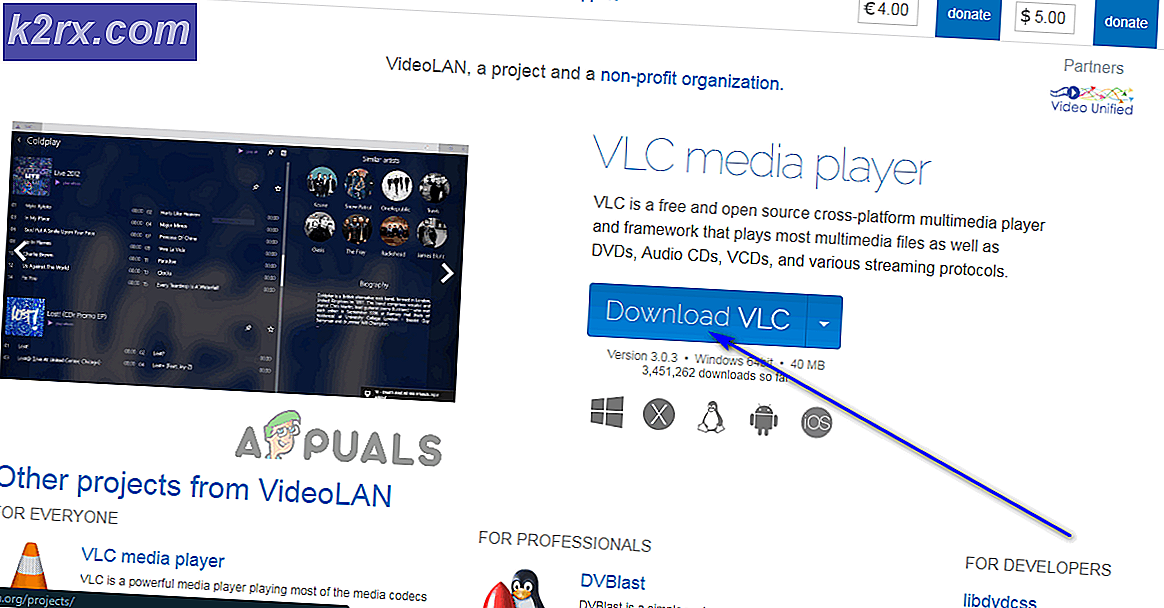Korrektur: WD My Passport Ultra wurde nicht erkannt
My Passport ist eine Reihe von tragbaren externen Festplatten von Western Digital. Diese Festplatte hat eine interne Laufwerksgeschwindigkeit von 5400 U / min und ist sehr beliebt für die Speicherung von Dateien, Audio, Videos usw.
Viele Benutzer, die dieses Laufwerk besitzen, berichteten, dass sie auf viele Probleme stießen, bei denen ihr Laufwerk keine Verbindung zu ihrem Computer herstellen konnte. Das Laufwerk würde aufleuchten und Zeichen einer "Verbindung" anzeigen, das Laufwerk wäre im Gerätemanager vorhanden, aber der Computer erkennt das Laufwerk nicht. Dieses Problem kann aus verschiedenen Gründen auftreten. Das Kabel ist möglicherweise fehlerhaft oder die Gerätetreiber sind möglicherweise nicht korrekt installiert. Wir haben eine Reihe verschiedener Problemumgehungen aufgelistet. Beginne von oben und arbeite dich nach unten.
Lösung 1: Versuchen Sie ein anderes Kabel
Die Mehrheit der Probleme, die auftreten, sind auf ein fehlerhaftes Kabel zurückzuführen. Kabel sind Hardware-Teile und brauchen keinen Grund, fehlerhaft zu werden. Nach viel Gebrauch erfordern fast alle Kabel, dass Sie sie ersetzen. Stellen Sie zuerst sicher, dass alle Pins korrekt in das Laufwerk eingesteckt sind. Stellen Sie als nächstes sicher, dass Sie das Laufwerk an einen funktionierenden USB-Port anschließen . Sie sollten mehrere Ports versuchen und sehen, ob sie einen Unterschied machen.
Versuchen Sie außerdem, das Laufwerk auf einem anderen Computer zu überprüfen und festzustellen, ob es dort erkannt wird. Wenn nicht, liegt wahrscheinlich ein Kabelfehler vor. Holen Sie es ersetzt und kaufen Sie nur ein gültiges Kabel für Ihre Festplatte. Wenn wir über Kabel für Festplatten sprechen, gibt es viele Kompatibilitätsprobleme. Wenn das Ändern des Kabels nichts bringt, können Sie zu den anderen unten aufgelisteten Softwarelösungen wechseln.
Lösung 2: Ändern des Laufwerkbuchstaben und des Pfadnamens
Eine andere Problemumgehung, die wir versuchen können, besteht darin, den Laufwerks- oder Pfadnamen zu ändern. Jedes Laufwerk wird durch einen eindeutigen Laufwerksnamen und einen Pfad identifiziert, auf den zugegriffen werden kann. Wir können Ihrem Laufwerk einen anderen Laufwerksnamen zuweisen und prüfen, ob dies einen Unterschied macht.
- Drücken Sie Windows + R, geben Sie diskmgmt ein. msc in der Dialogbox und drücke Enter.
- Wenn Sie mit der Datenträgerverwaltung fertig sind, klicken Sie mit der rechten Maustaste auf das Laufwerk und wählen Sie Laufwerkbuchstaben und Pfade ändern aus .
- Klicken Sie in der Liste der vorhandenen Optionen auf die Schaltfläche Hinzufügen .
Hinweis: Wenn Ihr Laufwerk bereits einen Namen hat, klicken Sie auf Ändern anstatt auf Hinzufügen. In diesem Fall klicken wir auf "Ändern" und wählen einen neuen Laufwerksbuchstaben für die Festplatte aus, da das Laufwerk bereits H heißt.
- Wählen Sie nun einen neuen Laufwerksbuchstaben für Ihre Festplatte. Drücken Sie OK, um die Änderungen zu speichern und zu beenden.
- Überprüfen Sie nun, ob Sie erfolgreich auf die Festplatte zugreifen können. Wenn Sie immer noch nicht können, starten Sie Ihren Computer neu und überprüfen Sie es erneut.
Lösung 3: USB-Controller neu installieren
USB-Controller sind Hardwarekomponenten, die Ihre USB-Geräte initialisieren, mit Strom versorgen und betreiben. Sie sind die treibende Kraft hinter allen Verbindungen über USB. Wir können versuchen, ihre Treiber zu aktualisieren und zu sehen, ob dies das Problem löst. Wir werden zuerst die Treiber deinstallieren und dann Ihren Computer neu starten. Wenn der Computer neu gestartet wird, erkennt er automatisch die angeschlossene Hardware und installiert die erforderlichen Treiber.
- Drücken Sie Windows + R, geben Sie devmgmt.msc in das Dialogfeld ein und drücken Sie die Eingabetaste.
- Erweitern Sie im Gerätemanager die Kategorie der Universal Serial Bus Controller .
- Navigieren Sie durch alle Einträge, bis Sie den Controller finden, über den die externe Festplatte angeschlossen ist. Klicken Sie mit der rechten Maustaste darauf und wählen Sie Deinstallieren .
- Starten Sie Ihren Computer neu und prüfen Sie, ob das Problem gelöst wurde.
Lösung 4: Aktualisieren des Gerätetreibers
Wenn alle oben genannten Lösungen nicht funktionieren, können wir versuchen, die Treiber des Laufwerks zu aktualisieren. Treiber sind die Hauptarbeitskraft für den Betrieb jedes Gerätes. Wenn alle oben genannten Lösungen nicht funktionieren, bedeutet dies, dass es kein Problem mit dem Kabel gibt, der Dateipfad ist gültig und die USB-Controller funktionieren wie erwartet. Wir werden das Laufwerk zuerst "identifizieren", die Treiber an einen zugänglichen Ort herunterladen und dann versuchen, sie mit dem Geräte-Manager neu zu installieren.
Hinweis: Diese Lösung eignet sich für Situationen, in denen Ihr Laufwerk als unbekanntes Gerät angezeigt wird. Wenn Ihr Laufwerk im Geräte-Manager korrekt angezeigt wird, können Sie die Treiber ohne die unten aufgeführten Schritte manuell herunterladen und entsprechend aktualisieren.
- Drücken Sie Windows + R, geben Sie devmgmt.msc ein und drücken Sie die Eingabetaste.
- Suchen Sie im Gerätemanager nach Unbekanntes Gerät . Dies kann in den Kategorien Laufwerke, Universal Serial Bus Controller, Andere Geräte oder Tragbare Geräte geschehen. Klicken Sie mit der rechten Maustaste darauf und wählen Sie Eigenschaften.
- Klicken Sie auf die Registerkarte Details . Klicken Sie auf das Dropdown-Menü und blättern Sie durch alle Einträge, bis Sie Hardware-IDs finden . Kopieren Sie den ersten Code, den Sie dort sehen, und fügen Sie ihn in die Suchmaschine ein. Sie können die Treiber herunterladen.
- Nachdem Sie die Treiber an einen zugänglichen Ort heruntergeladen haben, klicken Sie mit der rechten Maustaste erneut auf das Laufwerk und wählen Sie Treibersoftware aktualisieren . Wählen Sie die zweite Option Durchsuchen Sie meinen Computer nach Treibersoftware . Navigieren Sie nun zu dem Treiber, den Sie im vorherigen Schritt gespeichert haben, und installieren Sie ihn entsprechend.
- Starten Sie Ihren Computer neu und überprüfen Sie, ob Sie auf das Laufwerk erfolgreich zugreifen können.
Hinweis: Sie sollten auch versuchen, alle anderen USB-Geräte von Ihrem Computer aus anzuschließen. Zu diesen Geräten gehören Maus, Tastatur, USB-Flash-Laufwerke usw. Starten Sie Ihren Computer neu und schließen Sie nur die Festplatte an, nachdem sie alle herausgenommen wurden.
PRO TIPP: Wenn das Problem bei Ihrem Computer oder Laptop / Notebook auftritt, sollten Sie versuchen, die Reimage Plus Software zu verwenden, die die Repositories durchsuchen und beschädigte und fehlende Dateien ersetzen kann. Dies funktioniert in den meisten Fällen, in denen das Problem aufgrund einer Systembeschädigung auftritt. Sie können Reimage Plus herunterladen, indem Sie hier klicken