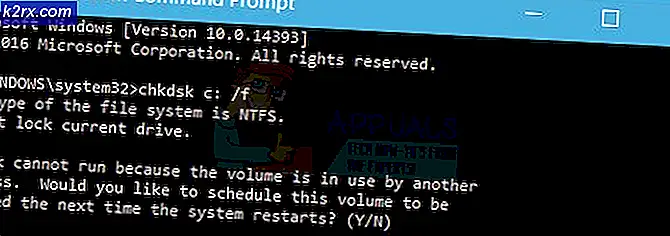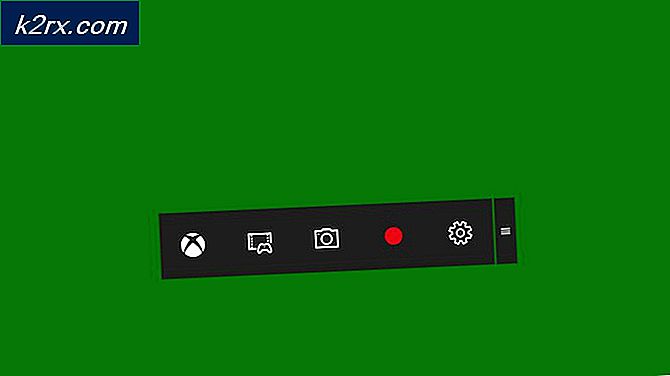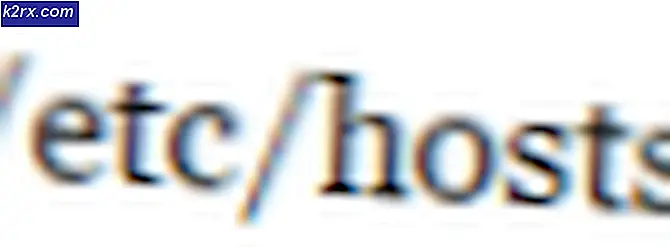Fix: Windows Ready Stuck
Nach einem Windows-Update implementiert das Betriebssystem beim nächsten Start die neuen Funktionen und Updates und benötigt einige Zeit, um die Änderungen zu installieren. Wenn Sie Ihren Computer nach einem Update starten, zeigt Windows eine Meldung an, Windows Ready zu erhalten und bleibt dort für einige Zeit.
In einigen Fällen kann sich diese "Zeit" auf mehr als mehrere Stunden erstrecken und dies kann sich für mehrere Benutzer als störend erweisen. Sie können nicht erwarten, dass ein Benutzer nach nur einem Update für so viele Stunden im Stillstand bleibt. So ist es und wir sind hier, um Ihnen dabei zu helfen. Sehen Sie sich die Lösungen unten an und beginnen Sie mit der ersten.
Lösung 1: Warten Sie ab
Die einfachste und funktionierende Lösung ist so einfach, dass Sie Ihren Augen nicht trauen werden. Ja, du hast das richtig gelesen; Du musst es abwarten . Wenn Sie die Meldung "Windows-Ready" erhalten, bedeutet dies, dass Windows die Updates auf Ihren Computer anwendet .
Dieser Vorgang kann eine Weile dauern, abhängig von der Anzahl der auf Ihrem Computer installierten Programme. Denk darüber so; Windows muss nicht nur das Update auf Ihrem Betriebssystem implementieren, sondern auch alle Einstellungen der Anwendungen und Module auf Ihrem Computer ändern.
Also lass den Computer sein Ding machen und warte stundenlang. Wenn Sie Zeit haben, können Sie es sogar ein oder zwei Tage geben. Hoffentlich müssen Sie nicht auf die anderen unten aufgelisteten Lösungen zurückgreifen.
Die Lösungen 2 und 3 sind zielgerichtet, wenn Sie viel gewartet haben (zB 3-4 Stunden). Diese Lösungen sollen den Prozess beschleunigen, wenn Windows bei einigen Problemen einen Engpass hat. Wenn Sie sehr lange gewartet haben, können Sie mit den anderen Lösungen fortfahren.
Lösung 2: Entfernen aller angeschlossenen Geräte
Bevor wir anfangen, mehr technischen und langwierigen Methoden zu folgen, sollten Sie überprüfen, ob es irgendeine Art von angeschlossenen Geräten auf Ihrem Computer gibt. Diese angeschlossenen Geräte könnten Speichergeräte, Verbindungen zu anderen Geräten, zu anderen Modulen, Druckern usw. umfassen.
Der Fokus liegt hier auf den "USB" -Geräten, die an das System angeschlossen sind, unabhängig davon, ob sie überhaupt vorhanden sind. Sie können diese Lösung weiter verbessern, indem Sie auch alle USB - Geräte einschließlich Maus, Tastatur usw. Dadurch wird sichergestellt, dass keinerlei Störungen auftreten und das Update schneller abgeschlossen wird.
Lösung 3: Trennen der Internetverbindung
Wann immer Sie das Dialogfeld "Windows wird bereit" sehen, bedeutet das normalerweise zwei Dinge. Entweder installiert Windows ein bereits heruntergeladenes Update-Paket aus dem Internet oder Windows lädt gerade weitere Inhalte aus dem Internet.
Nun die Frage ist, wie trennen Sie sich vom Internet, wenn Sie nicht auf die Einstellungen auf dem Computer zugreifen können? Wenn Sie eine Ethernet- Verbindung verwenden, schließen Sie zuerst das Ethernet-Kabel von der Rückseite Ihres Computers. Wenn Sie WLAN verwenden, schalten Sie den Router aus .
Deaktivieren Sie grundsätzlich alles, mit dem Ihr Computer möglicherweise eine Verbindung herstellen kann. Wenn Sie zwei Router haben, ist es möglich, dass der Computer automatisch mit dem zweiten verbunden wird, wenn Sie einen ausschalten. Warten Sie nach dem Deaktivieren der Internetverbindung, bis die Verarbeitung vollständig abgeschlossen ist. Sie müssen immer noch warten, aber nicht so lange wie wenn Sie mit dem Internet verbunden sind.
PRO TIPP: Wenn das Problem bei Ihrem Computer oder Laptop / Notebook auftritt, sollten Sie versuchen, die Reimage Plus Software zu verwenden, die die Repositories durchsuchen und beschädigte und fehlende Dateien ersetzen kann. Dies funktioniert in den meisten Fällen, in denen das Problem aufgrund einer Systembeschädigung auftritt. Sie können Reimage Plus herunterladen, indem Sie hier klickenLösung 4: Schalten Sie Ihren Computer aus
Power Cycling ist ein Vorgang, bei dem ein Gerät vollständig aus- und wieder eingeschaltet wird. Gründe für das Einschalten des Stroms umfassen, dass ein elektronisches Gerät seinen Satz von Konfigurationsparametern neu initialisiert oder von einem nicht ansprechenden Zustand oder Modus zurückkehrt. Es wird auch verwendet, um alle Netzwerkkonfigurationen zurückzusetzen, da sie alle verloren gehen, wenn Sie das Gerät vollständig ausschalten.
Hier sind die Schritte, die Ihnen helfen, Ihren Computer neu zu starten.
- Schalten Sie Ihren Computer aus, indem Sie den Netzschalter für einige Sekunden drücken.
- Sobald der Computer heruntergefahren ist, schließen Sie alle USB-Kabel und Peripheriegeräte aus.
- Ziehen Sie jetzt das Hauptstromkabel von Ihrem Computer ab. Wenn Sie einen Laptop verwenden, nehmen Sie den Akku heraus, nachdem Sie die Tasten gedrückt oder den Hebel gezogen haben.
- Halten Sie nun den Ein / Aus-Schalter des Computers mindestens 1 Minute lang gedrückt . Dies sollte die restliche Kraft abfließen lassen.
- Schließen Sie jetzt alle Kabel wieder an den Computer an, schließen Sie jedoch keine der USB-Geräte an. Wenn diese Methode für Sie funktioniert, wird der Bildschirm entweder gar nicht oder nur in sehr kurzer Zeit angezeigt.
Lösung 5: Ausführen von SFC und dann Systemwiederherstellung
Wenn alle oben genannten Lösungen nicht funktionieren, können Sie versuchen, einen SFC-Scan durchzuführen, indem Sie die in der Wiederherstellungsumgebung vorhandenen Wiederherstellungsoptionen verwenden. Wenn dies immer noch nicht funktioniert, können wir eine Systemwiederherstellung durchführen.
Die Systemwiederherstellung führt ein Rollback für Windows durch, bis es das letzte Mal ordnungsgemäß funktioniert hat. Der Wiederherstellungsmechanismus erstellt bei der Installation eines neuen Updates automatisch entweder regelmäßig oder zeitgesteuert Sicherungen.
- Legen Sie ein bootfähiges Medium in Ihren PC ein und booten Sie es von dort aus (Sie erfahren, wie Sie bootfähige Medien erstellen können. Erstellen Sie eine bootfähige DVD oder USB. Entweder dies oder Sie können versuchen, die Wiederherstellungsumgebung direkt auf Ihrem Computer einzugeben und mit Schritt 3 fortzufahren .
- Klicken Sie nun unten links im Fenster auf " Computer reparieren", nachdem Sie das Sprach- und Zeitformat ausgewählt haben.
- Klicken Sie nun auf die Option Problembehandlung .
- Klicken Sie nun auf Eingabeaufforderung .
- Führen Sie in der Eingabeaufforderung die folgende Anweisung aus:
sfc / scannow
Nachdem der Vorgang abgeschlossen ist, starten Sie Ihren Computer neu und prüfen Sie, ob das Problem gelöst wurde.
- Wenn Sie den Bildschirm " Windows-Bereit " immer noch nicht sehen können, sollten Sie zu den Optionen navigieren und Systemwiederherstellung auswählen.
Wählen Sie den richtigen Wiederherstellungspunkt und fahren Sie mit dem Prozess fort.
Abschließende Lösung: Neuinstallation einer neuen Kopie
Wenn alle oben genannten Methoden nicht funktionieren, sollten Sie versuchen, auf mehr zu warten, wenn Sie Zeit haben. Vielleicht wird es funktionieren, aber wenn Sie möchten, können Sie eine neue Kopie von Windows auf Ihrem Computer installieren. In unserem Artikel erfahren Sie, wie Sie ein bootfähiges Medium erstellen. Es gibt zwei Möglichkeiten: Mit dem Media Creation Tool von Microsoft und mit Rufus. Sie können Ihre Lizenzen auch mit dem Dienstprogramm Belrac sichern . Sie sollten auch Ihre Daten sichern, bevor Sie eine Neuinstallation durchführen. Sie sollten in den abgesicherten Modus starten und Ihre Dateien manuell von dort sichern.
PRO TIPP: Wenn das Problem bei Ihrem Computer oder Laptop / Notebook auftritt, sollten Sie versuchen, die Reimage Plus Software zu verwenden, die die Repositories durchsuchen und beschädigte und fehlende Dateien ersetzen kann. Dies funktioniert in den meisten Fällen, in denen das Problem aufgrund einer Systembeschädigung auftritt. Sie können Reimage Plus herunterladen, indem Sie hier klicken