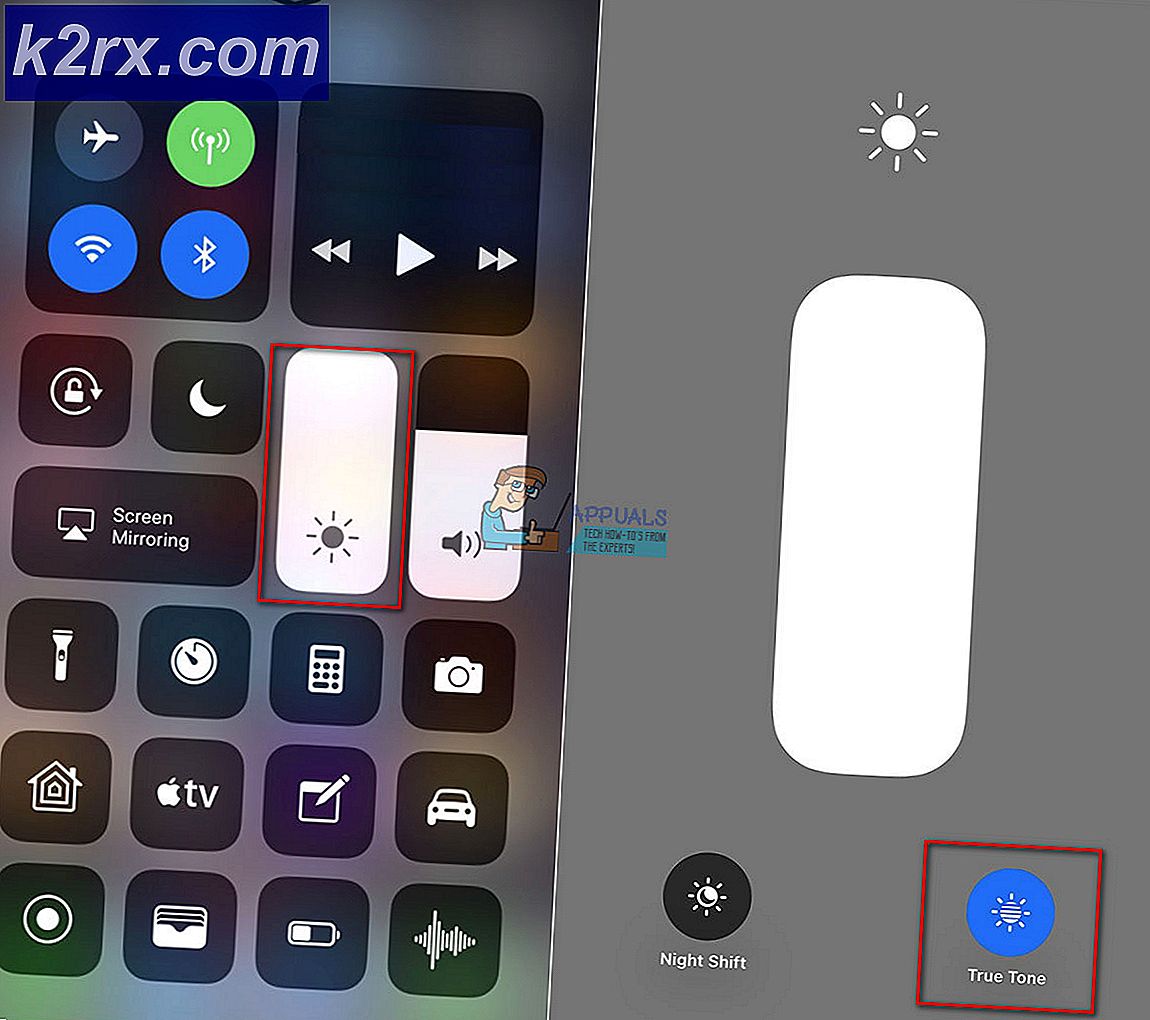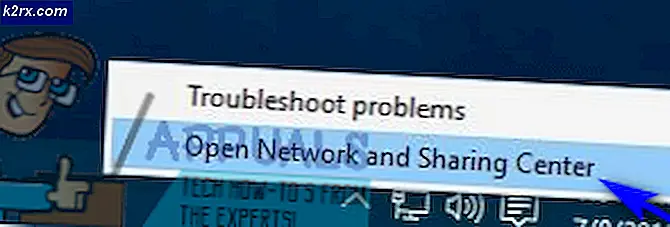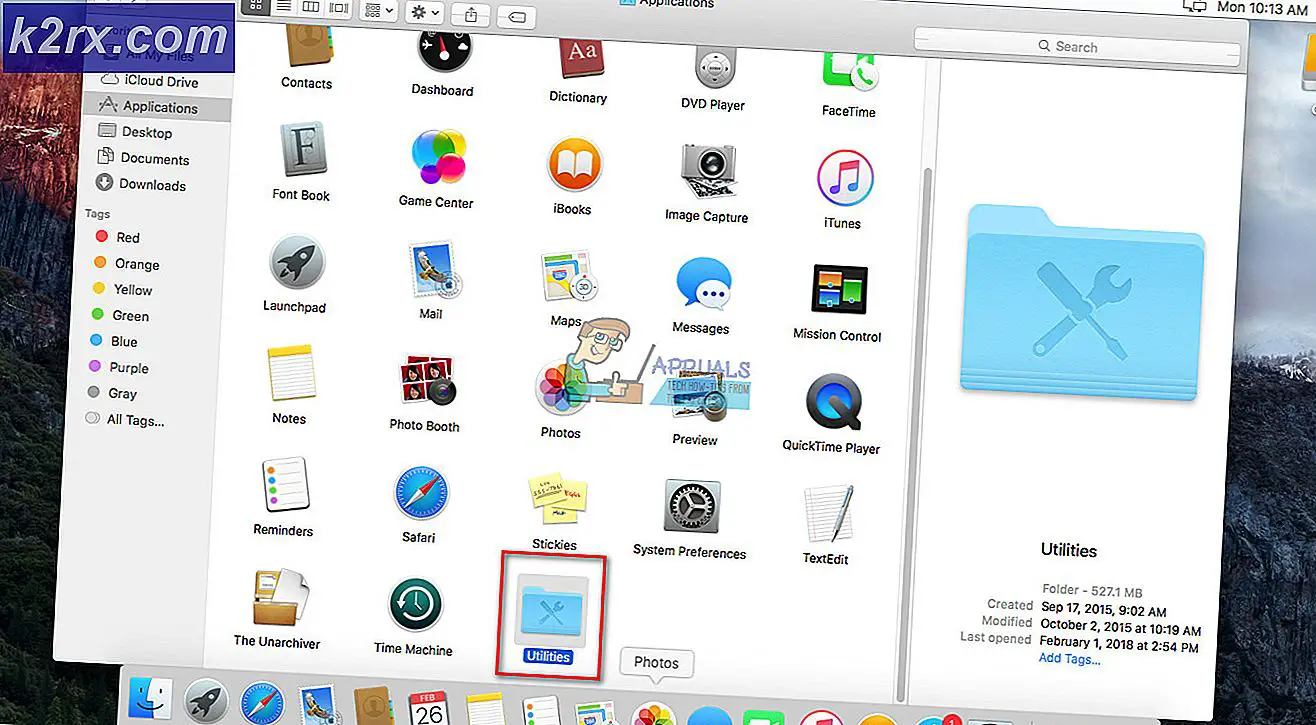Korrektur: Windows 10 Action Center wird nicht geöffnet
Neue Windows-Updates bringen immer verbesserte Funktionen und Optionen für die große Anzahl an Benutzern mit sich, und das ist wahrscheinlich der Grund, warum sie so lange an der Spitze des Betriebssystemmarktes bleiben konnten. Jede neue Version von Windows wurde vereinfacht und die Benutzeroberfläche wurde verbessert und verbessert. Das Problem mit Windows OS ist jedoch, dass Fehlermeldungen, die Sie erhalten, manchmal zu nervig sind und Sie nicht wirklich wissen können, wie Sie das Problem sofort beheben können. Aber dafür sind wir hier, also schauen Sie sich die Lösung für das folgende Problem an.
Das Action Center kann nicht geöffnet werden
Das Action Center wurde eingeführt, als Windows XP zum ersten Mal veröffentlicht wurde. Es ist eine Art Benachrichtigungssystem, das Sie auf einem Smartphone sehen würden und es informiert Sie über kleine Popup-Meldungen und Warnungen, was gerade mit Ihrem Computer passiert. Sie können diese Benachrichtigungen überprüfen, indem Sie einfach auf das Windows-Symbol für das Aktionscenter klicken, das einem Nachrichtensymbol ähnelt. Benutzer haben gemeldet, dass sie Probleme haben und dort auftreten, wo sie nicht auf das Action Center zugreifen können, oder sie erhalten Benachrichtigungen über neue Aktionen, aber wenn sie geöffnet werden, ist nichts vorhanden. Lasst uns herausfinden, wie wir das beheben können.
Lösung 1: Ändern des Namens der Datei Usrclass.dat
Dieser erste Fix wird von Microsoft-Experten empfohlen und hat vielen Leuten geholfen, mit ihrem Action Center-Problem umzugehen. Sei nicht traurig, wenn es dir nicht gut geht, denn es gibt noch viel mehr, was du ausprobieren kannst.
- Öffnen Sie das Dialogfeld Ausführen, indem Sie auf die Windows-Taste + R klicken oder indem Sie im Suchfeld ausführen.
- Kopieren Sie den folgenden Text und fügen Sie ihn in das Feld ein und klicken Sie auf OK:
% localappdata% \ Microsoft \ Windows
- Der Windows-Ordner sollte geöffnet werden, sodass Sie nach einer Datei mit dem Namen UsrClass.dat suchen sollten. Suchen Sie am einfachsten, indem Sie auf der Tastatur auf die Schaltfläche U klicken, bis Sie sie gefunden haben.
- Benennen Sie es in UsrClass.old.dat um.
- Starten Sie Ihren PC neu und überprüfen Sie, ob das Problem weiterhin besteht.
Lösung 2: Beheben Sie das Problem mit Windows PowerShell
Windows PowerShell dient hauptsächlich dazu, bestimmte Aufgaben zu automatisieren und das Microsoft-Framework zu konfigurieren. Es enthält eine Befehlszeilenshell und es wird mit .NET Framework erstellt. Wir werden einen bestimmten Befehl verwenden, um das Problem mit dem Action Center zu beheben.
- Um Windows PowerShell zu öffnen, verwenden Sie die Tastenkombination Strg + Umschalt + Esc, um den Windows Task-Manager aufzurufen.
- Wählen Sie Datei >> Neue Aufgabe ausführen und geben Sie powershell in das Feld Öffnen ein. Aktivieren Sie das Kontrollkästchen Diese Aufgabe mit Administratorrechten erstellen und klicken Sie auf OK.
- Wenn das PowerShell-Fenster geöffnet wird, kopieren Sie den folgenden Befehl, fügen Sie ihn ein und klicken Sie auf "Enter":
Get-AppxPackage | % {Add-AppxPackage -DisableDevelopmentMode -Registrieren Sie $ ($ _. InstallLocation) \ AppxManifest.xml -verbose}
- Starten Sie den Computer neu, um zu überprüfen, ob das Problem behoben wurde.
Lösung 3: Die einfachste von allen
Die dritte Lösung ist wahrscheinlich die einfachste von allen, aber erstaunlicherweise behaupten viele Leute, dass ihr Action-Center-Problem magisch gelöst ist. Probieren Sie es aus, Sie haben nichts zu verlieren!
- Öffnen Sie den Task-Manager, indem Sie Strg + Umschalt + Esc drücken.
- Suchen Sie den Windows Explorer, klicken Sie mit der rechten Maustaste auf den Prozess und wählen Sie Neu starten.
- Das Problem sollte gelöst werden.
Lösung 4: Anpassen der Taskleisteneinstellungen
Benutzer haben berichtet, dass das Anpassen bestimmter Taskleisteneinstellungen es ihnen ermöglicht, dieses Problem problemlos zu beheben.
- Klicken Sie mit der rechten Maustaste auf eine beliebige Stelle in der Taskleiste und wählen Sie Taskleisteneinstellungen.
- Die App "Einstellungen" sollte geöffnet werden.
- Suchen Sie die Option Taskleiste im Desktopmodus automatisch ausblenden und deaktivieren Sie sie.
- Versuchen Sie, das Wartungscenter zu öffnen.
Lösung 5: Verwenden von ShellExView
Diese unwahrscheinliche Lösung hat tatsächlich vielen Benutzern geholfen. Es scheint, dass die Ursache für ihr Problem einige der Elemente des Kontextmenüs waren, die zu Fehlfunktionen des Action Center führten. ShellExView ist nicht die einzige App, die funktioniert, da Sie jedes Werkzeug verwenden können, das die Einstellungen des Kontextmenüs optimieren kann.
- Laden Sie ShellExView von der offiziellen Website von Nirsoft herunter.
- Öffnen Sie diese hilfreiche App und suchen Sie die folgenden Kontextmenüpunkte: Security & Maintenance.cpl und Windows Management Instrumentation.cpl.
- Deaktivieren Sie sie für einige Sekunden und aktivieren Sie sie dann umgehend wieder.
- Speichern Sie diese Änderungen und starten Sie Ihren Computer neu, um festzustellen, ob das Problem weiterhin besteht.
Lösung 6: Hard Shut Down
Auch wenn diese Lösung zu einfach klingt, um effektiv zu sein, haben viele Nutzer davon profitiert und ihr Problem behoben.
- Halten Sie die Einschalttaste lange genug gedrückt, um den PC herunterzufahren. Stellen Sie sicher, dass Sie alle Programme und Anwendungen vor der Hand geschlossen haben, um sicherzustellen, dass Sie Ihren Fortschritt nicht verlieren.
- Schalten Sie Ihren PC ein, indem Sie erneut auf die Einschalttaste klicken und prüfen, ob das Problem behoben ist.
Lösung 7: Überprüfen Sie Ihre Festplatte und System auf Fehler
Wenn keine der oben aufgelisteten Lösungen zu helfen scheint, liegt das Problem möglicherweise an Ihren Systemdateien oder an Ihrer Festplatte. Befolgen Sie die nachstehenden Anweisungen, um dies zu beheben.
- Öffnen Sie die Eingabeaufforderung, indem Sie cmd in das Suchfeld eingeben. Klicken Sie mit der rechten Maustaste auf das Ergebnis und wählen Sie Als Administrator ausführen aus.
- Kopieren Sie die folgenden Befehle und fügen Sie sie nacheinander ein.
dism / online / cleanup-image / restorehealth
sfc / scannnow
Lösung 8: Zurücksetzen Ihres PCs
Leider ist dies möglicherweise Ihre letzte Chance, dieses Problem zu beheben, aber machen Sie sich keine Sorgen, denn mit Windows 10 können Sie Ihre Windows 10-Installation aktualisieren, ohne dass dabei persönliche Dateien verloren gehen. Wissen Sie, was die meisten Ihrer Apps und installierten Programme gelöscht werden, also stellen Sie sicher, dass Sie alles sichern, was für Sie wichtig ist.
- Öffnen Sie die App "Einstellungen", indem Sie gleichzeitig auf die Windows-Taste + I klicken.
- Navigieren Sie zu Update & Sicherheit >> Wiederherstellung.
- Klicken Sie im Abschnitt Diesen PC zurücksetzen auf die Schaltfläche Erste Schritte.
- Wählen Sie die Option Meine Dateien behalten.
- Bitte haben Sie etwas Geduld, bis der Vorgang abgeschlossen ist und prüfen Sie, ob das Action Center endlich ordnungsgemäß funktioniert.
PRO TIPP: Wenn das Problem bei Ihrem Computer oder Laptop / Notebook auftritt, sollten Sie versuchen, die Reimage Plus Software zu verwenden, die die Repositories durchsuchen und beschädigte und fehlende Dateien ersetzen kann. Dies funktioniert in den meisten Fällen, in denen das Problem aufgrund einer Systembeschädigung auftritt. Sie können Reimage Plus herunterladen, indem Sie hier klicken