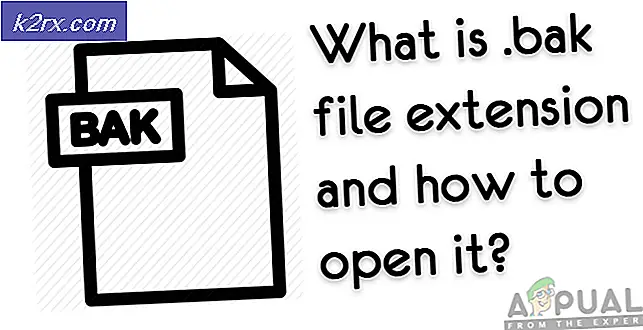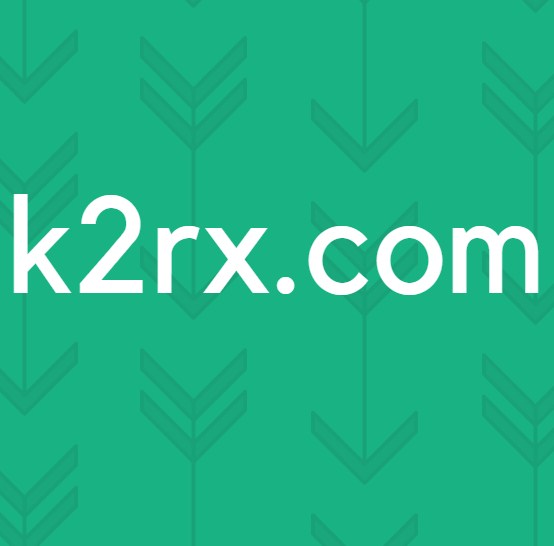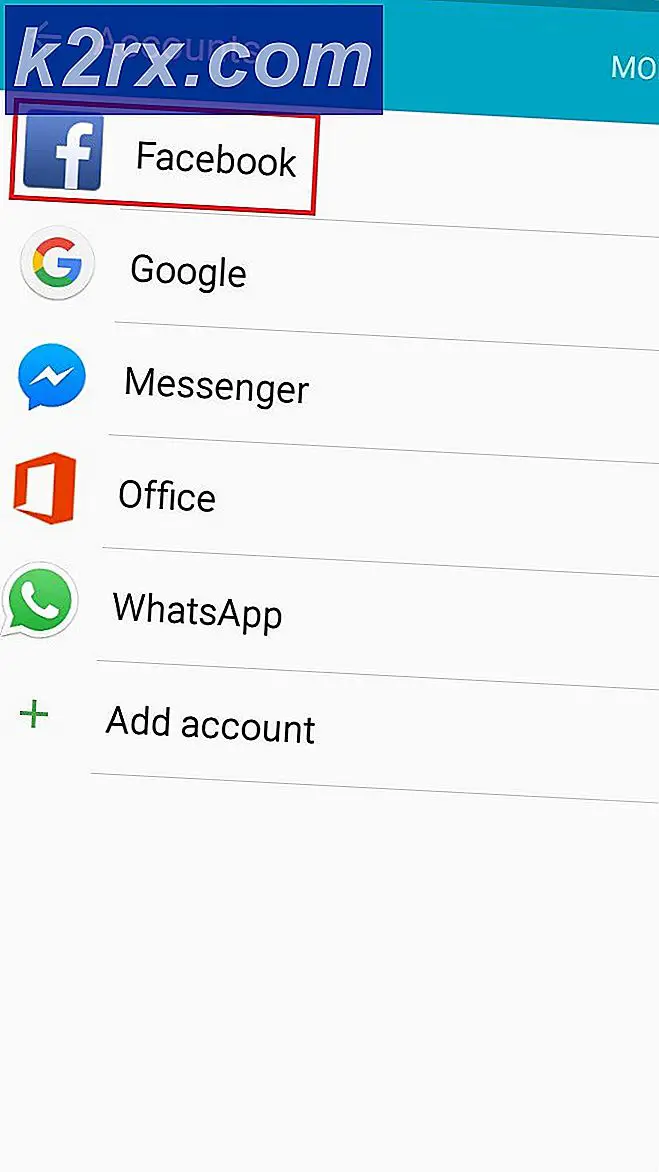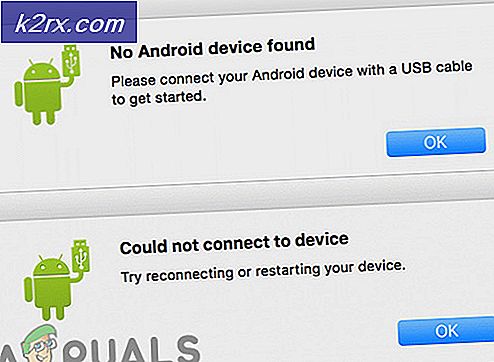Gewusst wie: Passwortschutz eines Ordners auf MacOS
Wenn Sie einen Ordner auf einem Mac (Mac OS und OS X) sperren möchten, können Sie dies erreichen, indem Sie ein verschlüsseltes Image erstellen und dann den Ordner als virtuelles Laufwerk bereitstellen. Wenn Sie diese verschlüsselte Bilddatei öffnen, werden Sie von macOS (oder OS X) aufgefordert, ein Kennwort einzugeben, um das Bild zu mounten. Sie können Dateien und Ordner auch vor Änderungen und Löschungen schützen. Hier ist, wie das geht.
Erstellen Sie ein passwortgeschütztes Bild
Hinweis: Diese Methode zum Sperren von Ordnern auf Mac funktioniert auf Mac OS und OS X (zurück zu OS X 10.6 Snow Leopard).
- Starten Sie das Festplatten- Dienstprogramm
- Wechseln Sie zum Ordner "Programme" (klicken Sie in der Mac-Menüleiste auf "Gehe zu" und wählen Sie "Programme" oder drücken Sie die Tastenkombination "Befehl + Umschalttaste + A").
- Öffnen Sie den Ordner Dienstprogramme .
- Doppelklicken Sie auf das Festplatten-Dienstprogramm .
- Wechseln Sie zum Ordner "Programme" (klicken Sie in der Mac-Menüleiste auf "Gehe zu" und wählen Sie "Programme" oder drücken Sie die Tastenkombination "Befehl + Umschalttaste + A").
- Klicken Sie im Festplatten-Dienstprogramm auf Datei, wählen Sie Neues Image und klicken Sie auf Image from Folder.
- Wählen Sie den Ordner, den Sie sperren möchten, und klicken Sie auf Öffnen (oder Bild).
- Benennen Sie nun Ihre Bilddatei und wählen Sie den Speicherort zum Speichern.
- Wählen Sie im Feld Verschlüsselung die 128 - Bit - oder 256 - Bit - Verschlüsselung aus .
- Wenn Sie dazu aufgefordert werden, geben Sie das gewünschte Passwort ein und klicken Sie zur Bestätigung auf Auswählen.
- Wählen Sie im Feld Bildformat den Dateityp aus . (Wählen Sie "Lesen / Schreiben", wenn Sie eine bearbeitbare Datei erstellen oder ein anderes Format für eine nicht bearbeitbare Datei auswählen möchten.)
- Wenn Sie mit den Anpassungen fertig sind, klicken Sie auf Speichern .
- Jetzt wird eine passwortgeschützte .dmg-Datei in dem von Ihnen ausgewählten Speicherort erstellt.
Um auf Ihre geschützte .dmg-Datei zuzugreifen, doppelklicken Sie darauf, um sie im Finder zu mounten. Geben Sie nun das von Ihnen festgelegte Passwort ein. Nachdem die .dmg-Datei bereitgestellt wurde, können Sie auf ihren Inhalt als regulären Ordner zugreifen. Wie in jedem Ordner können Sie dem passwortgeschützten Bild Dateien hinzufügen. Sobald Sie damit fertig sind, werfen Sie es aus (klicken Sie mit der rechten Maustaste darauf und wählen Sie Auswerfen).
PRO TIPP: Wenn das Problem bei Ihrem Computer oder Laptop / Notebook auftritt, sollten Sie versuchen, die Reimage Plus Software zu verwenden, die die Repositories durchsuchen und beschädigte und fehlende Dateien ersetzen kann. Dies funktioniert in den meisten Fällen, in denen das Problem aufgrund einer Systembeschädigung auftritt. Sie können Reimage Plus herunterladen, indem Sie hier klickenWenn Sie Ihre Inhalte nun in Ihrem kennwortgeschützten Bild gesichert haben, können Sie den alten Ordner löschen. Stellen Sie jedoch sicher, dass Sie die .dmg-Datei NICHT löschen.
Um den Schutz für diese Datei zu erhöhen, können Sie verhindern, dass sie geändert und gelöscht wird.
Dateien vor Änderungen und Löschen schützen
Hinweis: Beachten Sie, dass diese Methode NICHT den Inhalt der Datei oder des Ordners sperrt. Es verhindert nur das Löschen des gesperrten Ordners. Sie können das nur mit der vorherigen Methode erreichen.
- Wählen Sie die Datei oder den Ordner, den / die Sie vor dem Löschen aus dem Finder schützen möchten.
- Klicken Sie im Menü des Finders auf Datei und wählen Sie Informationen abrufen (oder drücken Sie Befehl + i).
- Im Bereich Allgemein aktivieren Sie das Kontrollkästchen Gesperrt . Dadurch wird die Datei gesperrt (vor dem Löschen oder Ändern geschützt).
- Schließen Sie das Fenster, wenn Sie fertig sind.
- Wenn Sie nun versuchen, die geschützte Datei zu löschen, werden Sie mit einem Fenster darüber informiert, dass das Objekt gesperrt ist.
PRO TIPP: Wenn das Problem bei Ihrem Computer oder Laptop / Notebook auftritt, sollten Sie versuchen, die Reimage Plus Software zu verwenden, die die Repositories durchsuchen und beschädigte und fehlende Dateien ersetzen kann. Dies funktioniert in den meisten Fällen, in denen das Problem aufgrund einer Systembeschädigung auftritt. Sie können Reimage Plus herunterladen, indem Sie hier klicken