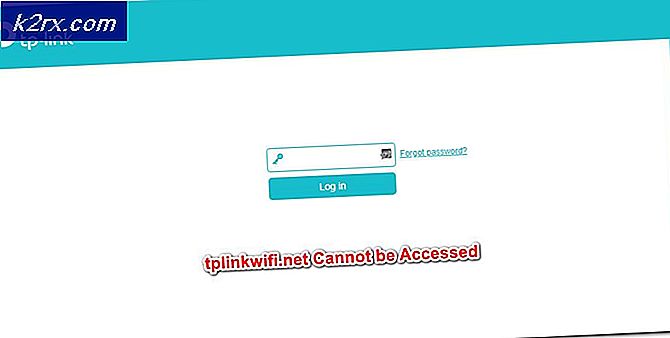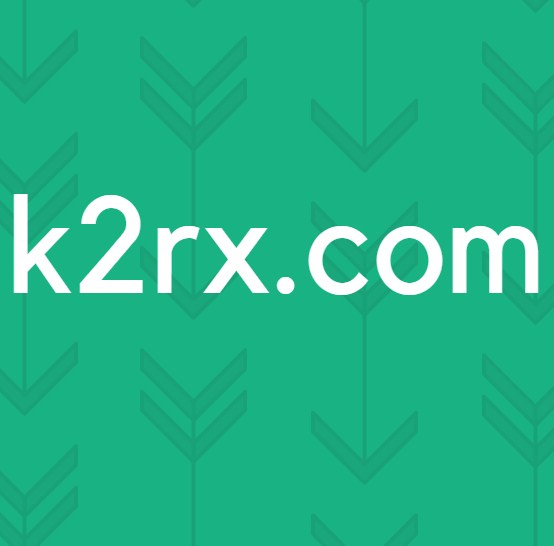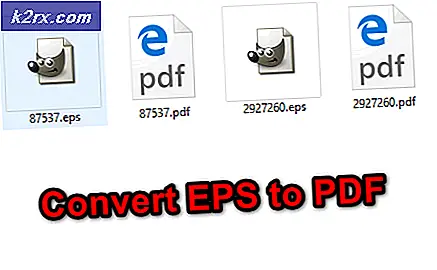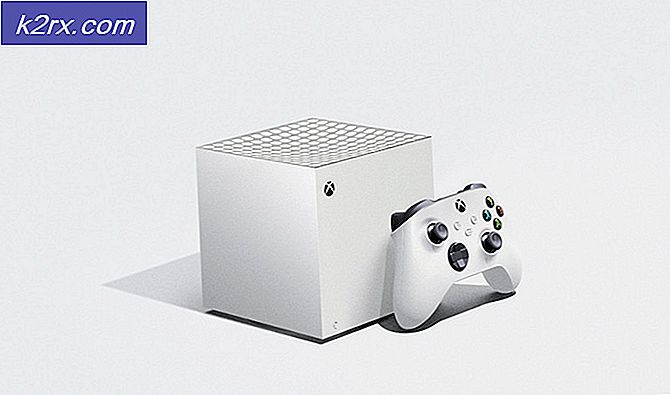UPDATE: Windows 10 Cursor Freezes / Stuck
Viele Benutzer gaben an, dass der Cursor in Windows 10 auf dem Bildschirm hängen geblieben ist - normalerweise auf Notebooks und Laptops, nachdem sie auf Windows 10 aktualisiert wurden. Das Upgrade überschreibt die vorhandenen Treiber. Daher könnten die Treiber möglicherweise mit dem Touchpad nicht kompatibel sein. Deshalb bleibt der Cursor auf dem Bildschirm stecken. Dies geschieht jedoch selten, und es gibt noch einige andere Möglichkeiten, die den Mauszeiger daran hindern können, sich zu bewegen. In diesem Leitfaden werden wir Sie durch einige Schritte führen, um das Problem anzugehen.
Während der Cursor eingefroren ist, müssen Sie die Tastatur verwenden
Während Sie nach einer Lösung suchen, müssen Sie sich auf Ihre Tastatur verlassen und mit ihr navigieren.
Verwenden Sie die Windows- Taste auf Ihrer Tastatur, um auf das Startmenü zuzugreifen .
Verwenden Sie die Tabulatortaste, um zu verschiedenen Elementen in Anwendungen oder Ihrem Webbrowser zu navigieren. Mit der Tabulatortaste gelangen Sie beispielsweise zum nächsten Link in einem Webbrowser. Verwenden Sie Umschalt + Tab, um die Navigationsreihenfolge umzukehren. Verwenden Sie die Eingabetaste, um das Element oder den Link zu öffnen.
Verwenden Sie die Pfeiltasten, um zu verschiedenen Elementen in Ordnern oder in der Systemsteuerung zu navigieren.
Verwenden Sie Alt + Tab, um zu verschiedenen geöffneten Fenstern zu navigieren.
Durch Drücken der Windows + X- Taste auf Ihrer Tastatur erhalten Sie ein Menü mit nützlichen Navigationselementen.
Wenn Sie eine USB-Maus anordnen können, verwenden Sie sie, bis Sie die Probleme mit dem eingefrorenen Cursor behoben haben.
Lösung 1: Verwenden Sie die Funktionstasten, um TouchPad zu überprüfen
Wenn Sie einen Laptop verwenden, überprüfen Sie, ob Sie das Trackpad unwissentlich deaktiviert haben. Verschiedene Laptops haben unterschiedliche Tastenkombinationen, um das Trackpad mit der Fn- Taste zu deaktivieren. Beispielsweise verwenden viele Lenovo-Laptops die Tastenkombination Fn + F8, um das Trackpad zu deaktivieren und zu aktivieren.
Wenn Sie sich die Fn-Tasten ansehen, sehen Sie Symbole darauf. Das Symbol für das Touchpad sieht so aus.
PRO TIPP: Wenn das Problem bei Ihrem Computer oder Laptop / Notebook auftritt, sollten Sie versuchen, die Reimage Plus Software zu verwenden, die die Repositories durchsuchen und beschädigte und fehlende Dateien ersetzen kann. Dies funktioniert in den meisten Fällen, in denen das Problem aufgrund einer Systembeschädigung auftritt. Sie können Reimage Plus herunterladen, indem Sie hier klickenNachdem Sie das Symbol / den Schlüssel identifiziert haben, halten Sie die Fn-Taste gedrückt und drücken Sie die TouchPad-Taste. Zum Beispiel: Fn + F5. Überprüfen Sie dann und testen Sie, ob die Maus funktioniert.
Lösung 2: Überprüfen Sie die Mauseigenschaften
Gehen Sie zu den Mauseigenschaften unter Einstellungen (Systemsteuerung) und prüfen Sie, ob das Trackpad in den Einstellungen aktiviert ist. Halte die Windows-Taste gedrückt und drücke X. Wählen Sie Systemsteuerung -> suchen Sie nach Maus oder wählen Sie die Maus . Normalerweise ist die Touchpad-Einstellung die letzte Registerkarte, sie kann je nach Gerätehersteller einen beliebigen Namen haben, z. B. Geräteeinstellungen, Synaptics oder ELAN usw. Klicken Sie darauf und stellen Sie sicher, dass sie aktiviert ist.
Lösung 3: Überprüfen Sie die TouchPad-Treiber
Wenn nichts funktioniert, suchen Sie die Modellnummer Ihres Systems und besuchen Sie die Website Ihres Systemherstellers, um die neuesten Treiber herunterzuladen. Führen Sie nach dem Herunterladen der Treiber das Setup aus und installieren Sie sie. Dann testen, um zu sehen.
PRO TIPP: Wenn das Problem bei Ihrem Computer oder Laptop / Notebook auftritt, sollten Sie versuchen, die Reimage Plus Software zu verwenden, die die Repositories durchsuchen und beschädigte und fehlende Dateien ersetzen kann. Dies funktioniert in den meisten Fällen, in denen das Problem aufgrund einer Systembeschädigung auftritt. Sie können Reimage Plus herunterladen, indem Sie hier klicken