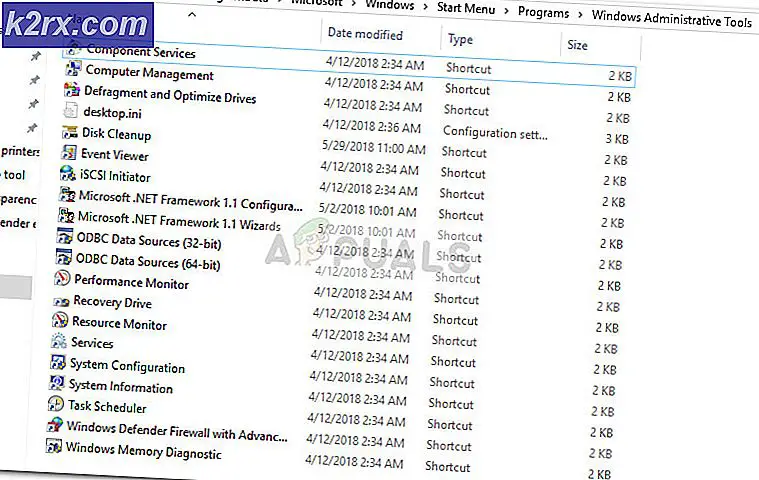Korrektur: Windows Photo Viewer kann dieses Bild nicht öffnen
Einige Benutzer haben Probleme mit dem standardmäßigen Windows Photo Viewer (WPV) gemeldet . Benutzer, die auf dieses Problem stoßen, sehen die folgende Fehlermeldung bei bestimmten / allen mit Windows Photo Viewer geöffneten Fotos: Windows Photo Viewer kann dieses Bild nicht öffnen, da entweder Photo Viewer diese Datei nicht unterstützt oder Sie nicht über die neuesten Updates verfügen.
Dieses spezielle Problem wird hauptsächlich unter Windows 7, Windows 8 und Windows 8.1 gemeldet. Windows 10 ein anderer Standard-Foto-Viewer. Windows 10-Benutzer können nur auf dieses Problem stoßen, wenn sie zuvor die Systemeinstellungen so geändert haben, dass sie WPV standardmäßig verwenden.
Wir gingen voran und haben einige Untersuchungen zu diesem Thema durchgeführt. Hier sind einige der häufigsten Szenarien, die dieses Problem auslösen:
- Foto / Bild ist ein Dateityp, der von Windows Photo Viewer nicht unterstützt wird.
- Die Foto- / Bilddatei ist beschädigt.
- Die Android / iOS-Suite von Drittanbietern verursacht Konflikte mit dem Standard-Fotobetrachter.
- Die Datei ist verschlüsselt.
- Das Betriebssystem beschäftigt sich mit beschädigten Systemdateien.
Wenn Sie Probleme mit diesem speziellen Problem haben, verwenden Sie die folgenden Methoden, um Ihr Problem zu beheben. Es wird dringend empfohlen, die Fixes der Reihe nach zu befolgen, bis das Problem behoben ist. Beginnen Sie in jedem Fall mit Methode 1 und beseitigen Sie die Möglichkeit einer beschädigten oder nicht unterstützten Datei.
Methode 1: Überprüfen Sie, ob die Datei beschädigt oder nicht unterstützt wird
Bevor Sie nach Systembeschädigungen oder Softwarekonflikten suchen, ist es wichtig, die Möglichkeit eines beschädigten Fotos / Bildes auszuschließen und sicherzustellen, dass das Format tatsächlich von Windows Photo Viewer unterstützt wird.
WPV ist ein ziemlich altes Stück Software, also unterstützt es nicht so viele Dateitypen. Überprüfen Sie zuerst die Erweiterung der fraglichen Datei und sehen Sie, ob sie tatsächlich von der Software unterstützt wird. Windows Photo Viewer kann nur .jpg, .jpeg, .tif, .tiff, .png, .gif, .bmp, .dib und. Wdp- Dateitypen. Sie können den Dateityp des Bildes anzeigen, indem Sie mit der rechten Maustaste auf die Datei klicken und Eigenschaften auswählen . Überprüfen Sie dann den Dateityp auf der Registerkarte Allgemein neben Dateityp .
Wenn die Erweiterung Ihrer Datei von WPV nicht unterstützt wird, können Sie sie mit dieser Software nicht öffnen. Wenn dies der Fall ist, wenden Sie sich an Methode 5, um Anweisungen zur Verwendung einer anderen Fotoanzeigeanwendung zu erhalten.
Wenn Sie festgestellt haben, dass der Dateityp von WPV unterstützt wird, sehen wir, ob die Datei nicht beschädigt ist. Sie können auf verschiedene Arten vorgehen - entweder verschieben Sie die Datei in ein anderes System und sehen, ob es dort öffnet oder senden Sie das Bild an einen Freund und bitten ihn, es zu öffnen. Sie können es auch auf ein Android-Telefon übertragen und es über die Standard-Foto-App öffnen (es unterstützt mehr Dateitypen als WPV).
Sobald Sie sichergestellt haben, dass die Datei nicht beschädigt oder nicht unterstützt wird, können Sie mit den folgenden Methoden mit der Fehlerbehebung beginnen.
Methode 2: Installieren Sie die Android / iOS-Backup-Suite neu
Einige Benutzer haben dieses Problem unmittelbar nach dem Aktualisieren ihrer Telefonsicherungssoftware festgestellt. Sie haben angeblich die Fähigkeit verloren, Bilder in Photo Viewer zu öffnen, sobald das Update angewendet wurde.
In diesem Fall bestand die Lösung darin, die Telefonsoftware zu deinstallieren und erneut zu installieren. Wie sich herausstellt, enthalten viele dieser Dienstprogramme einen Foto-Viewer, der Kompatibilitätsprobleme mit der Standard-Fotoanwendung verursachen kann. Hier finden Sie eine Kurzanleitung zum Entfernen des mit Ihrem Telefon verbundenen Programms:
- Drücken Sie die Windows-Taste + R und geben Sie appwiz.cpl ein . Drücken Sie die Eingabetaste, um das Fenster " Programme und Funktionen" zu öffnen.
- Suchen Sie nach einem Eintrag, der sich auf den Hersteller Ihres Telefons bezieht, und deinstallieren Sie ihn von Ihrem System. Hinweis: In diesem Fall gehört HiSuite zu Huawei, Sie sehen jedoch je nach Telefon eine andere Suite. Um dies zu vereinfachen, verwenden Sie die Publisher- Spalte, um zu bestätigen, dass die Software zum Hersteller Ihres Telefons gehört.
- Überprüfen Sie, ob Sie die Bilder jetzt in Windows Photo Viewer öffnen können .
- Installieren Sie die Telefon-Suite neu.
Methode 3: Entfernen Sie die Verschlüsselung für diese Datei
Windows hat eine lange Geschichte der Anzeige von seltsamen Fehlermeldungen im Umgang mit verschlüsselten Dateien. Wenn der Name der Datei, die Sie öffnen möchten, in grünen Buchstaben angezeigt wird (oder der Ordner, der sie enthält), bedeutet dies, dass die Datei verschlüsselt ist.
PRO TIPP: Wenn das Problem bei Ihrem Computer oder Laptop / Notebook auftritt, sollten Sie versuchen, die Reimage Plus Software zu verwenden, die die Repositories durchsuchen und beschädigte und fehlende Dateien ersetzen kann. Dies funktioniert in den meisten Fällen, in denen das Problem aufgrund einer Systembeschädigung auftritt. Sie können Reimage Plus herunterladen, indem Sie hier klickenDies geschieht normalerweise, wenn Sie versuchen, manuell abgerufene Fotos von einem anderen Betriebssystem (OS X, iOS, Android, Linux usw.) zu öffnen. Wenn die Datei in grünen Buchstaben angezeigt wird, führen Sie die folgenden Schritte aus, um das Problem zu beheben und mit Windows Photo Viewer zu öffnen :
- Klicken Sie mit der rechten Maustaste auf die Datei und wählen Sie Eigenschaften.
- Klicken Sie auf der Registerkarte Allgemein auf die Schaltfläche Erweitert .
- Entfernen Sie das Häkchen neben dem Kästchen Inhalt verschlüsseln, um Daten zu sichern, und klicken Sie auf OK .
Methode 4: Führen Sie die Systemdateiprüfung aus
Wenn Sie alle oben genannten Methoden durchgebrannt haben und immer noch mit dem gleichen Problem kämpfen, besteht die große Wahrscheinlichkeit, dass Sie mit einigen beschädigten Systemdateien zu tun haben. Wenn dies der Fall ist, repariert ein System File Checker- Scan normalerweise die meisten Fälle von Korruption, die Ihr System plagt. Im Folgenden finden Sie eine kurze Anleitung zum Initiieren eines System File Checker- Scans:
- Klicken Sie auf die Windows Startleiste (untere linke Ecke) und suchen Sie nach cmd . Klicken Sie mit der rechten Maustaste auf Eingabeaufforderung und wählen Sie Als Administrator ausführen aus .
- Geben Sie in der Eingabeaufforderung mit erhöhten Rechten sfc / scannow ein . Dies wird alle geschützten Systemdateien scannen und beschädigte durch saubere Versionen ersetzen.
- Starten Sie neu und prüfen Sie, ob das Problem behoben wurde.
Methode 5: Verwenden Sie eine andere Foto-Viewer-App
Wenn die Datei von Windows Photo Viewer nicht unterstützt wird oder die Software unbrauchbar geworden ist, können Sie problemlos ein anderes Programm zum Öffnen der jeweiligen Bilddatei verwenden.
Klicken Sie mit der rechten Maustaste auf die Datei, die Probleme verursacht, und gehen Sie zu Öffnen mit und wählen Sie ein anderes Programm aus der Liste aus. Paint ist eine gute Wahl, da die Liste der unterstützten Dateitypen größer ist als die von WPV.
Hinweis: Sie können auch eine speziellere Software wie IrfanView Graphic Viewer verwenden. Diese Software ist kostenlos und unterstützt praktisch jeden Dateityp für Fotos oder Bilder. Es gibt auch eine Windows 10-App für den Download im Microsoft App Store.
Wenn Paint oder ein anderes Programm das Foto / Bild öffnet, klicken Sie erneut mit der rechten Maustaste auf> Öffnen mit und wählen Sie Standardprogramm ändern ( Wählen Sie eine andere Anwendung ).
Um die Änderung dauerhaft zu machen, wählen Sie die App aus, die Sie jetzt verwenden möchten, aktivieren Sie das Kontrollkästchen neben Immer diese App verwenden, um JPG-Dateien zu öffnen, und klicken Sie auf OK .
PRO TIPP: Wenn das Problem bei Ihrem Computer oder Laptop / Notebook auftritt, sollten Sie versuchen, die Reimage Plus Software zu verwenden, die die Repositories durchsuchen und beschädigte und fehlende Dateien ersetzen kann. Dies funktioniert in den meisten Fällen, in denen das Problem aufgrund einer Systembeschädigung auftritt. Sie können Reimage Plus herunterladen, indem Sie hier klicken