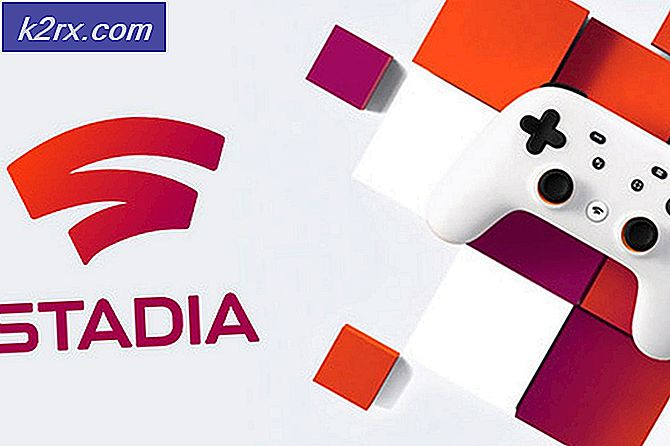UPDATE: Windows 10 Installationsfehler 0x800700D
Da ein ziemlich großer Prozentsatz der Windows-Benutzer, die ihre Computer auf Windows 10 von früheren Versionen des Betriebssystems aufrüsten wollten, eine Vielzahl verschiedener Probleme hatten, entschieden sich viele (mehr Computer-affine) Verbraucher für saubere Installationen von Windows 10 . Bei einer Neuinstallation wird ein Betriebssystem auf einem Computer installiert, auf dem noch kein Betriebssystem installiert ist.
Es ist jedoch nicht so, dass es absolut keine Chance gibt, dass Sie bei einer Neuinstallation von Windows 10 in eine Wand rennen. Eine der häufigsten Wände, auf die Sie stoßen könnten, wenn Sie eine Neuinstallation von Windows 10 durchführen ist ziemlich groß - ist der Fehler 0x800700D. Der Fehler 0x800700D wird angezeigt, nachdem der Computer vom Installationsmedium gestartet wurde und das Windows 10-Setup ausgeführt wurde. Sie wählen die Sprache aus und es wird eine Meldung angezeigt, dass Setup gestartet wird. Nachdem der Computer den Fehler 0x800700D anzeigt, schlägt die Installation fehl.
PRO TIPP: Wenn das Problem bei Ihrem Computer oder Laptop / Notebook auftritt, sollten Sie versuchen, die Reimage Plus Software zu verwenden, die die Repositories durchsuchen und beschädigte und fehlende Dateien ersetzen kann. Dies funktioniert in den meisten Fällen, in denen das Problem aufgrund einer Systembeschädigung auftritt. Sie können Reimage Plus herunterladen, indem Sie hier klickenFehler 0x800700D bedeutet im Grunde, dass eine Datei, die für die Installation von Windows 10 absolut kritisch ist, entweder beschädigt ist oder vollständig vom Installationsmedium fehlt. Da dies der Fall ist, erhalten Sie das gleiche Ergebnis (Fehler 0x800700D), unabhängig davon, wie oft Sie versuchen, eine Neuinstallation von Windows 10 durchzuführen, solange Sie dasselbe Installationsmedium mit der beschädigten oder fehlenden Datei verwenden Eine Lösung für dieses Problem besteht darin, ein völlig neues Installationsmedium zu erstellen, indem Sie ein völlig neues Medium verwenden oder indem Sie das verwendete Medium abwischen, bevor Sie es reinigen und dann wiederverwenden. Um dies zu tun, müssen Sie:
In erster Linie sollten Sie sich einen anderen Computer besorgen, der Windows 10 ISO herunterladen kann (im Prinzip jeder Computer mit einer Internetverbindung).
Wenn Sie die Windows 10 ISO-Datei haben, dann verwenden Sie entweder Rufus (siehe Schritte hier) oder laden Sie das Media Creation Tool von hier herunter. Mit dem Media Creation Tool können Sie das ISO für Windows 10 herunterladen, wenn Sie kein ISO haben. Führen Sie das heruntergeladene Programm aus und folgen Sie den Installationsdialogfeldern, um Windows 10 Media auf USB herunterzuladen und zu brennen. (Siehe Schritte zum Erstellen des Medien-Creatives hier)
Sobald Sie die ISO-Funktion auf einem USB-Stick haben. Starten Sie Ihren PC / Laptop damit Windows 10 zu installieren.
PRO TIPP: Wenn das Problem bei Ihrem Computer oder Laptop / Notebook auftritt, sollten Sie versuchen, die Reimage Plus Software zu verwenden, die die Repositories durchsuchen und beschädigte und fehlende Dateien ersetzen kann. Dies funktioniert in den meisten Fällen, in denen das Problem aufgrund einer Systembeschädigung auftritt. Sie können Reimage Plus herunterladen, indem Sie hier klicken