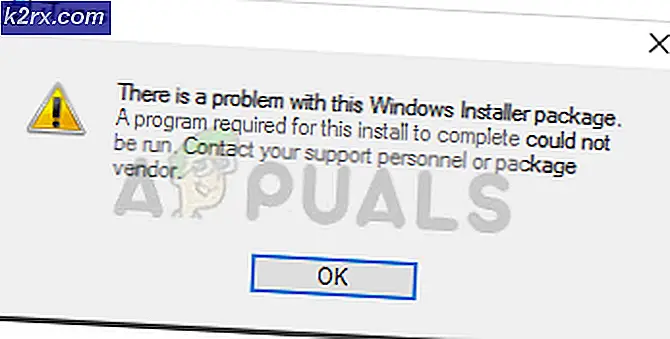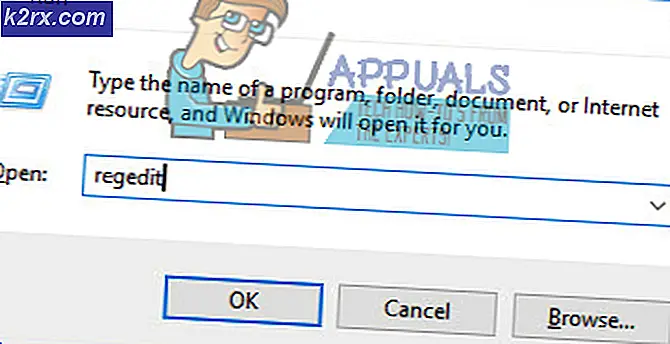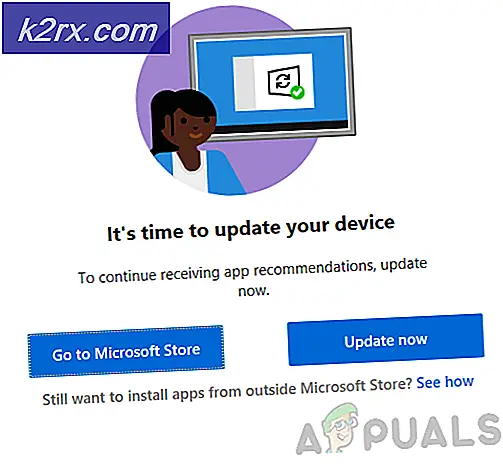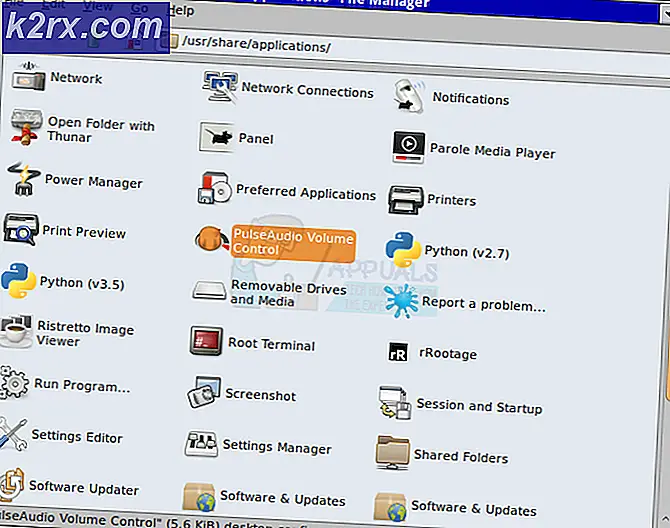So beheben Sie den Fehler 0x80070005 während der Installation von Windows IoT
Das Internet der Dinge oder IoT soll Geräte zusammenbringen, aber auch Sensoren, Daten und die Cloud. Das IoT unterscheidet sich von einem Computer oder Tablet, weil es auf bestimmte Hardware wie Licht, Sensoren und Motoren zugreifen kann. Dadurch können Sie lustige Projekt- oder professionelle Geräte erstellen.
Microsoft stellt ein Image zum Installieren von Windows IoT zur Verfügung, das hier heruntergeladen werden kann und grundsätzlich auf einem Speichergerät installiert wird (sehr häufig SD-Karten). Wenn Sie das Windows IoT-Dashboard herunterladen, erhalten Sie eine EXE-Datei, die das Dashboard installiert . Über das Dashboard können Sie das Betriebssystem aus dem Windows Store herunterladen und es auch auf einem Speichergerät installieren. Wenn Sie beim Versuch, die Datei vom Dashboard herunterzuladen und zu installieren, den Fehler 0x80070005 erhalten, erhalten Sie den Fehler Zugriff verweigert. Bitte beachten Sie, dass dieser Fehler nicht nur bei der Installation dieser Software auftritt, sondern auch bei Windows-Updates, Windows-Wiederherstellungspunkten, Windows 8/10-Apps, die aus dem Store heruntergeladen werden, und anderen.
Es gibt verschiedene Lösungen, um dieses Problem zu beheben. Beachten Sie jedoch, dass Sie zur Installation von Windows IoT ein Administratorkonto und kein Standardkonto einrichten müssen. Stellen Sie außerdem sicher, dass das Betriebssystem auf die neueste Version aktualisiert wird.
Methode 1: Setzen Sie Ihren Windows Store zurück
- Öffnen Sie Ihr Startmenü und geben Sie wsreset.exe ein
- Klicken Sie mit der rechten Maustaste auf das Ergebnis und wählen Sie Als Administrator ausführen aus.
Dadurch wird der Windows Store Cache zurückgesetzt
Methode 2: Reparieren Sie Windows-Berechtigungen
Laden Sie das Tool SubInACL von hier herunter . Installieren Sie das Tool in seinem Standardverzeichnis.
Klicken Sie hier, um den Code herunterzuladen, und speichern Sie die Datei als cmd (Stellen Sie sicher, dass das Dropdown-Menü Speichern unter als alle Dateien angezeigt wird.)
Suchen Sie die Datei, die Sie gerade erstellt haben , klicken Sie mit der rechten Maustaste darauf und führen Sie sie als Administrator aus .
Wenn die Ausführung beendet ist, versuchen Sie bitte, Windows IoT neu zu installieren .
PRO TIPP: Wenn das Problem bei Ihrem Computer oder Laptop / Notebook auftritt, sollten Sie versuchen, die Reimage Plus Software zu verwenden, die die Repositories durchsuchen und beschädigte und fehlende Dateien ersetzen kann. Dies funktioniert in den meisten Fällen, in denen das Problem aufgrund einer Systembeschädigung auftritt. Sie können Reimage Plus herunterladen, indem Sie hier klickenMethode 3: Führen Sie einen sauberen Neustart durch, um sicherzustellen, dass keine Software Konflikte verursacht
Für Windows 8 und Windows 10.
- Drücken Sie gleichzeitig Strg + Umschalt + Esc, um den Task-Manager zu öffnen.
- Gehe zur Startleiste.
- Wählen Sie jeden Eintrag und klicken Sie auf die Schaltfläche Deaktivieren in der unteren linken Ecke.
- Starte deinen Computer neu.
Für Windows XP, Vista und 7.
- Halten Sie die Windows-Taste und drücken Sie R.
- Tippe msconfig und gehe zur Start-Registerkarte.
- Klicken Sie auf Alle deaktivieren.
- Übernehmen Sie die Änderungen, werden Sie aufgefordert, den Computer neu zu starten, wählen Sie Ja .
Versuchen Sie das Windows IoT neu zu installieren, nachdem Ihr Computer ohne jede Software gestartet worden ist.
Methode 4: Deaktivieren Sie UAC
- Halten Sie die Windows-Taste und drücken Sie R.
- Geben Sie CMD ein
- Geben Sie den folgenden Befehl ein
C: \ Windows \ System32 \ cmd.exe / k% windir% \ System32 \ reg.exe HINZUFÜGEN HKLM \ SOFTWARE \ Microsoft \ Windows \ CurrentVersion \ Richtlinien \ System / v EnableLUA / t REG_DWORD / d 0 / f
- Starten Sie den Computer neu, damit die Änderungen wirksam werden, und versuchen Sie, Windows IoT zu installieren.
Methode 5: Korrigieren Sie die Berechtigungen des AppData-Ordners
- Halten Sie die Windows-Taste gedrückt und drücken Sie R.
- Art und klicken Sie auf OK
- Klicken Sie mit der rechten Maustaste auf den Ordner Lokal und wählen Sie Eigenschaften .
- Navigieren Sie zur Registerkarte Sicherheit, klicken Sie auf Bearbeiten und dann auf Hinzufügen .
- Geben Sie Alle ein, klicken Sie auf die zu bestätigenden Namen, drücken Sie OK, sobald dies der Fall ist, und aktivieren Sie dann Vollzugriff .
- Klicken Sie auf OK, um die Änderungen zu speichern und den Computer neu zu starten, damit die Änderungen wirksam werden.
PRO TIPP: Wenn das Problem bei Ihrem Computer oder Laptop / Notebook auftritt, sollten Sie versuchen, die Reimage Plus Software zu verwenden, die die Repositories durchsuchen und beschädigte und fehlende Dateien ersetzen kann. Dies funktioniert in den meisten Fällen, in denen das Problem aufgrund einer Systembeschädigung auftritt. Sie können Reimage Plus herunterladen, indem Sie hier klicken