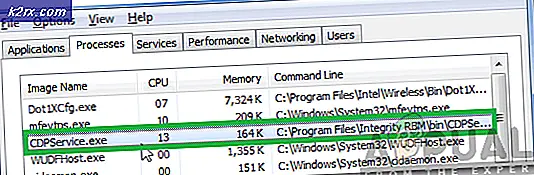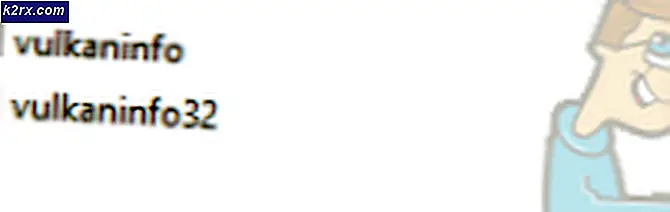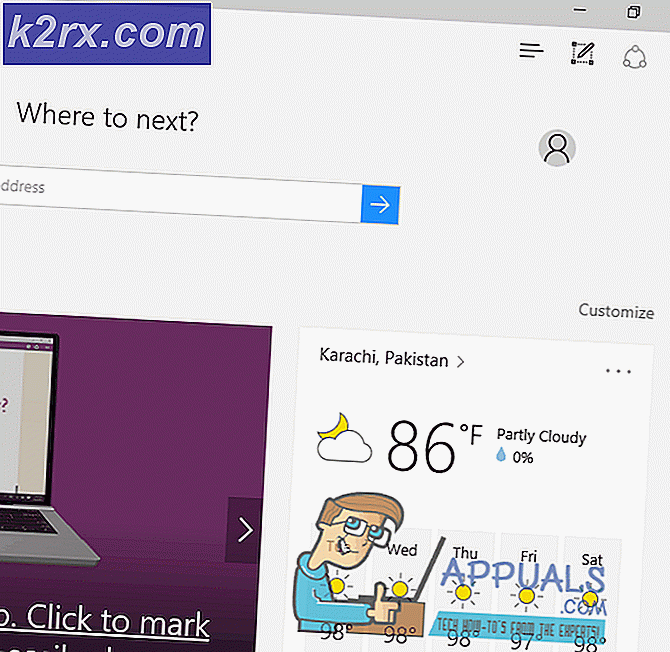Fix: Windows 10 blieb beim Neustart hängen
Es gibt ein bekanntes Problem für Windows 10-Benutzer, bei dem ihr Computer für eine bestimmte Zeit auf dem Neustartbildschirm hängen bleibt. Der rotierende Ball, der die Verarbeitung und den Neustart symbolisiert, wird auf dem Bildschirm für 4-5 Minuten angezeigt.
Dies kann mehrere Gründe haben. Es ist nicht sicher zu sagen, dass dieses Problem nur durch ein Problem verursacht wird. Wir haben eine Liste mit verschiedenen Lösungen ausgefüllt. Gehen Sie von oben nach unten durch, um Ihren Fehler in kürzester Zeit zu beheben.
Lösung 1: Deaktivieren des schnellen Starts
Der Fast Start von Windows 10 (auch als Fast Boot bezeichnet) funktioniert ähnlich wie der Hybrid-Schlafmodus früherer Windows-Versionen. Es kombiniert die Elemente einer Kaltabschaltung und der Ruhezustandsfunktion. Wenn Sie Ihren Computer herunterfahren, meldet Windows alle Benutzer ab und schließt alle Anwendungen, die dem Kaltstart ähneln. An diesem Punkt ist der Status von Window ähnlich dem, wenn er gerade neu gestartet wird (da alle Benutzer abgemeldet sind und Anwendungen geschlossen sind). Die Systemsitzung läuft jedoch und der Kernel ist bereits geladen.
Dann sendet Windows eine Benachrichtigung an die Gerätetreiber, um sich auf den Ruhezustand vorzubereiten, und speichert den aktuellen Systemstatus im Ruhezustand und schaltet den Computer aus. Wenn Sie den Computer neu starten, muss Windows den Kernel, den Systemstatus oder die Treiber nicht neu laden. Es aktualisiert nur Ihr RAM mit dem geladenen Bild in der Ruhezustandsdatei und navigiert Sie zum Startbildschirm.
Diese Funktion beschleunigt den Systemstart von Windows, sodass Sie nicht auf die herkömmliche Zeit warten müssen. Es ist jedoch auch bekannt, dass dieses Merkmal Probleme verursacht, indem es in der Neustartschleife steckenbleibt. Darüber hinaus werden die Windows-Updates möglicherweise nicht ordnungsgemäß installiert, da der Computer vollständig heruntergefahren werden muss. Befolgen Sie die Anweisungen, um die Schnellstartoption zu deaktivieren.
- Drücken Sie Windows + R, um die Anwendung Ausführen zu starten. Geben Sie in der Dialogbox das Kontrollfeld ein und drücken Sie die Eingabetaste. Dadurch wird das Bedienfeld Ihres Computers gestartet.
- Klicken Sie in der Systemsteuerung auf Energieoptionen .
- Klicken Sie in den Energieoptionen auf Wählen Sie, was die Netztasten auf der linken Seite des Bildschirms darstellen.
- Jetzt sehen Sie eine Option, die Administratorrechte erfordert, die als " Einstellungen ändern" bezeichnet werden und momentan nicht verfügbar sind . Klick es.
- Gehen Sie nun zum unteren Bildschirmrand und entfernen Sie das Häkchen in der Box, die den schnellen Start anzeigt . Änderungen sichern und beenden.
- Möglicherweise müssen Sie den Computer neu starten. Überprüfen Sie, ob das Problem behoben wurde.
Lösung 2: Deaktivieren von Geolocation, kryptographischem und selektivem Start
Viele Benutzer berichteten, dass die Deaktivierung der geografischen und kryptografischen Dienste das Problem beseitigt hat. Geografische Dienste sind Dienste, die Ihrem PC helfen, sich anhand geografischer Koordinaten zu verfolgen. Dies ist auch einer der wichtigsten Dienste, die einem externen Programm oder einer Website helfen, Ihren Standort zu bestimmen.
Kryptografische Dienste stellen Verwaltungsdienste bereit und ermöglichen die Installation neuer Programme auf Ihrem Computer, während gleichzeitig die Signatur von Fenstern in verschiedenen Anwendungen bestätigt wird.
- Drücken Sie Windows + R, um die Anwendung Ausführen zu starten. Tippe msconfig ein und drücke Enter.
- Navigieren Sie nun zur Registerkarte Allgemein und wählen Sie die Option Diagnose Start .
- Drücken Sie Übernehmen, um die Änderungen zu speichern und zu beenden.
- Drücken Sie Windows + R, um die Anwendung Ausführen zu starten. Geben Sie Dienste ein. msc und drücken Sie die Eingabetaste. Jetzt öffnet sich ein neues Fenster mit allen Diensten auf Ihrem Computer.
- Durchsuchen Sie die Liste, bis Sie Kryptographische Dienste finden . Doppelklicken Sie darauf, um das Menü zu öffnen.
- Navigieren Sie nun zur Registerkarte Allgemein . Klicken Sie auf den Button Stopp vorhanden unter der Überschrift Service Status. Sobald Sie den Dienst beendet haben, klicken Sie auf Starttyp und wählen Sie im Dropdown-Menü Disabled .
- Drücken Sie Ok, um die Änderungen zu speichern und zu beenden.
- Durchsuchen Sie die Liste, bis Sie den Geolocation-Service gefunden haben . Doppelklicken Sie darauf, um das Menü zu öffnen.
- Navigieren Sie nun zur Registerkarte Allgemein . Klicken Sie auf den Button Stopp vorhanden unter der Überschrift Service Status. Sobald Sie den Dienst beendet haben, klicken Sie auf Starttyp und wählen Sie im Dropdown-Menü Disabled .
Versuchen Sie nun, den Computer neu zu starten, und prüfen Sie, ob das Problem behoben wurde. Wenn sich die Verzögerungszeit nicht geändert hat, versuchen Sie, den Starttyp auf Normaler Start zu ändern. Wenn dies noch immer keine Verbesserung bringt, können Sie die vorgenommenen Änderungen jederzeit rückgängig machen.
Lösung 3: Aktualisieren Sie Ihr BIOS
BIOS steht für Basic Input / Output System und ist eine Firmware, die verwendet wird, um die Hardware-Initialisierung während des Hochfahrens Ihres Computers durchzuführen. Das BIOS-System ist auf Ihrem Computer von Ihrem Hersteller vorinstalliert und es ist die erste Software, die ausgeführt wird, wenn Ihr Computer gestartet wird. Es ist eher wie ein Schlüssel, der alle anderen Prozesse auf Ihrem Computer startet.
Das BIOS ist auch dafür verantwortlich, Hardwarekomponenten auf Ihrem PC zu testen und sicherzustellen, dass sie fehlerfrei funktionieren. Die meisten BIOS sind speziell für die Verwendung mit einem bestimmten Modell oder Motherboard entwickelt. Traditionell wurde das BIOS auf ROM geschrieben, und die Hardware musste beim Aktualisieren des BIOS ersetzt werden. In modernen Computersystemen wird das BIOS im Flash-Speicher gespeichert, so dass es ohne die Gefahr, die Hardware zu ersetzen, neu geschrieben werden kann.
Es gab eine positive Rückmeldung von den Benutzern, dass das Aktualisieren ihres BIOS das Problem löste, dass ihr Computer beim Neustart-Bildschirm hängen blieb.
In unseren Artikeln erfahren Sie, wie Sie das BIOS eines HP Desktop / Laptop, eines Gateway Desktop / Laptop, eines Lenovo-Computers, eines MSI-Motherboards und eines Dell Desktop / Laptop aktualisieren.
Lösung 4: Aktualisieren Sie Ihre Treiber
Veraltete, kaputte oder inkompatible Treiber verursachen oft auch das Problem. Nach dem Upgrade auf Windows 10 wurden die Gerätetreiber möglicherweise nicht ordnungsgemäß installiert oder sie wurden möglicherweise nicht wie erwartet konfiguriert. Wir können versuchen, alle Treiber automatisch mit Windows Update zu aktualisieren.
Wenn Sie immer noch nicht die gewünschten Treiber installiert haben, können wir die Treiber manuell installieren, nachdem Sie sie vom Hersteller heruntergeladen haben.
- Drücken Sie Windows + R, um den Run Type devmgmt.msc im Dialogfeld zu starten, und drücken Sie die Eingabetaste. Dies startet den Gerätemanager Ihres Computers.
- Hier werden alle installierten Geräte für Ihren Computer aufgelistet. Navigieren Sie durch alle Geräte und aktualisieren Sie die Anzeige- / Grafiktreiber . Sie sollten die Updates für alle auf Ihrem Computer vorhandenen Treiber überprüfen.
Hinweis: Wir zeigen Ihnen, wie Sie Ihre Bildschirmtreiber als Beispiel aktualisieren. Verwenden Sie diese Methode, um alle Treiber auf Ihrem Computer zu aktualisieren.
- Klicken Sie auf die Dropdown-Liste Grafikkarten, um Ihre installierte Grafikkarte anzuzeigen. Rechtsklicken Sie darauf und wählen Sie Treiber aktualisieren .
- Jetzt öffnet Windows ein Dialogfeld, in dem Sie gefragt werden, auf welche Weise Sie Ihren Treiber aktualisieren möchten. Wählen Sie die erste Option ( Automatisch nach aktualisierter Treibersoftware suchen ) und fahren Sie fort. Wenn Sie die Treiber nicht aktualisieren können, wechseln Sie zur Website Ihres Herstellers und installieren Sie sie manuell.
- Aktualisieren Sie alle Treiber, bevor Sie den Computer neu starten, und prüfen Sie, ob das Problem behoben wurde
Lösung 5: Trennen Sie alle USB / Konsolen von Ihrem Computer
Sie können versuchen, alle extern angeschlossenen Geräte von Ihrem Computer zu trennen und zu überprüfen, ob dies eine Verbesserung bringt. Wie wir alle wissen, neigen Windows dazu, diese Geräte ordnungsgemäß zu stoppen, bis sie mit dem Neustart oder einem Herunterfahren fortfahren. Es ist möglich, dass diese Geräte sich weigern, auf die Anforderungen des Computers zu reagieren, um ordnungsgemäß zu stoppen.
Dies kann der Fall sein, warum der Computer beim Neustart viel Zeit benötigt. Trennen Sie alle extern angeschlossenen Geräte wie USB, Konsolen usw.
Lösung 6: Löschen des Inhalts von SoftwareDistribution
Es besteht auch die Möglichkeit, dass einige Dateien auf Ihrem Computer beschädigt sind, was dazu führt, dass Ihr Computer beim Neustart viel Zeit benötigt. Beschädigte Dateien können aus verschiedenen Gründen auftreten. Manchmal kollidiert eine Software mit einer anderen und ein falsches Überschreiben kann Dateien beschädigen. Wir werden versuchen, den abgesicherten Modus für Ihre Fenster aufzurufen und die in diesem Modus erforderlichen Vorgänge auszuführen.
- Befolgen Sie die Anweisungen in unserem Artikel zum Starten Ihres Computers im abgesicherten Modus.
- Drücken Sie Windows + S, um die Suchleiste Ihres Startmenüs zu starten. Geben Sie die Eingabeaufforderung ein, klicken Sie mit der rechten Maustaste auf das erste Ergebnis, das angezeigt wird, und wählen Sie Als Administrator ausführen aus.
- Geben Sie net stop wuauserv ein und drücken Sie die Eingabetaste. Dieser Befehl stoppt den Aktualisierungsprozess im Hintergrund.
- Geben Sie nun cd% systemroot% ein . Mit diesem Befehl navigieren Sie an der Eingabeaufforderung zum Installationsverzeichnis Ihres Windows-Betriebssystems.
- Geben Sie jetzt ren SoftwareDistribution SD.old ein . Mit diesem Befehl wird Ihr SoftwareDistribution-Ordner in SD.old umbenannt. Dadurch findet der Computer den Ordner SoftwareDistribution nicht und wird gezwungen, einen neuen Ordner zu erstellen. Sie können jederzeit zum Dateiverzeichnis navigieren und den Ordner sichern, falls etwas schief geht.
- Zuletzt geben Sie net start wuauserv ein . Dadurch wird der Update-Dienst wieder aktiviert. Starten Sie jetzt Ihren Computer neu und prüfen Sie, ob diese Lösung zu Ergebnissen geführt hat.
Lösung 7: Nach fehlgeschlagenen Prozessen oder Anwendungen suchen
Sie können prüfen, ob Programme hängen bleiben oder nicht ordnungsgemäß gestoppt werden, so dass Ihr Computer auf dem Neustartbildschirm hängen bleibt.
Sobald Sie die Anwendung, die Ihnen Probleme verursacht, erfolgreich lokalisiert haben, können Sie sie mit den folgenden Anweisungen deinstallieren.
- Drücken Sie die Windows + R- Taste, um die Anwendung zum Ausführen zu starten. Geben Sie die Systemsteuerung ein und drücken Sie die Eingabetaste.
- Klicken Sie im Kontrollfeld auf Programm deinstallieren unter dem Titel Programme und Funktionen.
- Jetzt listet Windows alle installierten Programme auf. Navigieren Sie durch sie, bis Sie das Programm finden, das Ihnen Probleme verursacht.
- Starten Sie Ihren Computer nach der Deinstallation neu und prüfen Sie, ob das Problem dadurch behoben wurde.
Lösung 8: Überprüfen Sie Ihre Firewall und Antivirus
Wir können versuchen, Ihre Firewall zu deaktivieren und zu überprüfen, ob das Verfahren neu gestartet wird. Die Windows-Firewall überwacht eingehende und ausgehende Internetdaten und -pakete. Es blockiert auch einige Verbindungen oder einige Anwendungen von der Installation, wenn sie seine Kriterien nicht erfüllen.
- Drücken Sie die Windows + R-Taste, um die Anwendung zum Ausführen zu starten. Geben Sie in das Dialogfeld Steuerung ein . Dadurch öffnet sich das Bedienfeld Ihres Computers vor Ihnen.
- Oben rechts befindet sich eine Dialogbox zum Suchen. Schreibe eine Firewall und klicke auf die erste Option, die als Ergebnis kommt.
- Klicken Sie nun auf der linken Seite auf die Option Windows-Firewall ein- oder ausschalten. Dadurch können Sie Ihre Firewall einfach ausschalten.
- Wählen Sie auf den Registerkarten Öffentliche und private Netzwerke die Option Windows-Firewall aktivieren aus. Änderungen sichern und beenden. Starten Sie Ihren Computer neu und prüfen Sie, ob das Problem behoben ist.
Lösung 9: Trennen Sie die Verbindung zu Ihrem Netzwerk
Viele Benutzer gaben an, dass die Verbindung zu ihrem LAN oder WiFi-Netzwerk ein Problem verursacht hat. Dies scheint ein Fehler in Windows 10 zu sein. Sie sollten sich vor dem Neustart von Ihrem Netzwerk trennen und prüfen, ob der Prozess reibungsloser verläuft.
- Drücken Sie auf das Netzwerksymbol unten rechts auf dem Bildschirm.
- Trennen Sie nun Ihr WLAN und Ihr Ethernet entsprechend ab.
- Starten Sie Ihren Computer neu und prüfen Sie, ob das Problem gelöst ist.
Lösung 10: Installieren Sie die neuesten Windows-Updates
Windows veröffentlicht wichtige Updates, die auf die Fehlerbehebungen im Betriebssystem abzielen. Wenn Sie sich zurückhalten und das Windows-Update nicht installieren, empfehlen wir Ihnen dringend, dies zu tun. Windows 10 ist das neueste Windows-Betriebssystem und neue Betriebssysteme benötigen viel Zeit, um in jeder Hinsicht perfekt zu sein.
Es gibt viele Probleme, die mit dem Betriebssystem noch ausstehen, und Microsoft führt häufige Updates aus, um diese Probleme zu beheben.
- Drücken Sie die Windows + S- Taste, um die Suchleiste des Startmenüs zu starten. In der Dialogbox Windows Update eingeben . Klicken Sie auf das erste Suchergebnis, das angezeigt wird.
- Klicken Sie in den Update-Einstellungen auf die Schaltfläche Nach Updates suchen . Jetzt sucht Windows automatisch nach verfügbaren Updates und installiert sie. Es kann sogar zu einem Neustart führen.
- Überprüfen Sie nach der Aktualisierung, ob das Problem behoben wurde.
Hinweis: Wenn sich Ihr Computer im Neustartfenster festsetzt und Sie nicht weiterkommen, halten Sie den Ein- / Ausschalter einige Sekunden lang gedrückt, um ihn auszuschalten. Wenn dies nicht funktioniert, trennen Sie das Netzteil von Ihrem Computer. Wenn Sie einen Laptop haben, nehmen Sie den Akku heraus und warten Sie ein paar Minuten, bevor Sie ihn wieder anschließen.
PRO TIPP: Wenn das Problem bei Ihrem Computer oder Laptop / Notebook auftritt, sollten Sie versuchen, die Reimage Plus Software zu verwenden, die die Repositories durchsuchen und beschädigte und fehlende Dateien ersetzen kann. Dies funktioniert in den meisten Fällen, in denen das Problem aufgrund einer Systembeschädigung auftritt. Sie können Reimage Plus herunterladen, indem Sie hier klicken