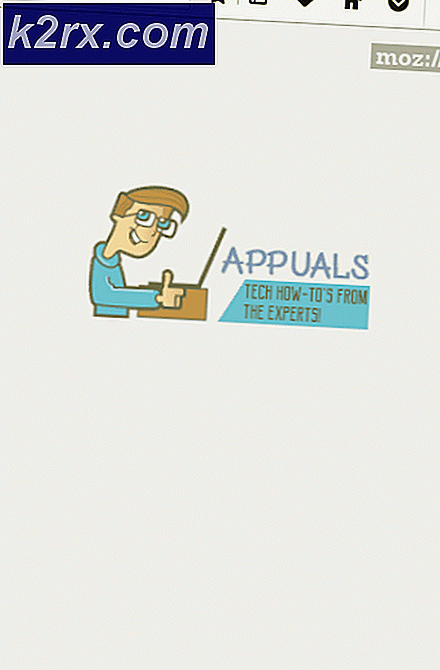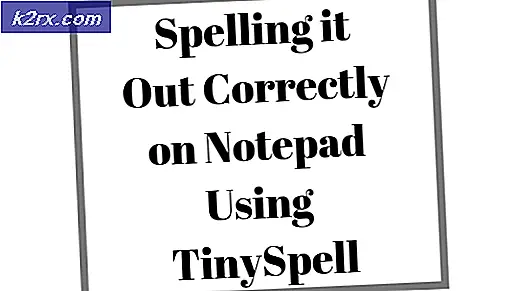Fix: Kein Ton auf Internet Explorer 11
Microsoft ist der Riese in der Tech-Welt und hat sich bewährt. Windows ist eine Marke von Microsoft, die eine riesige Sammlung von Anwendungen enthält, die für den täglichen Gebrauch benötigt werden. Internet Explorer ist eine dieser nützlichen Webbrowser-Anwendungen, die von Microsoft für Windows entwickelt wurden. In der Tat war es der einzige Browser bis Windows 10; Dazu gehörte ein neuer Browser namens Microsoft Edge. Der Internet Explorer hat keine gute Bewertung der Nutzererfahrung und wurde von anderen Browsern von Drittanbietern wie Chrome, FireFox übertroffen.
Internet Explorer hat eine Reihe von Versionen basierend auf den Updates von Microsoft. Einige Leute haben ein seltsames Problem mit Internet Explorer 11, dh es gibt keine Sounds in Internet Explorer 11 während der Wiedergabe von Audio oder Video . Einige Leute haben zwar berichtet, dass der Ton während der Verwendung der InPrivate-Browsing- Funktion von Internet Explorer zurückgegeben wurde, dies wird jedoch nicht als eine bessere Art des Browsens angesehen, da alle Browserdaten am Ende der Sitzung gelöscht werden. Dieses Problem ist ziemlich ungewöhnlich, und Microsoft konnte bisher keine Lösung bereitstellen.
Grund für das Problem Kein Ton im Internet Explorer 11:
Dieses Problem könnte dadurch verursacht werden, dass der Flash-Player den Ton im IE blockiert. Auf der anderen Seite kann es in einigen Fällen auch durch Add-Ons verursacht werden. Aber ich habe einen Workaround gefunden, um dieses Problem mit Internet Explorer 11 zu beheben.
Lösungen, um das Problem zu beheben Kein Sound in Internet Explorer 11:
Microsoft kann eine Problemkorrektur für dieses Problem weiterhin nicht bereitstellen und wir müssen eine Problemumgehung manuell finden, um es wieder zu funktionieren. Also habe ich einige Lösungen gefunden, die es definitiv lösen können.
Methode 1: Manuelle Problemumgehung, um das Problem zu beheben
Wie ich oben erwähnt habe, gibt es eine manuelle Problemumgehung, die für das Problem in keiner Weise relevant ist, aber es hat das Soundproblem mit IE behoben. Folgen Sie einfach den Anweisungen unten.
Öffnen Sie Ihren Internet Explorer 11.
Navigieren Sie zur oberen rechten Ecke des IE-Fensters und klicken Sie auf Extras mit einem Einstellungssymbol. Alternativ können Sie auch die Tasten Alt + X auf der Tastatur drücken, um sie zu öffnen.
Navigieren Sie im Menü Extras mit einem Pfeil nach rechts zur Option Sicherheit . Sie sehen eine Option im Menü, die nach ActiveX-Filterung erscheint . Wenn es markiert ist, klicken Sie darauf, um es zu deaktivieren / auszuschalten . Überprüfen Sie den IE, indem Sie Audio- oder Videodateien abspielen.
PRO TIPP: Wenn das Problem bei Ihrem Computer oder Laptop / Notebook auftritt, sollten Sie versuchen, die Reimage Plus Software zu verwenden, die die Repositories durchsuchen und beschädigte und fehlende Dateien ersetzen kann. Dies funktioniert in den meisten Fällen, in denen das Problem aufgrund einer Systembeschädigung auftritt. Sie können Reimage Plus herunterladen, indem Sie hier klickenMethode 2: Fixieren von Flash Player auf IE
Wenn die erste Methode in Ihrem Fall nicht funktioniert, können Sie mit dieser Lösung die Flash Player-Einstellungen löschen.
Navigieren Sie zur Systemsteuerung und klicken Sie auf Flash Player, um die Einstellungen zu öffnen.
Navigieren Sie zum Tab Erweitert, der oben im neuen Fenster erscheint, nachdem Sie auf Flash Player geklickt haben. Klicken Sie auf die Schaltfläche Alle löschen unter Navigationsdaten und Einstellungen
Stellen Sie im nächsten Fenster nach dem Klicken auf die Schaltfläche Alle löschen sicher, dass das Kontrollkästchen Alle Site-Daten und Einstellungen löschen aktiviert ist. Klicken Sie am Ende auf die Schaltfläche Daten löschen, um alle Flash-Player-Daten zu löschen. Überprüfen Sie den IE auf Audio.
Methode 3: Deaktivieren Sie problematische Add-ons auf IE
Sie können auch die Add-Ons deaktivieren, die Probleme mit dem Sound im IE verursachen. Navigieren Sie dazu zu Extras im IE und klicken Sie auf Add-Ons verwalten . Von dort aus können Sie Add-Ons aktivieren oder deaktivieren, um zu prüfen, welcher der Täter ist.
PRO TIPP: Wenn das Problem bei Ihrem Computer oder Laptop / Notebook auftritt, sollten Sie versuchen, die Reimage Plus Software zu verwenden, die die Repositories durchsuchen und beschädigte und fehlende Dateien ersetzen kann. Dies funktioniert in den meisten Fällen, in denen das Problem aufgrund einer Systembeschädigung auftritt. Sie können Reimage Plus herunterladen, indem Sie hier klicken