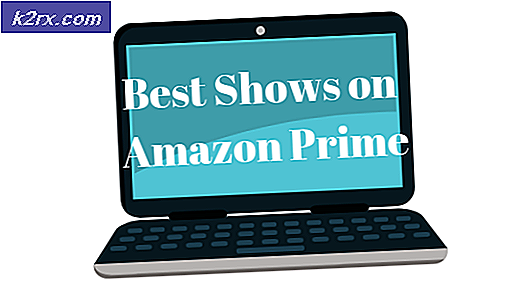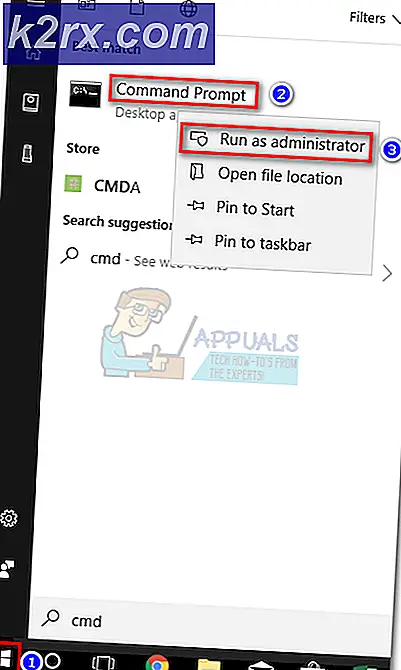Fix: Windows 10 Taskleiste nicht versteckt
Durch das automatische Ausblenden der Taskleiste können Sie Ihrem Desktop zusätzlichen Speicherplatz hinzufügen und ihn so geräumig wie möglich gestalten. Gelegentlich kann es stur sein und sich weigern, sich zu verstecken, wenn es soll. Wenn Sie die Funktion zum automatischen Ausblenden der Windows-Taskleiste verwenden, bleibt sie verborgen, bis Sie von einer Anwendung dazu aufgefordert werden. Die Anwendungen blinken, sobald ein Ereignis eintritt.
Im Fall von Hintergrundsymbolen gibt es zwei Fälle, in denen die Taskleiste sichtbar bleibt. Das erste ist, wenn Sie ein Abzeichen auf einem Symbol haben (zum Beispiel ein Kreuz auf dem Windows Defender-Symbol, um zu zeigen, dass beim Aktualisieren der Definitionen ein Problem aufgetreten ist. Das zweite, wenn eine aktuelle Dialogbox erscheint, die gelesen werden muss Die Lösung ist sehr einfach: Gehen Sie einfach zu den Anwendungen oder schließen Sie die Dialogbox, damit sich die Taskleiste wieder verdeckt.
In einigen Fällen passiert dies nicht und die Taskleiste bleibt sichtbar. Hier sind einige der Workarounds, die funktionieren.
Lösung 1: Stellen Sie sicher, dass die Taskleiste zum automatischen Ausblenden aktiviert ist
Als Erstes müssen wir überprüfen, ob die Funktion zum automatischen Ausblenden tatsächlich von Ihren Einstellungen aus aktiviert ist. Die Taskleiste bleibt immer sichtbar, wenn diese Option nicht aktiviert ist.
- Klicken Sie mit der rechten Maustaste auf die Taskleiste und wählen Sie Taskbar-Einstellungen .
- Stellen Sie sicher, dass die beiden Optionen aktiviert sind ( Die Taskleiste im Desktop-Modus automatisch ausblenden und die Taskleiste im Tablet-Modus automatisch ausblenden ).
Wenn Sie ein Problem haben, schalten Sie es einfach aus und dann wieder ein. Wenn es sich um einen kleinen Fehler handelt, wird es auf diese Weise automatisch repariert. Wenn es nicht behoben wird, fahren Sie mit der folgenden Lösung fort.
Lösung 2: Neustart von Windows Explorer
Eine andere Problemumgehung, die für viele Leute funktionierte, bestand darin, den Windows Explorer neu zu starten. Für einen Moment nach dem Neustart verschwindet die Taskleiste für ein paar Sekunden, danach wird sie wieder online gehen.
- Drücken Sie Windows + R, um die Anwendung Ausführen zu starten. Geben Sie taskmgr in das Dialogfeld ein und drücken Sie die Eingabetaste.
- Navigieren Sie im Aufgabenmanager zur Registerkarte Prozesse und suchen Sie nach dem Eintrag Windows Explorer . Klicken Sie darauf und wählen Sie Neu starten .
Warten Sie einige Augenblicke, bevor Windows Explorer sich neu startet und alle Elemente auf dem Bildschirm erneut auffüllt.
Lösung 3: Versteckte Symbole überprüfen, die Ihre Aufmerksamkeit benötigen
In einigen Fällen befinden sich die Anwendungen, die Ihre Aufmerksamkeit erfordern, im Bereich der ausgeblendeten Symbole Ihrer Taskleiste. Wie bereits erläutert, kann die Taskleiste auch nicht ausgeblendet werden, wenn einige Anwendungen Ihre Aufmerksamkeit erfordern. Klicken Sie auf den Pfeil in der Taskleiste, um alle ausgeblendeten Anwendungen zu erweitern.
Überprüfen Sie nun, ob alle Anwendungen bearbeitet wurden und dass keine vorhanden sind, die mit einem kleinen roten Kreuz oder einem Ausrufezeichen versehen sind. Wenn es sie gibt, kümmern Sie sich um sie oder schließen Sie ihren Prozess, wenn sie nicht helfen.
Hinweis: Wenn einige Anwendungen Sie immer wieder auffordern. Sie sollten sie schließen oder zu ihren Einstellungen navigieren und ihre Benachrichtigungen deaktivieren. Auf diese Weise können sie Sie nicht benachrichtigen und die Taskleiste bleibt immer unsichtbar.
Lösung 4: Verwenden der Suchleiste zum Aktualisieren
Ein weiterer kleiner Workaround, der für die Mehrheit der Benutzer funktionierte, war, das Suchfeld von Cortana einmal zu benutzen und es dann wieder zu schließen. Der Grund dafür ist, dass bei jedem Zugriff auf die Suchleiste die gesamte Suchleiste eingeblendet wird. Wenn Sie sie schließen, wird die Taskleiste aktualisiert und der Countdown beginnt, nach dem er sich automatisch ausblenden soll.
Drücken Sie das Suchfeld (oder die Schaltfläche) und geben Sie etwas ein. Nachdem Sie getippt haben, klicken Sie auf eine beliebige Stelle auf Ihrem Desktop . Hoffentlich sollte sich die Taskleiste innerhalb weniger Sekunden automatisch verstecken.
PRO TIPP: Wenn das Problem bei Ihrem Computer oder Laptop / Notebook auftritt, sollten Sie versuchen, die Reimage Plus Software zu verwenden, die die Repositories durchsuchen und beschädigte und fehlende Dateien ersetzen kann. Dies funktioniert in den meisten Fällen, in denen das Problem aufgrund einer Systembeschädigung auftritt. Sie können Reimage Plus herunterladen, indem Sie hier klicken