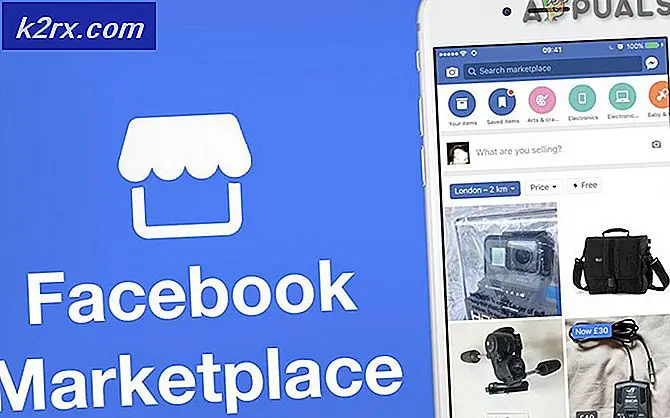Fix: Computer erkennt Kopfhörer nicht
Einige Benutzer haben Probleme gemeldet, ihre Kopfhörer mit ihren Computern zu verbinden. Meistens wird dieses spezielle Problem auf Laptops gemeldet, aber einige Benutzer haben es Berichten zufolge auch auf Desktops mit dedizierten Soundkarten angetroffen.
Dieses Problem betrifft keine Windows-Versionen und wird häufig unter Windows 7, Windows 8 und Windows 10 gemeldet.
Hinweis: Bevor Sie mit den folgenden Methoden fortfahren, stellen Sie sicher, dass Sie alle dedizierten Audiotreiber installieren, die Ihr Motherboard möglicherweise benötigt. Wenn Sie eine dedizierte Soundkarte haben, installieren Sie bitte die richtigen Treiber dafür. Falls Sie dieses Problem auf einem Laptop haben, besuchen Sie die Download-Website des Herstellers und laden Sie alle Audiotreiber herunter, die für Ihr bestimmtes Modell empfohlen werden.
Wenn Ihre Windows-Version Ihre Kopfhörer (Kopfhörer) nicht erkennt, wenn Sie sie anschließen, werden die folgenden Fehlerbehebungen sehr wahrscheinlich helfen. Im Folgenden finden Sie eine Sammlung von Methoden, mit denen Benutzer in einer ähnlichen Situation das Problem gelöst haben. Bitte befolgen Sie jede der folgenden Methoden, bis Sie auf einen Fix stoßen, der das Problem in Ihrer speziellen Situation löst.
Methode 1: Deaktivieren Sie die Erkennung der Frontplattenbuchse (falls zutreffend)
Einige Benutzer haben festgestellt, dass dieses Problem aufgrund der Art und Weise auftritt, in der die Realtek-Software die Panel-Jacks verwaltet. Durch die Deaktivierung der Erkennung der Kopfhörerbuchse über die Buchse an der Gerätefront haben einige Benutzer ihre Kopfhörer erkannt. Dies scheint ein isolierter Realtek-Softwarefehler zu sein und tritt möglicherweise nicht in jeder Version auf.
Hinweis: Diese Methode ist nicht anwendbar, wenn Sie Realtek HD Audio Manager nicht zum Verwalten Ihrer Audiostreams verwenden.
Hier finden Sie eine Kurzanleitung zur Deaktivierung der Kopfhörerbuchse-Erkennung von der Realtek-Software:
- Drücken Sie die Windows-Taste + R, um eine Run- Box zu öffnen. Geben Sie dann Steuerelement in das Feld Ausführen ein und drücken Sie die Eingabetaste, um die Systemsteuerung zu öffnen.
- Wählen Sie in der Systemsteuerung Hardware und Sound und klicken Sie dann auf Realtek HD Audio Manager.
- Klicken Sie auf Erweiterte Geräteeinstellungen und wählen Sie Alle Eingangsbuchsen als unabhängige Eingabegeräte trennen, und drücken Sie OK, um die Änderungen zu speichern.
Hinweis: Wenn Sie eine ältere Version des Realtek HD Audio-Managers haben, wechseln Sie zu den Connector- Einstellungen und aktivieren Sie das Kontrollkästchen für Erkennung der Frontpanel-Buchse deaktivieren. - Sobald die Änderung durchgeführt wurde, schließen Sie den Realtek HD Audio Manager und starten Sie Ihren Computer neu. Überprüfen Sie beim nächsten Start, ob das Problem behoben wurde. Wenn Ihr PC Ihre Kopfhörer / Kopfhörer immer noch nicht erkennt, fahren Sie mit Methode 2 fort .
Methode 2: Aktivieren Sie Multi-Stream-Modus (falls zutreffend)
In den meisten Fällen wird dieses spezielle Problem durch eine Realtek HD Audio Manager- Einstellung verursacht. Einige Benutzer haben gemeldet, dass ihre Headsets erkannt wurden, sobald sie den Multistream-Modus in Realtek HD Audio Manager-Einstellungen aktiviert haben.
Hinweis: Diese Methode ist nur verfügbar, wenn Sie einen Realtek Audio-Treiber verwenden.
Hier finden Sie eine kurze Anleitung zum Aktivieren des Multi-Stream-Modus:
PRO TIPP: Wenn das Problem bei Ihrem Computer oder Laptop / Notebook auftritt, sollten Sie versuchen, die Reimage Plus Software zu verwenden, die die Repositories durchsuchen und beschädigte und fehlende Dateien ersetzen kann. Dies funktioniert in den meisten Fällen, in denen das Problem aufgrund einer Systembeschädigung auftritt. Sie können Reimage Plus herunterladen, indem Sie hier klicken- Drücken Sie die Windows-Taste + R, um eine Run- Box zu öffnen. Geben Sie dann control ein und drücken Sie die Eingabetaste, um die Systemsteuerung zu öffnen.
- Klicken Sie in der Systemsteuerung auf Hardware und Sound und dann auf Realtek HD Audio Manager .
- Klicken Sie dann in der oberen rechten Ecke auf Erweiterte Geräteeinstellungen und aktivieren Sie den Multi-Stream-Modus. Klicken Sie auf OK, um die Änderungen zu speichern.
- Starten Sie Ihren Computer neu und überprüfen Sie, ob das Problem beim nächsten Start behoben wird. Wenn das Headset vom PC immer noch nicht erkannt wird, fahren Sie mit der folgenden Methode fort.
Methode 3: Aktualisieren auf die neuesten Audiotreiber
Einige betroffene Benutzer haben es geschafft, das Problem zu lösen und ihren PC dazu zu bringen, ihre Kopfhörer zu erkennen, indem sie auf die neuesten verfügbaren Audiotreiber aktualisieren.
Ihr Computer erkennt möglicherweise Ihre Kopfhörer nicht, da Windows nicht die richtigen Audiotreiber verwendet oder die Treiber nach einer fehlerhaften Installation beschädigt wurden. Dies tritt häufig auf, wenn Benutzer von einer älteren Version auf Windows 10 aktualisieren.
Der schnellste Weg, um zu überprüfen, ob Ihr PC die richtigen Audiotreiber verwendet, ist der Geräte-Manager. Hier ist eine kurze Anleitung, wie Sie dies tun können:
- Drücken Sie die Windows-Taste + R, um eine Run-Box zu öffnen. Geben Sie dann devmgmt.msc ein und drücken Sie die Eingabetaste, um den Geräte-Manager zu öffnen.
- Erweitern Sie im Geräte-Manager das Dropdown-Menü Sound-, Video- und Game-Controller und sehen Sie, ob Ihr Headset hier aufgeführt ist. Wenn es aufgeführt ist, klicken Sie mit der rechten Maustaste darauf und wählen Sie Treiber aktualisieren . Klicken Sie dann auf Automatisch nach aktualisierter Treibersoftware suchen und sehen Sie, ob eine neue Version verfügbar ist.
Hinweis: Wenn Sie eine neue Treiberversion installieren, starten Sie Ihren Computer neu und prüfen Sie, ob das Problem beim nächsten Start behoben wird. Wenn Ihr Headset im Menü Sound, Video und Gamecontroller nicht sichtbar ist, fahren Sie mit Schritt 3 fort. - Prüfen Sie, ob einer der Einträge im Geräte-Manager ein gelbes Ausrufezeichen im Symbol aufweist. Höchstwahrscheinlich können sie gefunden werden, indem das Dropdown-Menü Unbekannte Geräte erweitert wird.
- Wenn Sie unter Unbekannte Geräte ein Gerät finden, klicken Sie mit der rechten Maustaste darauf und wählen Sie Treiber aktualisieren . Wenn die Update-Komponente keinen Treiber findet, doppelklicken Sie auf den Eintrag und gehen Sie zur Registerkarte Details .
- Verwenden Sie das Dropdown-Menü, um den Geräteinstanzpfad auszuwählen, kopieren Sie den Wert und fügen Sie ihn in eine Online-Suche ein. Sie sollten sich dann ein klares Bild davon machen, welchen Treiber Sie installieren müssen.
- Installieren Sie den Treiber, der nicht erkannt wird, und starten Sie Ihren Computer neu. Überprüfen Sie beim nächsten Neustart, ob das Problem behoben wurde.
PRO TIPP: Wenn das Problem bei Ihrem Computer oder Laptop / Notebook auftritt, sollten Sie versuchen, die Reimage Plus Software zu verwenden, die die Repositories durchsuchen und beschädigte und fehlende Dateien ersetzen kann. Dies funktioniert in den meisten Fällen, in denen das Problem aufgrund einer Systembeschädigung auftritt. Sie können Reimage Plus herunterladen, indem Sie hier klicken