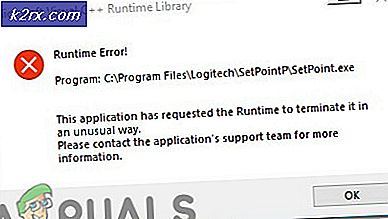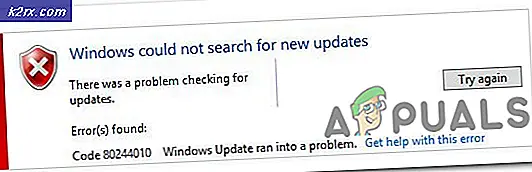Update: Windows Store und Apps Fehlercode 0x8e5e0408
Fehlercode 0x8e5e0408 ist einer der berüchtigtsten Windows 10-Fehlercodes, und es ist ein Fehlercode, der dem Windows Store zugeordnet ist - Windows 10's resident application marketplace. Benutzer werden mit Fehlercode 0x8e5e0408 begrüßt, wenn die Installation einer Anwendung aus dem Windows Store fehlschlägt. In einigen Fällen führt der Fehler 0x8e5e0408 dazu, dass die Installation aller Windows Store-Apps fehlschlägt, während in anderen Fällen nur die Installation einiger Apps fehlschlägt. Für einige Benutzer, die durch den Fehler 0x8e5e0408 betroffen sind, wird der Installationsprozess der App über die Hälfte (oder in einigen Fällen vollständig) abgeschlossen und schlägt fehl, während in anderen die Installation fehlschlägt und der Fehler 0x8e5e0408 angezeigt wird, bevor die Installation tatsächlich gestartet wird.
Was auch immer der Fall sein mag, die Quintessenz ist, dass der Fehler 0x8e5e0408 ein tödliches Problem ist. Fehler 0x8e5e0408 wird fast immer von einer Fehlermeldung begleitet, die besagt, dass etwas schief gelaufen ist und der Benutzer versuchen muss, die App erneut zu installieren. Der Fehler 0x8e5e0408 wird jedoch angezeigt, unabhängig davon, wie oft der Benutzer versucht, die App zu installieren. In fast allen Fällen tritt der Fehler 0x8e5e0408 auf, wenn ein Windows 10-Upgrade den Namen des lokalen Benutzerkontos des Benutzers (im Verzeichnis C: \ Benutzer ) ändert oder ändert. Die folgenden Methoden haben sich als erfolgreich erwiesen, um den Fehler 0x8e5e0408 für Benutzer zu beheben, die in der Vergangenheit davon betroffen waren:
Bevor Sie mit der Registrierungsmethode fortfahren, stellen Sie sicher, dass Sie eine Sicherungskopie erstellen. siehe hier
Methode 1: Installieren Sie die gewünschte App über ein neues Konto
Erstellen Sie ein neues Benutzerkonto und melden Sie sich an.
Stellen Sie eine Verbindung zum Windows Store mit demselben Microsoft-Konto her, das Sie für Ihr Hauptkonto verwenden.
Installieren Sie die App, die nicht auf Ihrem Hauptkonto installiert werden würde, und zeigen Sie den Fehler 0x8e5e0408 an.
Wechseln Sie zu Ihrem Hauptbenutzerkonto.
Kopieren Sie den gesamten Anwendungsdatenordner für die App, die Sie installiert haben, im Verzeichnis C: \ Users \ {newaccount} \ AppData \ Local \ Package \ und fügen Sie ihn in % AppData% \ Local \ Package ein .
Aktualisieren Sie die Dateiberechtigungen für den kopierten Ordner.
Installieren Sie erneut die Anwendung, die normalerweise nicht installiert werden kann, und zeigen Sie den Fehler 0x8e5e0408 im Windows Store an . Dieser sollte nun erfolgreich installiert werden.
Methode 2: Ändern Sie den Namen Ihres Benutzerkontos zurück, wie es war
Drücken Sie die Windows Logo- Taste + R, um einen Lauf zu öffnen
Geben Sie regedit in das Dialogfeld Ausführen ein und drücken Sie die Eingabetaste, um den Registrierungs-Editor zu öffnen.
Navigieren Sie im linken Bereich des Registrierungseditors zum folgenden Verzeichnis:
HKEY_LOCAL_MACHINE \ SOFTWARE \ Microsoft \ Windows NT \ AktuelleVersion \ ProfileList
Durchsuchen Sie die Unterordner des Ordners ProfileList (die Ordner mit S-1-5 am Anfang ihrer Namen) nach einem Schlüssel mit dem Namen ProfileImagePath, der das Verzeichnis C: \ Users \ als Daten enthält.
PRO TIPP: Wenn das Problem bei Ihrem Computer oder Laptop / Notebook auftritt, sollten Sie versuchen, die Reimage Plus Software zu verwenden, die die Repositories durchsuchen und beschädigte und fehlende Dateien ersetzen kann. Dies funktioniert in den meisten Fällen, in denen das Problem aufgrund einer Systembeschädigung auftritt. Sie können Reimage Plus herunterladen, indem Sie hier klickenSobald Sie diesen spezifischen ProfilImagePath- Schlüssel gefunden haben, doppelklicken Sie darauf, um seine Spezifikationen zu öffnen.
Ändern Sie in dem Abschnitt Wertdaten den Benutzername in dem C: \ Users \ -Verzeichnis zu dem, wie es sein soll.
Klicken Sie auf OK .
Schließen Sie den Registrierungseditor .
Starten Sie Ihren Computer neu, und sobald er gestartet ist, ist der Name des Ordners Ihres Kontos in Users so, wie er einmal war, und Sie können alle Apps aus dem Windows Store erfolgreich herunterladen.
Methode 3: Führen Sie einen Werksreset durch
Wenn Methode 1 für Sie nicht funktioniert, eine Instanz, die ziemlich unwahrscheinlich ist, ist die einzige Option, die Sie noch haben, das Zurücksetzen auf die Werkseinstellungen. Das Zurücksetzen auf Werkseinstellungen kann das Problem beheben, aber Sie sollten alle wertvollen Daten sichern, bevor Sie das Zurücksetzen auf die Werkseinstellungen durchführen, da alle Ihre persönlichen Dateien gelöscht werden müssen.
Öffne das Startmenü .
Klicke auf Einstellungen .
Klicken Sie unter den verschiedenen verfügbaren Optionen auf Update und Sicherheit .
Klicken Sie im linken Bereich auf Recovery .
Klicken Sie im rechten Fensterbereich auf die Schaltfläche Erste Schritte unter Zurücksetzen dieses PCs
Wenn Sie die Möglichkeit haben, entweder Ihre Dateien zu behalten oder alles zu entfernen, klicken Sie auf Alles entfernen .
Befolgen Sie die Anweisungen auf dem Bildschirm und die Dialoge. Sobald Sie fertig sind, wurde Ihr Computer auf die Werkseinstellungen zurückgesetzt und Sie werden nicht mehr mit dem Fehler 0x8e5e0408 konfrontiert, wenn Sie versuchen, Anwendungen aus dem Windows Store zu installieren.
PRO TIPP: Wenn das Problem bei Ihrem Computer oder Laptop / Notebook auftritt, sollten Sie versuchen, die Reimage Plus Software zu verwenden, die die Repositories durchsuchen und beschädigte und fehlende Dateien ersetzen kann. Dies funktioniert in den meisten Fällen, in denen das Problem aufgrund einer Systembeschädigung auftritt. Sie können Reimage Plus herunterladen, indem Sie hier klicken