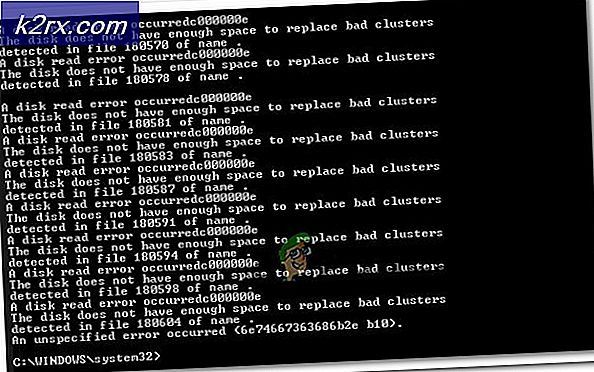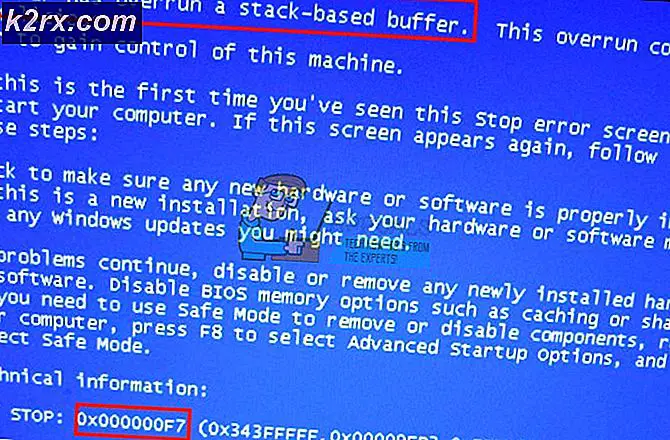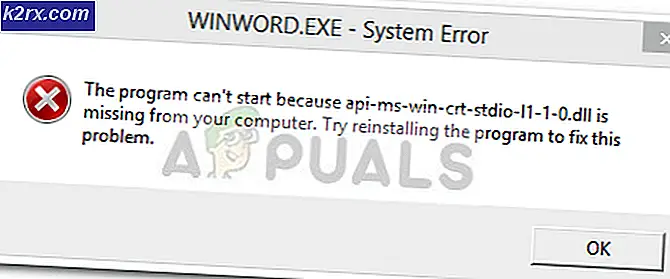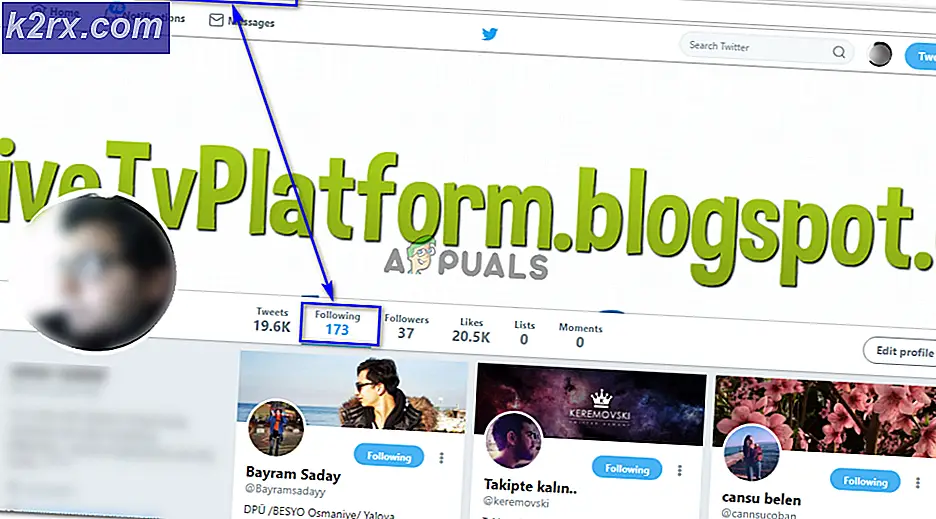Fix: Die Starthilfe kann diesen Computer nicht automatisch reparieren
Der Fehler "Startup-Reparatur kann diesen Computer nicht automatisch reparieren" tritt auf, wenn Windows den Computer nicht auf Fehlkonfigurationen hin überprüfen kann und es nicht in einem normalen Zustand startet. Es gibt verschiedene Gründe, warum dieser Fehler auftreten kann. Ihre Festplatte könnte beschädigt sein, es könnte einige fehlerhafte Sektoren geben, Sie könnten zwei Festplatten mit einem Betriebssystem in beiden haben usw.
Es gibt mehrere Lösungen, um dieses Problem zu lösen. Manchmal arbeiten sie und manchmal nicht. Im schlimmsten Fall müssen Sie Windows auf die Werkseinstellungen zurücksetzen, was zu einem Verlust Ihrer Dateien und Ordner führen kann. Wir haben die Lösungen in der Reihenfolge zunehmender Technizität aufgelistet. Beginne mit dem ersten und arbeite dich entsprechend nach unten.
Hinweis: Bevor Sie mit der Durchführung aller unten aufgelisteten Lösungen fortfahren, vergewissern Sie sich, dass Sie nicht zwei Festplattenlaufwerke an denselben Computer angeschlossen haben, auf denen beide ihre Version des Betriebssystems enthalten. Wenn ja, versuchen Sie, den Bootvorgang auf das richtige Laufwerk zu priorisieren. Wenn dies nicht funktioniert, entfernen Sie das Laufwerk physisch vom Computer und versuchen Sie, von dem anderen Computer zu booten.
Lösung 1: Verwenden von Bootrec (bootrec.exe)
Bootrec ist ein Tool, das von Microsoft in der Windows-Wiederherstellungsumgebung (auch Windows RE genannt) bereitgestellt wird. Wenn Ihr Computer nicht erfolgreich gestartet wird, startet Windows automatisch in RE. Diese Umgebung verfügt über mehrere Tools, die Ihren Computer möglicherweise reparieren können, wie z. B. Eingabeaufforderung, Startup Repair usw. Es gibt auch ein Dienstprogramm "bootrec.exe", das in Verbindung mit verwendet wird:
- Bootsektor
- Boot-Konfigurationsdaten (BCD)
- Master Boot Record (MBR)
Sie verwenden den RE bereits, wenn Sie versuchen, Ihr Startup zu reparieren. Wir werden versuchen, Bootrec mit der Eingabeaufforderung zu verwenden und zu sehen, ob dies das Problem für uns behebt.
- Starte deinen Computer neu. Wenn der Computer geladen wird (wenn das Windows 7-Logo angezeigt wird), drücken Sie F8.
- Wählen Sie nun " Repair your computer " aus der Liste der verfügbaren Optionen.
- Ein neues kleines Fenster wird erscheinen. Wählen Sie " Eingabeaufforderung " aus der Liste der verfügbaren Optionen.
- Führen Sie nun die folgenden Befehle im Fenster aus und warten Sie, bis alle fertig sind:
bootrec / fixmbr
Bootrec / Fixboot
Jeder Befehl sollte Ihnen eine Bestätigung geben, dass der Vorgang erfolgreich abgeschlossen wurde. Starten Sie nun Ihr System neu und hoffentlich wird das Problem gelöst.
Hinweis: Sie können auch den Befehl 'bootrec / RebuildBcd' verwenden.
Lösung 2: Verwenden von CHKDSK
Wie bereits erläutert, tritt dieser Fehler normalerweise auf, wenn Ihre Festplatte nicht ordnungsgemäß funktioniert oder fehlerhafte Sektoren vorhanden sind. Wir können das CHKDSK-Dienstprogramm über die Eingabeaufforderung verwenden und nachsehen, ob irgendwelche vorhanden sind. CHKDSK ist ein in Windows vorhandenes Systemtool, das die Integrität eines Volumes überprüft und versucht, logische Systemfehler zu beheben. Es identifiziert auch fehlerhafte Sektoren auf der Festplatte und markiert sie so, dass es keinen Fehler gibt, wenn der Computer das Laufwerk verwendet.
- Starte deinen Computer neu. Wenn der Computer geladen wird (wenn das Windows 7-Logo angezeigt wird), drücken Sie F8.
- Wählen Sie nun " Repair your computer " aus der Liste der verfügbaren Optionen.
- Ein neues kleines Fenster wird erscheinen. Wählen Sie " Eingabeaufforderung " aus der Liste der verfügbaren Optionen.
- Führen Sie nun den folgenden Befehl im Eingabeaufforderungsfenster aus:
chkdsk / r
- Starten Sie Ihr System neu. Nach dem Neustart überprüft das Dienstprogramm zur Überprüfung der Festplatte Ihre Festplatte auf Abweichungen und behebt sie entsprechend.
Wenn bei der Ausführung von CHKDSK ein Problem auftritt, können Sie die folgenden Befehle an der Eingabeaufforderung ausführen, bevor Sie den CHKDSK-Befehl ausführen:
Diskettenlaufwerk
Wählen Sie die Festplatte X (X = 0, 1, 2)
Zuordnungsdatenträger
Zuordnungsdatenträger löschen
schreibgeschützt
Diskettenlaufwerk
Liste vol
sel vol X (X = 0, 1, 2)
Attrib
attrib vol klar readonly
Nachdem Sie diese Befehle ausgeführt haben, führen Sie CHKDSK aus und prüfen Sie, ob damit das Problem gelöst wird.
navigieren Sie entsprechend nach unten.
Lösung 3: Starten Sie den Computer sauber
Wenn beide oben genannten Lösungen nicht funktionieren, können Sie Ihren Computer im abgesicherten Modus laden und sauberes Booten versuchen.
Dieser Start ermöglicht es Ihrem PC, mit einer minimalen Anzahl von Treibern und Programmen zu starten. Nur die wesentlichen sind aktiviert, während alle anderen Dienste deaktiviert sind. Wenn Ihr Computer in diesem Modus startet, sollten Sie sofort alle wichtigen Daten sichern. Nachdem Sie Ihre wichtigen Daten gesichert haben, können Sie entweder eine neue Version von Windows installieren oder versuchen, die Prozesse wieder einzuschalten und das Problem zu erkennen.
- Drücken Sie Windows + R, um die Anwendung Ausführen zu starten. Geben Sie msconfig in das Dialogfeld ein und drücken Sie die Eingabetaste.
- Wählen Sie die Registerkarte ' Boot ', aktivieren Sie die Option ' Sicherer Start ' und setzen Sie die Option ' Minimal '. Drücken Sie Übernehmen, um die Änderungen zu speichern.
- Navigieren Sie zum Tab "Dienste" am oberen Bildschirmrand. Überprüfen Sie die Zeile mit dem Hinweis Alle Microsoft-Dienste ausblenden . Sobald Sie auf diese Schaltfläche klicken, werden alle Microsoft-bezogenen Dienste deaktiviert, wobei alle Dienste von Drittanbietern zurückgelassen werden (Sie können auch alle Microsoft-Prozesse deaktivieren und ausführlicher prüfen, wenn keine Drittanbieterdienste das Problem verursachen).
- Klicken Sie nun auf die Schaltfläche Alle deaktivieren auf der linken Seite des Fensters. Alle Dienste von Drittanbietern werden jetzt deaktiviert.
- Klicken Sie auf Übernehmen, um die Änderungen zu speichern. Wählen Sie nun den Tab " Startup ". Wählen Sie jeden Dienst einzeln aus und klicken Sie unten rechts im Fenster auf Deaktivieren .
- Nachdem Sie alle Änderungen gespeichert haben, starten Sie den Computer im normalen Modus, und prüfen Sie, ob dies der Fall ist. Sie können einfach " Windows normal starten " unter Verwendung der Boot-Optionen auswählen, die beim Hochfahren des Betriebssystems voreingestellt sind.
Lösung 4: Ändern des SATA-Modus
SATA-Modi bestimmen, wie Ihre Festplatte mit Ihrem Computer kommuniziert. Sie können Ihre SATA-Festplatte so einstellen, dass sie in einem der drei Modi (AHCI, IDE und RAID) funktioniert. Der IDE-Modus ist der einfachste verfügbare Modus, in dem die Festplatte als IDE oder Parallel ATA ausgeführt wird. Der Advanced Host Controller Interface-Modus (AHCI) ermöglicht die Verwendung erweiterter Funktionen auf SATA-Laufwerken, z. B. Native Command Queuing (NCQ) oder Hot Swapping.
Wir können versuchen, den SATA-Modus Ihrer Festplatte zu ändern und zu prüfen, ob dies einen Unterschied macht.
- Rufen Sie das BIOS Ihres Computers auf, indem Sie es neu starten und sofort DEL oder F2 drücken. Suchen Sie im BIOS nach der Option 'Speicherkonfiguration'. Es wird höchstwahrscheinlich am Main sein
- Wenn der Modus auf AHCI eingestellt ist, ändern Sie ihn in IDE . Wenn es auf IDE eingestellt ist, dann ändern Sie es zu AHCI .
- Sie können die Einstellung des Controllers auch ändern, indem Sie zu " Advanced " und dann auf " Onboard Devices Configuration " gehen.
- Suchen Sie nun nach dem Modus unter Ihrem Controller. Wenn der Modus auf AHCI eingestellt ist, ändern Sie ihn in IDE . Wenn es auf IDE eingestellt ist, dann ändern Sie es zu AHCI .
Wenn Windows immer noch nicht wie erforderlich gestartet wird, können Sie die Lösungen 1 und 2 erneut ausführen. Stellen Sie sicher, dass Sie den CHKDSK-Vorgang auf allen Laufwerken oder auf dem Laufwerk ausführen, auf dem Ihre Startdateien gespeichert sind.
Lösung 5: Sichern Sie Ihre Daten
Bevor Sie mit dem Testen der Festplatte fortfahren, sollten Sie Ihre Daten abrufen und sichern, indem Sie die folgenden Schritte ausführen. Dazu benötigen Sie möglicherweise einen funktionierenden USB-Anschluss und ein USB- oder externes Speichergerät. Wir werden die Eingabeaufforderung benutzen, die wir früher im RE geöffnet haben.
- Öffnen Sie die Eingabeaufforderung in RE, wie im vorherigen Artikel erwähnt. Führen Sie an der Eingabeaufforderung den Befehl ' notepad ' aus. Dadurch wird die normale Notepad-Anwendung auf Ihrem Computer in der RE-Umgebung gestartet.
- Drücken Sie Datei> Öffnen im Editor. Wählen Sie nun ' Alle Dateien ' aus der Option Dateityp . Mit diesem Explorer können Sie nun alle Dateien auf Ihrem Computer sehen.
- Navigieren Sie zu den Daten, die Sie sichern möchten. Klicken Sie mit der rechten Maustaste darauf und wählen Sie " Kopieren ".
- Navigieren Sie jetzt erneut zu Arbeitsplatz, suchen Sie die Wechselfestplatte und fügen Sie den gesamten Inhalt ein. Wiederholen Sie die Schritte, bis Sie alle wichtigen Daten auf der externen Festplatte gesichert haben.
Lösung 6: Überprüfen Sie Ihre Festplatte physisch
Wenn alle oben genannten Methoden fehlschlagen, sollten Sie Ihre Festplatte auf physische Fehler überprüfen, indem Sie sie an einen anderen Computer anschließen. Entfernen Sie vorsichtig die Festplatte, schließen Sie sie an einen anderen Computer an, und versuchen Sie, CHKDSK auszuführen. Sie können Ihre Daten auch mit dieser Methode sichern.
Hinweis: Wenn Sie die Festplatte des neuen Computers anschließen, stellen Sie sicher, dass die Boot-Priorität auf der Festplatte des Computers festgelegt ist. Andernfalls wird das gleiche Problem auch auf diesem Computer auftreten.
Wenn nach dem Folgen aller Lösungen der Computer die Festplatte immer noch nicht repariert, gibt es keine andere Wahl, als sie wieder an den Computer anzuschließen und eine neue Version von Windows von Grund auf neu zu installieren. Stellen Sie sicher, dass Sie Ihre Daten sichern, bevor Sie fortfahren.
PRO TIPP: Wenn das Problem bei Ihrem Computer oder Laptop / Notebook auftritt, sollten Sie versuchen, die Reimage Plus Software zu verwenden, die die Repositories durchsuchen und beschädigte und fehlende Dateien ersetzen kann. Dies funktioniert in den meisten Fällen, in denen das Problem aufgrund einer Systembeschädigung auftritt. Sie können Reimage Plus herunterladen, indem Sie hier klicken