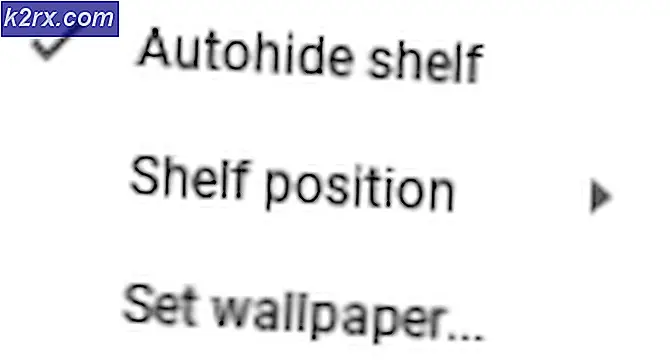Fix: Windows Update Fehler 0x80073712
Fehlercode 0x80073712 und manchmal 0x80070003, wenn Sie versuchen, Ihren Computer über Windows Update zu aktualisieren, bedeutet, dass Windows Update eine Datei benötigt, aber beschädigt ist oder fehlt. Daher kann Windows Update die Updates nicht installieren.
Dies passiert nicht mit einem bestimmten Update - aber stattdessen kann es mit einem zufälligen geschehen. Sie werden versuchen, die Updates zu installieren, und erhalten eine Meldung, dass die Update-Installation fehlgeschlagen ist. Das ist frustrierend, zumal Microsoft Windows bereits seit fast zwei Jahren nach der Veröffentlichung von Windows 10 den Prozess der Bereitstellung von Updates noch ausbügeln muss.
Wenn Sie jedoch diese Fehlermeldung erhalten, gibt es ein paar Dinge, die Sie versuchen können, es zu lösen. Wenn die erste Lösung nicht funktioniert, fahren Sie mit der zweiten Lösung fort. Wenn das auch nicht funktioniert, gibt es noch einen dritten Versuch.
Methode 1: Führen Sie die Windows Update-Problembehandlung aus
Windows verfügt über ein integriertes Tool zur Fehlerbehebung, das bei einigen Problemen, mit denen Sie möglicherweise konfrontiert sind, auch recht gut funktioniert. Dies ist einer von ihnen, und viele Benutzer haben berichtet, dass das integrierte Tool tatsächlich ihr Problem gelöst hat.
- Drücken Sie die Windows- Taste und geben Sie Fehlerbehebung ein . Öffnen Sie das Ergebnis, das " Problembehandlung" enthält, und die Systemsteuerung wurde darunter geschrieben.
- Suchen Sie im folgenden Fenster unter System und Sicherheit den Link Fix für Probleme mit Windows Update.
- Führen Sie die Problembehandlung aus und warten Sie, bis sie vollständig abgeschlossen ist. Wenn Sie fertig sind, führen Sie Windows Update aus und installieren Sie die Updates erneut. Wenn Sie den gleichen Fehler erhalten, fahren Sie mit der nächsten Methode fort.
Methode 2: Führen Sie das DISM-Tool aus, um das Problem zu beheben
Das Tool zur Bereitstellung und Verwaltung von Bereitstellungsabbildern ist ein Tool, das in Windows integriert ist und zum Warten eines Windows-Abbilds verwendet werden kann. Es behebt häufig viele Probleme mit verschiedenen Aspekten von Windows und kann Ihnen daher auch dabei helfen. Beachten Sie, dass dies ein sehr mächtiges Werkzeug ist. Wenn Sie einen Fehler machen, kann dies zu Problemen führen - seien Sie also vorsichtig.
PRO TIPP: Wenn das Problem bei Ihrem Computer oder Laptop / Notebook auftritt, sollten Sie versuchen, die Reimage Plus Software zu verwenden, die die Repositories durchsuchen und beschädigte und fehlende Dateien ersetzen kann. Dies funktioniert in den meisten Fällen, in denen das Problem aufgrund einer Systembeschädigung auftritt. Sie können Reimage Plus herunterladen, indem Sie hier klicken- Drücken Sie die Windows- Taste und tippen Sie mit der rechten Maustaste auf das Ergebnis und wählen Sie Als Administrator ausführen.
- ODER (die zweite Option ist nur für Windows 10-Benutzer)
- Drücken Sie gleichzeitig die Windows- Taste und X, und wählen Sie Eingabeaufforderung (Admin) aus dem Menü ODER Klicken Sie auf Start -> Cmd eingeben -> Rechtsklick auf cmd und wählen Sie als Administrator ausführen .
- Wenn Sie sich in der Eingabeaufforderung befinden, geben Sie die folgenden Befehle ein und drücken nach jedem Befehl auf der Tastatur die Eingabetaste, um sie auszuführen. Warten Sie, bis der erste Befehl ausgeführt wurde, bevor Sie mit dem zweiten beginnen.
DISM.exe / Online / Säuberungsbild / Scanhealth
DISM.exe / Online / Bereinigungs-Image / Restorehealth - Warten Sie, bis der zweite Befehl abgeschlossen ist, und schließen Sie die Eingabeaufforderung, indem Sie entweder auf das X in der Ecke klicken oder indem Sie exit eingeben und drücken
- Führen Sie Windows Update erneut aus, und überprüfen Sie, ob das DISM-Tool Ihr Problem behoben hat.
Wenn Sie auf Fehler 0x800f081f stoßen, folgen Sie Methode 2 von https://appuals.com/fix-dism-restorehealth-error-0x800f081f/
Wenn Sie dieses Problem haben, können Sie den oben beschriebenen Methoden folgen, um zu versuchen, es zu lösen. Wenn alles fehlschlägt, müssen Sie möglicherweise Ihren Computer aktualisieren. Sie haben hier einen sehr ausführlichen und detaillierten Leitfaden, folgen Sie einfach diesem und Sie haben Ihr Problem in kürzester Zeit behoben. (Die Reset-Methode gilt auch für Windows 8 und 8.1)
PRO TIPP: Wenn das Problem bei Ihrem Computer oder Laptop / Notebook auftritt, sollten Sie versuchen, die Reimage Plus Software zu verwenden, die die Repositories durchsuchen und beschädigte und fehlende Dateien ersetzen kann. Dies funktioniert in den meisten Fällen, in denen das Problem aufgrund einer Systembeschädigung auftritt. Sie können Reimage Plus herunterladen, indem Sie hier klicken