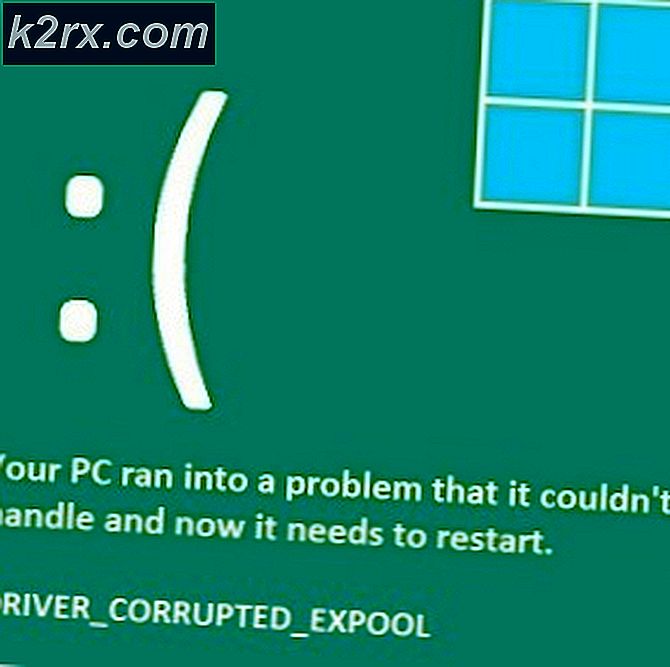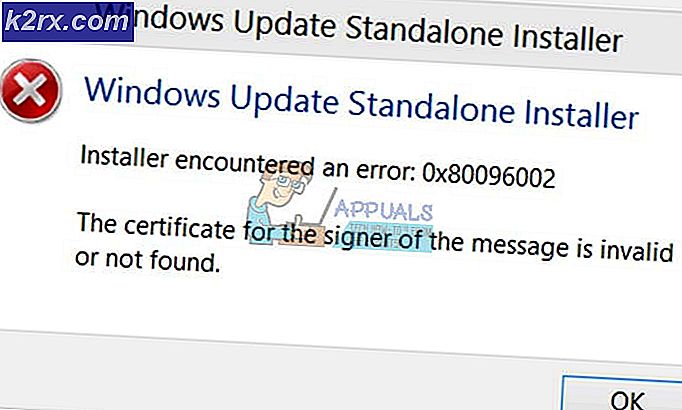Wie man Google Drive von Ransomware säubert
Wenn Sie Ihre Daten im Cloud-Speicher speichern möchten, ist Google Drive eine großartige Lösung für Sie. Es wurde von Google entwickelt und bietet Ihnen 15 GB kostenlosen Cloud-Speicher. Sie müssen lediglich ein Google Mail-Konto erstellen und auf Ihren Cloud-Speicher zugreifen. Einer der Vorteile ist, dass Sie auf Ihre Dateien auf der ganzen Welt zugreifen können, alles, was Sie brauchen, ist der Internetzugang. Es gibt zwei Möglichkeiten, auf Google Drive zuzugreifen. Sie können dies über die Website (https://www.google.com/drive) tun, oder Sie können Google Drive verwenden, das Sie herunterladen und auf Ihrem Windows 10-Betriebssystem installieren müssen System. Dateien, die im Google Drive-Ordner gespeichert sind, können durch Ransomware infiziert werden, wodurch infizierte Dateien mit Ihrem Cloudspeicher synchronisiert werden.
Es gibt verschiedene Arten von Malware, die Ihr Betriebssystem und Ihre Daten beschädigen können. Eine davon ist Ransomware, eine Malware, die dazu dient, Benutzerdaten zu verschlüsseln und Geld von Opfern, einschließlich Endnutzern oder Unternehmen, zu erpressen. Wenn Ransomware Daten verschlüsselt, können Sie nicht mehr darauf zugreifen. Sie müssen Geld bezahlen, um verschlüsselte Daten zu entschlüsseln. Das ist wirklich schlecht, und Sie müssen alles tun, um das Risiko dieses Problems zu minimieren. Stellen Sie sich vor, dass Unternehmen in den letzten 10 Jahren 100 GB Daten gespeichert haben und Ransomware alle Dateien infiziert und ihre Daten verschlüsselt. Das Geschäft der Firma ist aus und sie müssen Geld bezahlen, um ihre Daten entschlüsseln zu können. Während dieses Problems können sie Zeit und Geld, verlorene Kunden und vertrauliche Daten verlieren.
Wenn wir grundlegende Informationen zu Google Drive und Ransomware erläutern, können wir eine Beziehung zwischen ihnen finden. Wenn Sie die Google Drive-Anwendung installieren, erstellt Google Drive den Google Drive-Ordner am Standardspeicherort C: \ Users \ AccountName \ Google Drive, wobei AccountName der Name des Nutzerprofils ist, z. B. C: \ Users \ Appuals \ Google Drive . Sie können den Standardspeicherort von Google Drive während der Installation ändern. Wenn Ransomware Ihren Computer angreift und Daten auf Ihrer Festplatte, einschließlich des Google Drive-Ordners, verschlüsselt, werden verschlüsselte und infizierte Daten mit dem Cloud-Speicher von Google Drive synchronisiert. Google Drive erkennt nicht, dass Ihre Dateien infiziert oder durch Malware verschlüsselt sind. Sie bieten Ihnen nur Cloud-Speicher, wo Sie speichern können, was Sie wollen und brauchen.
Also, was ist die Lösung? Es gibt zwei Lösungen: Zum einen werden Dateien in den vorherigen Zustand zurückversetzt, zum anderen werden alle Daten aus Google Drive gelöscht.
Methode 1: Dateien auf die vorherige Version zurücksetzen
Wenn Sie Änderungen an Ihren Dateien oder Ordnern vorgenommen haben, zeichnet Google Drive diese auf und ermöglicht es Ihnen, Ihre Dateien in den vorherigen Zustand zurückzusetzen. Wenn Sie eine Menge Daten haben, wird das Zurücksetzen von Dateien sehr viel Zeit in Anspruch nehmen, da Sie einen Schritt nach dem anderen durchführen müssen. Beachten Sie, dass Google Drive 30 Tage lang eine ältere Version der Dateien speichert.
PRO TIPP: Wenn das Problem bei Ihrem Computer oder Laptop / Notebook auftritt, sollten Sie versuchen, die Reimage Plus Software zu verwenden, die die Repositories durchsuchen und beschädigte und fehlende Dateien ersetzen kann. Dies funktioniert in den meisten Fällen, in denen das Problem aufgrund einer Systembeschädigung auftritt. Sie können Reimage Plus herunterladen, indem Sie hier klicken- Öffnen Sie den Internetbrowser (Google Chrome, Mozilla Firefox, Edge oder andere)
- Öffnen Sie die Website google.com/drive
- Klicken Sie auf Zu Google Drive wechseln
- Geben Sie Ihre E-Mail-Adresse oder Ihr Telefon ein und klicken Sie auf Weiter
- Geben Sie Ihr Passwort ein und klicken Sie auf Weiter
- Navigieren Sie zu einer Datei, die Sie wiederherstellen möchten. Klicken Sie mit der rechten Maustaste auf die ausgewählte Datei und klicken Sie auf Versionen verwalten
- Es wird ein neues Fenster geöffnet, in dem alle Dateiversionen in Google Drive verfügbar sind. Klicken Sie auf Weitere Aktionen, und wählen Sie Sie müssen die Datei an einem sicheren Speicherort speichern, der nicht mit Malware infiziert ist.
Methode 2: Löschen Sie Ihre Daten von Google Drive
Die zweite Lösung besteht darin, alle Daten von Google Drive zu löschen und Daten hochzuladen, die nicht durch Ransomware verschlüsselt wurden. Das bedeutet, dass Sie ein Backup Ihrer Daten benötigen. Sicherungs- und Wiederherstellungsstrategien sind wichtige Aktivitäten, die Sie in Ihrer persönlichen oder geschäftlichen Umgebung ausführen müssen. Viele Unternehmen kümmern sich nicht um Backup, und wenn Ransomware ihre Daten infiziert, ist es zu spät für 100% erfolgreiche Lösung für die Wiederherstellung von Daten. Wir empfehlen Ihnen, zu Beginn Ihrer Arbeit, privat oder geschäftlich, Sicherungs- und Wiederherstellungsstrategien zu erstellen. Sie können Ihre Daten auf USB-Stick, externen Festplatten oder NAS-Speicher sichern.
Im nächsten Text können Sie Schritte zum Löschen Ihrer Daten lesen. Sie müssen alle Computer von Google Drive trennen, alle Daten aus Google Drive löschen und sich dann anmelden und synchronisieren.
- Öffnen Sie den Internetbrowser (Google Chrome, Mozilla Firefox, Edge oder andere)
- Öffnen Sie die Website google.com/drive
- Klicken Sie auf Zu Google Drive wechseln
- Geben Sie Ihre E-Mail-Adresse oder Ihr Telefon ein und klicken Sie auf Weiter
- Geben Sie Ihr Passwort ein und klicken Sie auf Weiter
- Mein Laufwerk wird geöffnet, wo Sie alle Dateien auswählen müssen, indem Sie STRG + ALL drücken
- Klicken Sie mit der rechten Maustaste auf eine der ausgewählten Dateien und anschließend auf Entfernen
- Klicken Sie auf der linken Seite des Fensters auf Papierkorb
- Über den Dateien wird Müll mit Pfeil nach unten angezeigt. Klicken Sie mit der rechten Maustaste auf den Abwärtspfeil und wählen Sie dann Papierkorb leeren
- Klicken Sie auf ENTFERNEN, um infizierte Dateien aus dem Papierkorb zu löschen. Alle Dateien, die auf Ihrem Computer im Google Drive-Ordner gespeichert sind, werden nach der Synchronisierung der Anwendung mit dem Google Drive-Cloudspeicher entfernt.
Nachdem Sie infizierte Dateien gelöscht haben, können Sie Dateien von einem Backup hochladen, das nicht von Ransowmare infiziert ist. Bitte beachten Sie, dass Sie vor dem Hochladen von Daten in Ihren Google Drive-Ordner alle Malware von Ihrem Computer entfernen müssen.
PRO TIPP: Wenn das Problem bei Ihrem Computer oder Laptop / Notebook auftritt, sollten Sie versuchen, die Reimage Plus Software zu verwenden, die die Repositories durchsuchen und beschädigte und fehlende Dateien ersetzen kann. Dies funktioniert in den meisten Fällen, in denen das Problem aufgrund einer Systembeschädigung auftritt. Sie können Reimage Plus herunterladen, indem Sie hier klicken