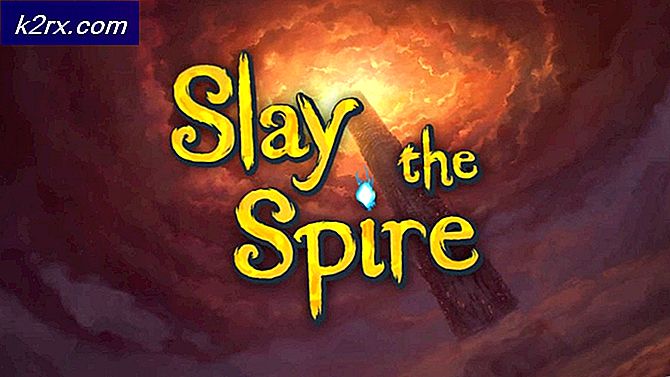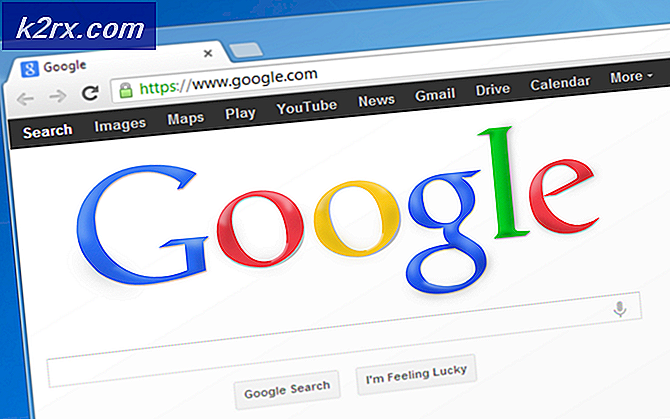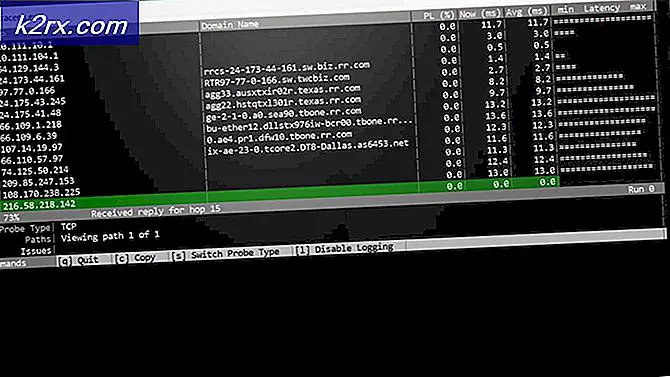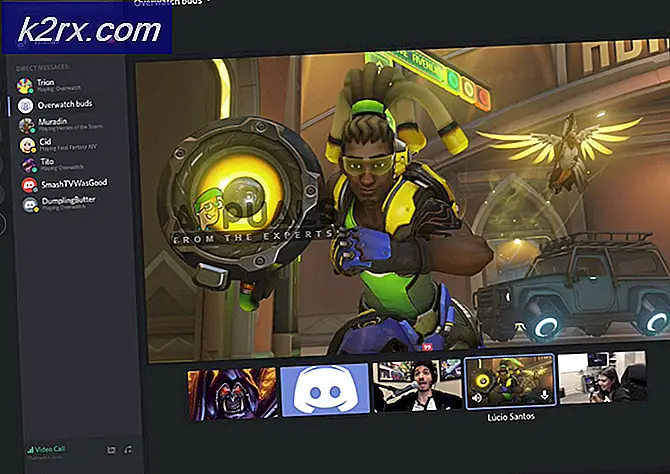Fix: Windows Updates Fehler 0x8024401c (Technische Vorschau)
Als die Windows 10 Technical Preview für die ganze Welt zum Testen und Bewerten gestartet wurde, fanden Benutzer Probleme, Fehler und Probleme links und rechts. Eines der vielen Probleme, mit denen Benutzer von Windows 10 Technical Preview konfrontiert wurden, war, dass der Computer Windows Updates aufgrund des Fehlers 0x8024401c nicht herunterladen und installieren konnte. Dies war eines der wichtigeren Probleme bei der technischen Vorschau von Windows 10, da Windows-Updates in den meisten Fällen mit zahlreichen Fehlerbehebungen und Verbesserungen einhergingen.
Wenn das Fehlerproblem 0x8024401c ausschließlich in der technischen Vorschau von Windows 10 aufgetreten ist, ist dies kein Problem mehr, da Windows 10 seither in seiner vollständigen und vollständigen Version veröffentlicht wurde. Wie sich jedoch herausstellt, ist das Problem 0x8024401c ein Problem, das sowohl von Windows 10 als auch von älteren Versionen des Windows-Betriebssystems betroffen ist.
Benutzer erhalten den Fehler 0x8024401c, wenn Windows-Computer Windows-Updates nicht herunterladen und installieren können, da Windows Update keine Verbindung zu den Microsoft-Updateservern herstellen kann. In den meisten Fällen wird dies dadurch verursacht, dass der betroffene Computer keine funktionierende Internetverbindung hat. Wenn Ihr Windows-Computer über eine fehlerfreie Internetverbindung verfügt, aber Windows Updates aufgrund des Fehlers 0x8024401c immer noch nicht herunterladen und installieren kann, ist die nächste plausible Ursache, dass die verfügbaren Windows-Updates von der Domäne oder dem Netzwerk abgerufen werden statt der eigenen Update-Server von Microsoft, und die Domäne oder das Netzwerk, mit dem der Computer verbunden ist, hat nicht die Updates, nach denen er sucht.
Wenn dies der Fall ist, können Sie dieses Problem lösen, indem Sie Ihren Computer dazu zwingen, die Update-Server von Microsoft zum Herunterladen und Installieren der verfügbaren Windows-Updates zu verwenden. Um dies zu tun, müssen Sie:
Drücken Sie Windows Logo- Taste + R, um einen Lauf zu öffnen . Geben Sie regedit in das Dialogfeld Ausführen ein und drücken Sie die Eingabetaste, um den Registrierungseditor zu starten.
PRO TIPP: Wenn das Problem bei Ihrem Computer oder Laptop / Notebook auftritt, sollten Sie versuchen, die Reimage Plus Software zu verwenden, die die Repositories durchsuchen und beschädigte und fehlende Dateien ersetzen kann. Dies funktioniert in den meisten Fällen, in denen das Problem aufgrund einer Systembeschädigung auftritt. Sie können Reimage Plus herunterladen, indem Sie hier klickenNavigieren Sie im linken Bereich des Registrierungseditors zum folgenden Verzeichnis:
HKEY_LOCAL_MACHINE > Software > Richtlinien > Microsoft > Windows > WindowsUpdate
Klicken Sie in dem linken Bereich des Registrierungseditors auf AU unter WindowsUpdate, um seinen Inhalt in dem rechten Fensterbereich anzuzeigen.
Suchen Sie im rechten Bereich des Registrierungseditors, und doppelklicken Sie auf den Registrierungswert UseWUServer, um es zu ändern.
Ersetzen Sie das Wertfeld Wert des Registrierungswerts durch 0 und klicken Sie auf OK .
Schließen Sie den Registrierungseditor .
Starten Sie Ihren Computer neu.
Starten Sie nach dem Hochfahren des Computers Windows Update und suchen Sie nach Updates für Ihren Computer. Windows Update sollte jetzt nicht nur alle verfügbaren Updates für Ihren Computer finden, sondern auch erfolgreich herunterladen und dann installieren.
Sie können auch mehrere Schritte in diesem Thread versuchen, die erweiterte Windows Update-Probleme beheben können.
PRO TIPP: Wenn das Problem bei Ihrem Computer oder Laptop / Notebook auftritt, sollten Sie versuchen, die Reimage Plus Software zu verwenden, die die Repositories durchsuchen und beschädigte und fehlende Dateien ersetzen kann. Dies funktioniert in den meisten Fällen, in denen das Problem aufgrund einer Systembeschädigung auftritt. Sie können Reimage Plus herunterladen, indem Sie hier klicken