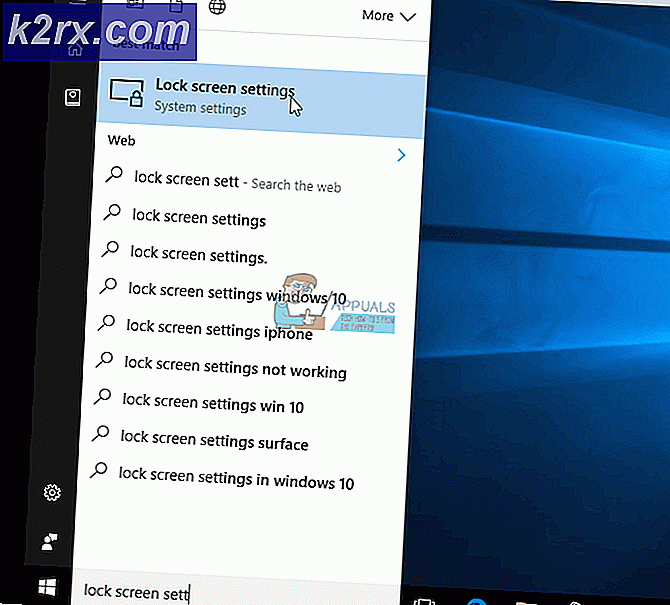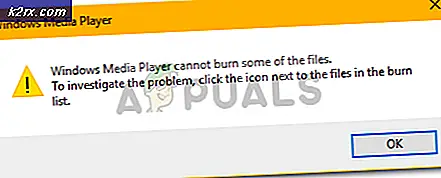Gewusst wie: Übertragen von Dateien vom PC auf den PC
Es gibt eine Reihe von Methoden, mit denen Dateien von einem PC auf einen anderen übertragen werden können. Die Entscheidung, welche Methoden zu verwenden sind, hängt von dem Szenario ab, in dem Sie sich befinden. Im Allgemeinen können wir die Übertragung in zwei Kategorien einteilen.
Vernetzt
In diesem Szenario sind beide Computer mit demselben Router / Netzwerk verbunden.
Nicht vernetzt
In diesem Szenario sind Computer nicht mit demselben Router verbunden. Sie können auch an zwei verschiedenen Orten sein.
Übertragen von Dateien vom PC auf den PC
Verwenden Sie einen USB-Stick ODER ein externes Laufwerk
Diese Methode funktioniert sowohl für das Netzwerk als auch für das Netzwerk, da die Daten einfach auf ein externes Laufwerk kopiert, mit dem anderen verbunden und von dort kopiert werden.
Dies ist bei weitem die einfachste Methode, abhängig von der Größe Ihrer Daten können Sie ein USB-Flash-Laufwerk oder ein externes Laufwerk und verwenden Sie es, um die Daten zu kopieren. Um die Größe Ihrer Daten zu überprüfen, klicken Sie mit der rechten Maustaste auf den Ordner, in dem Sie Ihre Daten haben, und wählen Eigenschaften, um zu erfahren, wie groß die Daten sind. Sie können die Größe aller zu kopierenden Ordner prüfen und addieren Sie können alle Daten in einen einzigen Ordner verschieben, um die Größe zu überprüfen. Sobald Sie wissen, wie, finden Sie die Methode unten.
Überprüfen Sie die USB-Flash-Laufwerke
Überprüfen Sie die externen Laufwerke
Schritte zum Kopieren von Dateien auf das USB / externe Laufwerk
Sobald Sie Ihr USB / externes Laufwerk bereit haben, verbinden Sie es mit dem USB-Anschluss Ihres Computers. Dieses befindet sich normalerweise auf der Rückseite oder Vorderseite (auf den meisten Desktops) und an den Seiten von Laptops.
Nachdem Sie Ihre externe Festplatte haben, stecken Sie sie in den USB-Anschluss wie im Bild oben gezeigt. Das Laufwerk wird automatisch in Ihrem Arbeitsplatz angezeigt. Wenn Sie nicht wissen, wo sich der Arbeitsplatz befindet, halten Sie einfach die Windows-Taste auf Ihrer Tastatur gedrückt und drücken Sie die Taste E, um den Arbeitsplatz zu öffnen. Das Laufwerk wird unter Wechseldatenträger angezeigt. Wenn Sie sich nicht sicher sind, welches es ist, während Sie noch in den Arbeitsplatz schauen, trennen Sie das Laufwerk vom USB-Steckplatz, und stecken Sie es erneut ein, und notieren Sie den Laufwerksbuchstaben. (H :) im Bild unten.
Als nächstes müssen Sie die Daten auf das Laufwerk kopieren. Sie können mit der rechten Maustaste auf den Ordner klicken und Kopieren auswählen oder Sie können mit der rechten Maustaste auf den Ordner klicken und Senden an -> Laufwerksbuchstabe auswählen, den Sie zuvor notiert haben - Führen Sie dies für alle Ordner durch, die Sie kopieren möchten.
Ich würde normalerweise den Ordner C: \ users \ username kopieren, der alles enthält und dann auf meinem anderen PC aussortieren.
Welcher Ordner auch immer ist, klicken Sie einfach mit der rechten Maustaste, wählen Sie Kopieren und dann öffnen Sie den Computer (Windows Key + E), doppelklicken Sie auf das Laufwerk, klicken Sie mit der rechten Maustaste und wählen Sie Einfügen.
Verwenden von Windows-EasyTransfer
Wenn es sich bei Ihrem Betriebssystem ausschließlich um Windows 7 handelt, ist Windows easy transfer sehr gut geeignet, um Benutzerprofile mit ihren Daten von einem PC auf den anderen zu übertragen (mit einem USB-Stick oder einer Diskette als Gerät dazwischen). Es funktioniert wirklich gut. Wenn es Windows 8.x ist, dann wurde Easy Transfer in seinen Fähigkeiten stark reduziert, in diesem Fall funktioniert das Kopieren von allem, was Sie für einen USB-Zwischenspeicher benötigen, am besten (Methode 1), oder natürlich, wenn Sie den PC mit verwenden das empfohlene m $ -Konto, und Sie verwenden das gleiche Konto auf dem neuen PC, dann synchronisiert es die Benutzerprofile automatisch mit Ihrem m $ OneDrive-Konto.
So verwenden Sie Windows Easy Transfer:
Klicken Sie auf die Schaltfläche Start, geben Sie Windows-EasyTransfer ein, und wählen Sie auf dem Bildschirm die Option Windows-EasyTransfer. Auf dem Begrüßungsbildschirm erhalten Sie drei Optionen
PRO TIPP: Wenn das Problem bei Ihrem Computer oder Laptop / Notebook auftritt, sollten Sie versuchen, die Reimage Plus Software zu verwenden, die die Repositories durchsuchen und beschädigte und fehlende Dateien ersetzen kann. Dies funktioniert in den meisten Fällen, in denen das Problem aufgrund einer Systembeschädigung auftritt. Sie können Reimage Plus herunterladen, indem Sie hier klickenWählen Sie Eine externe Festplatte oder USB-Flash-Laufwerk - Sie können die beiden anderen Optionen verwenden, die einfachste Option.
Als nächstes wähle das ist mein neuer Computer.
Sie gelangen zum folgenden Bildschirm, hier wählen Sie Nein
Wählen Sie jetzt, ich muss es jetzt installieren und stellen Sie sicher, dass Ihr externes USB / Flash-Laufwerk angeschlossen ist.
Wählen Sie Externe Festplatte oder freigegebener Netzwerkordner
Dadurch wird die einfache Übertragungsdatei auf das Laufwerk kopiert, das Sie nun auf dem älteren Computer installieren müssen.
Konfigurieren Sie den XP / 7-Übertragungsprozess
Schließen Sie das Laufwerk jetzt an Ihrem XP / 7 / Vista-Computer an und öffnen Sie es.
Sie werden den Übertragungsprozess des Programms angezeigt.
Gefolgt von einem Begrüßungsbildschirm,
Wählen Sie erneut Eine externe Festplatte oder ein USB-Flash-Laufwerk.
Nach dem Scannen wird Ihnen eine Liste angezeigt, aus der Sie die Daten auswählen müssen, die Sie speichern / kopieren möchten
Mit der erweiterten Option können Sie Dateien / Ordner gezielt auswählen. Dies ist nützlich, wenn Sie ausgewählte Dateien und Ordner übertragen möchten.
Mit der nächsten Option können Sie ein Passwort eingeben. Ich empfehle das nicht, weil ich gesehen habe, wie Benutzer ihre Passwörter vergessen haben, ohne Zugriff auf den ursprünglichen PC, auf dem sie gesichert wurden.
Nachdem die Datei gespeichert wurde, verbinden Sie nun den USB mit Ihrem anderen Computer.
Stellen Sie Ihre Einstellungen wieder her
Wählen Sie Ja, um Ihre externe Festplatte oder USB anzuschließen
Dies öffnet den Backup-Ordner.
Von hier aus können Sie Ihre gesamte Sicherung oder die von Ihnen ausgewählten Dateien wiederherstellen.
Sobald die Übertragung abgeschlossen ist, können Sie den Übertragungsbericht sehen.
PRO TIPP: Wenn das Problem bei Ihrem Computer oder Laptop / Notebook auftritt, sollten Sie versuchen, die Reimage Plus Software zu verwenden, die die Repositories durchsuchen und beschädigte und fehlende Dateien ersetzen kann. Dies funktioniert in den meisten Fällen, in denen das Problem aufgrund einer Systembeschädigung auftritt. Sie können Reimage Plus herunterladen, indem Sie hier klicken