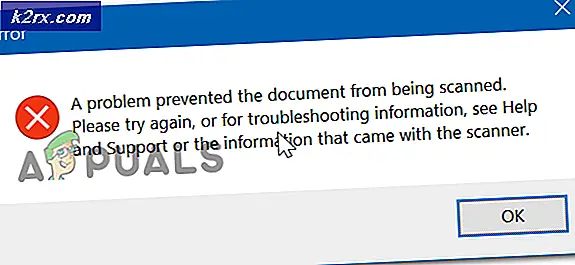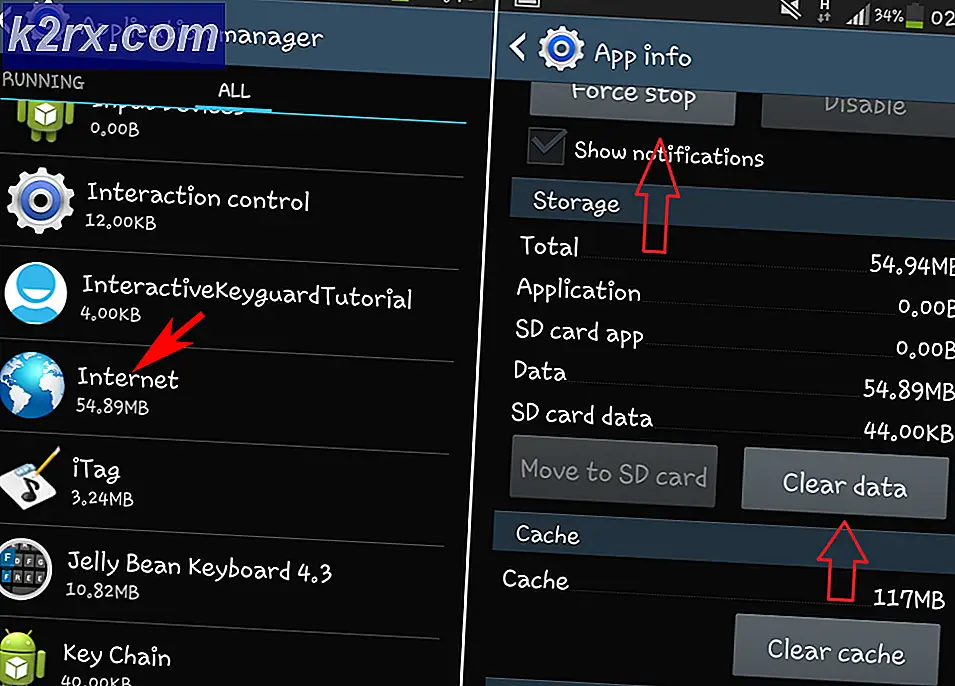[Fix] Xbox One Fehlercode 0X80070BFA
Einige Xbox One-Spieler stoßen auf die 0X80070BFA Fehlercode, wenn Sie versuchen, Handy- und Spielelisten aus dem Microsoft Store zu laden oder wenn Sie versuchen, die EA Access- oder EA Sports-Apps zu öffnen.
Wenn Sie diesen Fehlercode beheben, stellen Sie zunächst sicher, dass das Problem nicht tatsächlich durch ein serverseitiges Problem verursacht wird, das Sie wirklich nicht beheben können. Überprüfen Sie zur Durchführung dieser Untersuchungen die offizielle Microsoft Server-Statusseite und das Twitter-Konto von EA, um festzustellen, ob andere Personen dieselben Probleme wie Sie melden.
Sobald Sie sichergestellt haben, dass das Problem nur lokal auftritt, beginnen Sie mit einem einfachen Aus- und Wiedereinschalten, um die Leistungskondensatoren zu entleeren und alle Inkonsistenzen zu beseitigen, die durch beschädigte temporäre Daten verursacht werden.
Falls dieses Problem beim Öffnen von EA Access oder der EA Sports-App auftritt, versuchen Sie, die Anwendung über das Menü Spiele & Apps verwalten zu deinstallieren, installieren Sie sie dann erneut und prüfen Sie, ob das Problem behoben ist.
Wenn dies nicht funktioniert, wählen Sie die letzte Lösung, die einen Werksreset durchführt. Wenn Sie dies tun, können Sie entweder den Soft-Factory-Reset durchführen (und Ihre Apps und Spiele behalten) oder einen Hard-Factory-Reset durchführen (wodurch alles gelöscht wird).
Überprüfen des Status von Xbox Live
Bevor Sie ein lokales Problem beheben, sollten Sie zunächst sicherstellen, dass die 0X80070BFA Aufgrund eines Serverproblems, auf das Sie keinen Einfluss haben, tritt kein Fehlercode auf. Wenn Sie tatsächlich mit einem serverseitigen Problem zu tun haben, können Sie das Problem mit keiner der folgenden Korrekturen beheben.
Beginnen Sie mit der Untersuchung, indem Sie die offizielle Microsoft-Serverstatusseite um zu sehen, ob es derzeit kritische Probleme mit dem Xbox Live-Server gibt, die das Erscheinen des 0X80070BFA Fehlercode.
Wenn Sie keine zugrunde liegenden Probleme mit den Xbox One-Servern sehen können und dieser Fehlercode beim Öffnen von EA Access oder der EA Sports-App angezeigt wird, sollten Sie auch untersuchen, ob EA derzeit bestimmte Serviceprobleme hat. Der einfachste Weg, um festzustellen, ob ein Problem mit der EA-Infrastruktur vorliegt, besteht darin, die neuesten Tweets von ant an ihr EAHelp-Konto zu überprüfen.
Wenn andere Benutzer dasselbe Problem melden, können Sie mit Sicherheit davon ausgehen, dass das Problem weit außerhalb Ihrer Kontrolle liegt.
Auf der anderen Seite, wenn die Untersuchungen, die Sie gerade durchgeführt haben, keine zugrunde liegenden Probleme mit EA- oder Xbox Live-Servern ergeben haben, fahren Sie mit der nächsten möglichen Fehlerbehebung unten fort, um ein bewährtes Verfahren zur Fehlerbehebung zu erhalten.
Durchführen eines Power-Cycling-Verfahrens
Wie sich herausstellt, ist einer der häufigsten Fälle, die das Erscheinen der 0X80070BFA Fehlercode ist eine Inkonsistenz, die durch beschädigte temporäre Daten verursacht wird, die mit dem Xbox Store verbunden sind.
Da diese Daten lokal gespeichert werden, sollten Sie das Problem beheben können, indem Sie ein einfaches Aus- und Wiedereinschalten auf Ihrer Xbox-Konsole durchführen. Dieser einfache Vorgang beendet auch das Löschen aller temporären Daten, die Ihre Konsole derzeit hält, sowie die Leistungskondensatoren (wodurch die meisten Firmware-Inkonsistenzen behoben werden).
Um ein Aus- und Wiedereinschalten durchzuführen, befolgen Sie die nachstehenden Anweisungen:
- Stellen Sie sicher, dass Ihre Konsole vollständig eingeschaltet ist und sich nicht im Ruhezustand befindet.
- Drücken Sie als Nächstes die Xbox-Taste auf Ihrer Konsole und halten Sie sie mindestens 10 Sekunden lang gedrückt (bis Sie sehen, dass die vorderen LEDs erlöschen).
- Nachdem Ihre Konsole vollständig ausgeschaltet wurde, ziehen Sie das Netzkabel aus der Steckdose und warten Sie mindestens 30 Sekunden, bevor Sie es wieder anschließen.
- Starten Sie nach Ablauf dieser Zeit die Konsole erneut auf herkömmliche Weise und achten Sie auf die Startanimation. Wenn Sie eine lange Animation sehen (ca. 10 Sekunden), bedeutet dies, dass Sie einen Power-Cycle-Vorgang erfolgreich durchgeführt haben.
- Nachdem Ihre Xbox One-Konsole wieder hochgefahren ist, wiederholen Sie die Aktion, die zuvor den 0X80070BFA Fehlercode und prüfen Sie, ob das Problem behoben wurde.
Falls Sie immer noch denselben Fehlercode sehen, gehen Sie zum nächsten möglichen Fix unten.
Neuinstallation von EA Access oder EA Sports App (falls zutreffend)
Falls Sie beim Versuch, die EA Access-App oder die EA Sports-App zu öffnen, auf dieses Problem stoßen, haben Sie es möglicherweise mit einer häufigen Inkonsistenz zu tun, die durch eine Neuinstallation der problematischen App leicht behoben werden kann.
Mehrere betroffene Benutzer haben bestätigt, dass sie es endlich geschafft haben, das Problem zu beheben 0X80070BFAFehlercode, nachdem Sie die App über das Menü "Spiel verwalten" deinstalliert und dann von Grund auf neu installiert haben. Wenn das Problem von einigen beschädigten App-Dateien herrührt, sollte dieser Vorgang es Ihnen ermöglichen, die beschädigten Daten zu löschen und den Fehlercode zu beseitigen.
Hier ist eine kurze Anleitung zur Neuinstallation des problematischen EA-Zugriff oder EA Sport App von Ihrer Xbox One-Konsole:
- Drücken Sie die Xbox One , um das Guide-Menü zu öffnen, und verwenden Sie es dann, um auf die Meine Spiele & Apps Speisekarte.
- Sobald Sie im Meine Spiele & Apps Menü, navigieren Sie zu EA-Zugriff oder EA Sports App, die Sie neu installieren möchten, klicken Sie auf die Schaltfläche Start und wählen Sie App verwalten.
- Verwenden Sie im nächsten Menü die Alle deinstallieren -Menü, um sicherzustellen, dass Sie die Basisanwendung zusammen mit allen Updates deinstallieren, die seit der Installation per Push übertragen wurden.
- Als nächstes öffnen Sie die Geschäft noch einmal und laden Sie die App, die Sie zuvor installiert haben, erneut herunter und starten Sie sie, um zu sehen, ob Sie immer noch auf dieselbe stoßen 0X80070BFA.
Falls das gleiche Problem weiterhin besteht, fahren Sie mit der nächsten möglichen Fehlerbehebung unten fort.
Durchführen eines Factory Reset
Wenn die oben genannten möglichen Korrekturen für Sie nicht funktioniert haben, haben Sie es wahrscheinlich mit einer Art von Korruptionsinstanz zu tun, die aus den Betriebssystemdateien Ihrer Konsole stammt. Es ist möglich, dass einige Betriebssystemdateien die Verbindung Ihrer Konsole mit dem Microsoft Store verhindern.
Wenn dieses Szenario zutrifft, sollten Sie das Problem beheben können, indem Sie Ihre Xbox One-Konsole auf die Werkseinstellungen zurücksetzen. Dieser Vorgang wurde von vielen betroffenen Benutzern als erfolgreich bestätigt.
Hinweis: Wenn Sie einen Soft-Reset durchführen möchten, mit dem Sie Ihre installierten Spiele und Anwendungen behalten können, können Sie dies tun. Dies verfehlt jedoch den Zweck dieses Verfahrens, daher empfehlen wir Ihnen, einen Hard-Reset durchzuführen.
Befolgen Sie die nachstehenden Anweisungen, um einen Werksreset durchzuführen:
- Drücken Sie die Xbox-Taste (auf Ihrem Controller), um das Guide-Menü zu öffnen. Sobald Sie sich im Guide-Menü befinden, greifen Sie auf die Alle Einstellungen Speisekarte.
- In der SetRufen Sie das Menü Ihrer Xbox-Konsole auf Konsoleninfo Menü (unter dem System Tab).
- Von dem Konsoleninfo Menü, wählen Konsole zurücksetzen bilden Sie die Liste der verfügbaren Optionen.
- Wählen Sie im nächsten Menü Alles zurücksetzen und entfernen wenn Sie einen Hard-Reset durchführen möchten oder Meine Spiele und Apps zurücksetzen und behalten wenn Sie einen Soft-Reset durchführen möchten.
Hinweis: Sofern Ihre Daten nicht gesichert werden und Sie keine Möglichkeit dazu haben, empfehlen wir Ihnen dringend, einen harten Werksreset durchzuführen.
- Warten Sie nach dem Start des Verfahrens geduldig, bis der Vorgang abgeschlossen ist. Wenn Sie diesen Vorgang durch ein erzwungenes Herunterfahren unterbrechen, wird Ihr System zusätzlichen Korruptionsproblemen ausgesetzt.
- Wiederholen Sie nach Abschluss des Vorgangs die Aktion, die zuvor den 0x80270300 Fehler und sehen Sie, ob das Problem behoben ist.