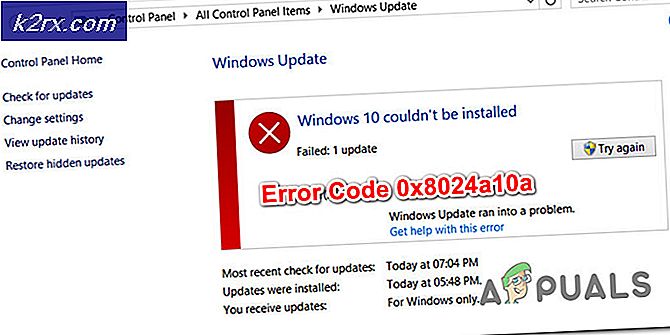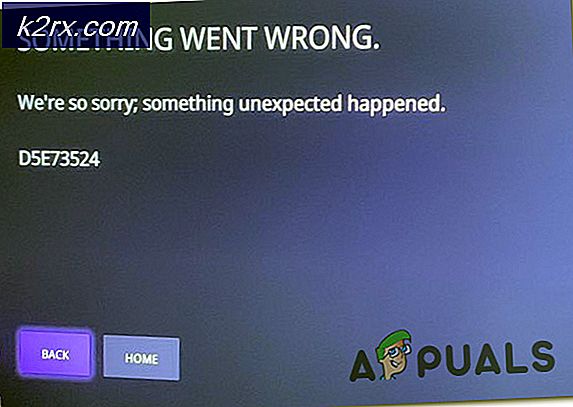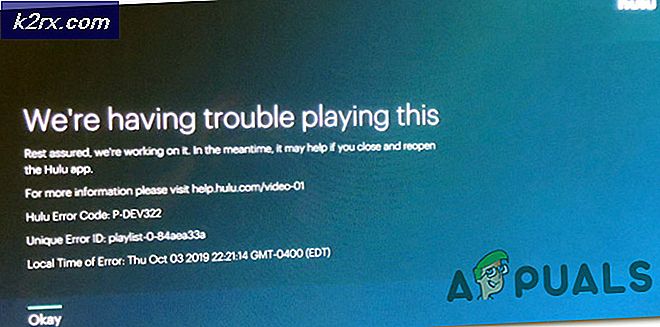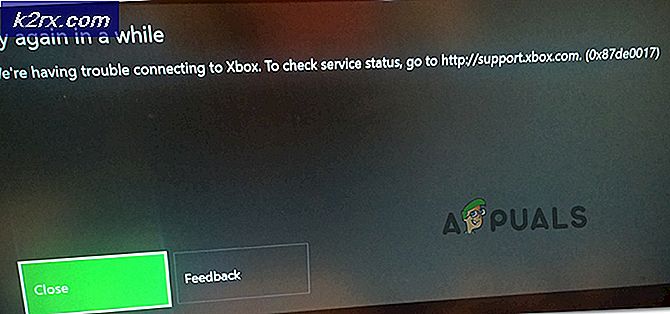Zugriff auf Office-Fehler der Installationsquelle verweigert
Der Microsoft Office-Fehlercode 0x4004f00d oder Zugriff auf Installationsquelle verweigert wird angezeigt, wenn die Office-Anwendung nicht auf die Quelldateien zugreifen kann, die zum Ausführen der Office-Anwendungen erforderlich sind.
Was verursacht den Microsoft Office 0x4004f00d-Fehlercode?
Methode 1: Deaktivieren von Firewall-Interferenzen (falls zutreffend)
Wie sich herausstellt, kann dieses spezielle Problem auch durch eine überprotektive Suite verursacht werden, die die Verbindung zwischen Ihrer lokal gespeicherten Office-Anwendung und den externen Servern unterbricht. In den meisten Fällen wird die Verbindung aufgrund eines falsch positiven Ergebnisses unterbrochen.
Es ist bekannt, dass verschiedene Apps von Drittanbietern zu Fehlalarmen führen, die zu diesem Problem führen. Comodo und McAfee sind unter ihnen. Wenn Sie einen Drittanbieter verwenden, von dem Sie vermuten, dass er dafür verantwortlich ist, sollten Sie den Echtzeitschutz deaktivieren und prüfen, ob das Problem weiterhin auftritt.
Der Vorgang ist natürlich unterschiedlich, je nachdem, welche Sicherheitssuite Sie verwenden. In den meisten Fällen können Sie den Echtzeitschutz jedoch direkt über das Taskleistenmenü deaktivieren.
Wenn Sie jedoch ein Drittanbieter-Tool verwenden, das eine Firewall enthält, bleiben wahrscheinlich dieselben Sicherheitsregeln bestehen, auch wenn Sie den Echtzeitschutz deaktivieren. In diesem Fall besteht die einzige praktikable Lösung darin, die Office-Kommunikation in Ihren Firewall-Einstellungen auf eine Whitelist zu setzen (dies hängt vom verwendeten Sicherheitstool ab).
Falls es für Sie AV schwierig ist, Ausschlüsse zu erstellen, können Sie den einfachen Weg gehen und es zusammen mit allen verbleibenden Dateien deinstallieren (zumindest bis Sie Ihre Lizenz aktivieren). Wenn Sie nach einer schrittweisen Anleitung suchen, befolgen Sie die folgenden Anweisungen:
- Öffnen Sie a Lauf Dialogfeld durch Drücken von Windows-Taste + R.. Geben Sie als Nächstes ein ‘appwiz.cpl’ und drücke Eingeben öffnen Programme und Funktionen Speisekarte.
- Sobald Sie in der Anwendungen & Funktionen Scrollen Sie im Menü durch die Liste der installierten Anwendungen und suchen Sie die Sicherheitssuite eines Drittanbieters, die Sie entfernen möchten.
- Wenn Sie es sehen, klicken Sie mit der rechten Maustaste darauf und wählen Sie Deinstallieren aus dem Kontextmenü. Befolgen Sie nach dem Öffnen des Deinstallationsfensters die Anweisungen auf dem Bildschirm, um die Sicherheitssuite eines Drittanbieters zu entfernen.
- Starten Sie nach Abschluss des Vorgangs Ihren Computer neu und prüfen Sie, ob das Problem beim nächsten Systemstart behoben ist.
- Befolgen Sie diesen Artikel, um sicherzustellen, dass Sie alle verbleibenden Dateien entfernen (Hier) um sicherzustellen, dass keine übrig gebliebenen Dateien vorhanden sind, die möglicherweise noch dieselben Sicherheitsregeln durchsetzen.
- Versuchen Sie, die Office-Anwendung zu öffnen und die Anwendung erneut auszufüllen.
Wenn das gleiche 0x4004f00dEs tritt immer noch ein Fehlercode auf. Fahren Sie mit der folgenden Methode fort.
Methode 2: Deaktivieren Sie die VPN / Proxy-Interferenz (falls zutreffend).
Wie sich herausstellt, neigen Office-Anwendungen zu Fehlfunktionen, wenn sie gezwungen sind, mit Proxyservern oder privaten Netzwerkverbindungen zu arbeiten, die mit VPN-Clients erstellt wurden. Sie funktionieren größtenteils, aber sie neigen dazu, Fehler zu verursachen, wenn sie sensible Aufgaben erledigen müssen (z. B. die Überprüfung des Lizenzstatus).
Wenn Sie einen VPN-Client oder einen Proxy-Server verwenden, ist dies wahrscheinlich der Grund, warum Sie auf die 0x4004f00dAktivierungsfehlercode. Wenn dieses Szenario zutrifft, sollten Sie das Problem beheben können, indem Sie den Proxyserver (oder VPN-Client) deaktivieren, bevor Sie die problematische Office-Anwendung starten.
Um Ihnen dabei zu helfen, haben wir zwei separate Handbücher erstellt: eines für Proxy-Benutzer und eines für Benutzer eines VPN-Clients. Befolgen Sie die Anweisungen, die für Ihr spezielles Szenario gelten:
Deaktivieren des Proxyservers
- Drücken Sie Windows-Taste + R. zu öffnen a Lauf Dialog Box. Geben Sie als Nächstes in das Textfeld "ms-settings: network-proxy ’und drücke Eingeben das öffnen Proxy Registerkarte der die Einstellungen App.
- Sobald Sie in der ankommen Proxy Registerkarte, scrollen Sie nach unten zu Handbuch Proxy-Setup-Bereich und deaktivieren Sie den damit verbundenen Umschalter Verwenden Sie einen Proxyserver.
- Starten Sie anschließend Ihren Computer neu und wiederholen Sie die Aktion, die den Aktivierungsfehler verursacht hat, um festzustellen, ob das Problem jetzt behoben ist.
Deinstallation des VPN-Clients
- Öffnen Sie a Lauf Dialogfeld durch Drücken von Windows-Taste + R.. Geben Sie als Nächstes ‘appwiz.cpl‘Im Textfeld und drücken Sie die Eingabetaste, um das zu öffnen Programme und Funktionen Speisekarte. Wenn Sie das sehen Benutzerkontensteuerung (User Account Control, UAC) Eingabeaufforderung, klicken Sie auf Ja Administratorrechte zu gewähren.
- Sobald Sie in der Programme und Funktionen Scrollen Sie auf dem Bildschirm durch die Liste der installierten Anwendungen und suchen Sie das VPN eines Drittanbieters, von dem Sie vermuten, dass es das Problem verursacht. Sobald Sie es sehen, klicken Sie einfach mit der rechten Maustaste darauf und wählen Sie Deinstallieren aus dem Kontextmenü.
- Befolgen Sie im Deinstallationsassistenten die Anweisungen auf dem Bildschirm, um den Vorgang abzuschließen. Wenn der Vorgang abgeschlossen ist, starten Sie Ihren Computer neu und prüfen Sie, ob das Problem beim nächsten Systemstart behoben ist.
Falls diese Methode nicht anwendbar war oder das Problem nicht behoben wurde 0x4004f00dAktivierungsfehler, fahren Sie mit dem nächsten möglichen Fix fort.
Methode 3: Office deinstallieren und Fix It Tool ausführen
Wie sich herausstellt, kann dieses spezielle Problem auch aufgrund einer Beschädigung in der Office-Installation auftreten. Dies kann durch eine unerwartete Maschinenunterbrechung oder ein verpfuschtes Update verursacht werden.
In diesem Fall können Sie das Problem einfach beheben, indem Sie die Office-Installation deinstallieren und ein Fix It-Tool ausführen, mit dem alle verbleibenden Dateien entfernt werden können, die möglicherweise immer noch dasselbe Verhalten verursachen.
Mehrere betroffene Benutzer haben bestätigt, dass sie durch dieses Verfahren endlich Apps aus der Office-Suite starten können, ohne vom Aktivierungsfehler dazu aufgefordert zu werden. Dies bestätigt, dass das Problem sehr wohl durch eine beschädigte Office-Installation verursacht werden kann, bei der der Lizenzschlüssel nicht überprüft wird.
Hier ist eine Kurzanleitung zum Deinstallieren der Office-Anwendung, zum Ausführen des Fix-It-Tools und zum erneuten Installieren:
- Drücken Sie Windows-Taste + R. zu öffnen a Lauf Dialog Box. Geben Sie als Nächstes ein ‘appwiz.cpl’ und drücke Eingeben das öffnen Programm und Dateien Fenster.
- Scrollen Sie nach dem Scrollen durch die Liste der installierten Anwendungen und suchen Sie Ihre Office-Installation. Sobald Sie es sehen, klicken Sie mit der rechten Maustaste darauf und wählen Sie Deinstallieren aus dem Kontextmenü.
- Befolgen Sie im Deinstallationsfenster die Deinstallationsschritte und starten Sie Ihren Computer am Ende neu.
- Besuchen Sie bei der nächsten Startsequenz diesen Link (Hier) und scrollen Sie nach unten zu Probleme beim Versuch, Office zu installieren Sektion. Wenn Sie dort angekommen sind, klicken Sie auf Herunterladen Taste.
- Sobald der Download abgeschlossen ist, öffnen Sie die SetupProd_OffScrub.exe ausführbar und befolgen Sie die Anweisungen auf dem Bildschirm, um alle verbleibenden Dateien zu entfernen, die dieses Verhalten möglicherweise noch verursachen.
- Starten Sie Ihren Computer erneut und starten Sie den Office-Client von Grund auf neu. Fügen Sie nach Abschluss der Installation Ihren Lizenzschlüssel hinzu und prüfen Sie, ob das Problem jetzt behoben ist.