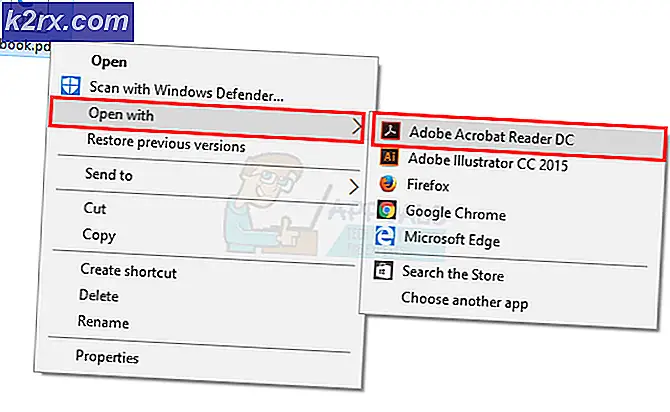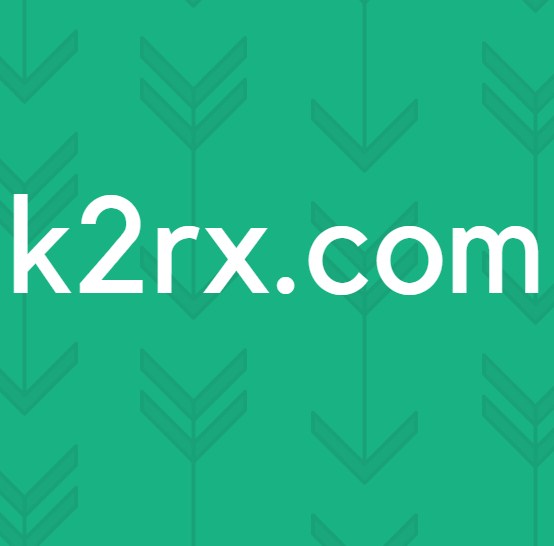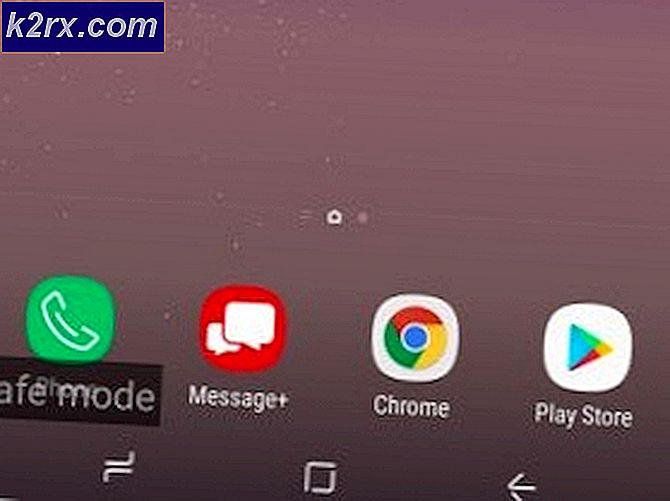FIX: Ihre Startdiskette ist fast voll
Wenn die Startdiskette eines Macs nicht mehr genügend freien Speicherplatz hat und sich füllt, wird eine Meldung angezeigt, dass Ihre Startdiskette für den Benutzer fast voll ist . Auf einem Mac ist die Startdiskette die Partition der Festplatte oder SSD des Macs, auf der sich das Betriebssystem befindet. Das heißt, wenn die Partition Ihres Mac, die die Version von OS X enthält, mit dem Auffüllen beginnt, werden Sie sehen diese Nachricht von Ihrem Computer. Im Gegensatz zu den meisten anderen Nachrichten, die Macs an Benutzer ausgeben, ist dies kein Fehler und deutet keineswegs auf ein Problem oder Problem hin. Stattdessen ist diese Nachricht lediglich eine Warnung, die den Benutzer darüber informiert, dass die Startdiskette voll ist und dass, wenn sie die Warnung nicht beachtet und Speicherplatz freigibt, Probleme wie Jitter und Verzögerungen auftreten.
Diese Warnmeldung ist im Grunde ein Notruf von Ihrem Computer an Sie, und Ihr Computer bittet um Ihre Hilfe. Das Entfernen der Startup-Festplatte ist fast vollständig Warnmeldung ist ziemlich einfach - alles, was Sie tun müssen, ist Speicherplatz auf Ihrer Startdiskette freigeben, indem Sie es ausräumen und unnötige Daten loswerden, und wenn Sie dies tun, wird die Nachricht los Weg. Dein Computer braucht eine Frühjahrsputz-Tour (egal zu welcher Jahreszeit!) Und bring ihn zurück zu dem, wie er sein soll - dem schnellen und blitzschnellen Computer, den du kennst und liebst.
Bevor Sie mit den Schritten zum Löschen und Freigeben von Speicherplatz fortfahren, müssen Sie wissen, wie Sie den verfügbaren Speicherplatz überprüfen können, damit Sie in den folgenden Schritten weiter darauf zugreifen können, um zu sehen, wie viel Speicherplatz Sie freigegeben haben.
Um den Speicher zu überprüfen, öffnen Sie den Finder.
Und suchen Sie Ihren Macintosh HD unter Geräte im linken Bereich. STRG + KLICKEN Sie darauf und wählen Sie Informationen .
Die zwei Felder, die Sie betrachten müssen, sind Kapazität und Verfügbar . Die Kapazität gibt an, wie viel Speicherplatz verfügbar ist und wie viel verfügbar ist. Wenn Sie Dateien löschen und löschen, sollte die verfügbare Kapazität erhöht werden.
Die folgenden Schritte sollten Sie ausführen, um Speicherplatz auf der Startdiskette Ihres Mac freizugeben und diese Warnmeldung zu entfernen:
Schritt 1: Leeren Sie den Papierkorb Ihres Macs
Wenn Sie eine Datei oder einen Ordner von Ihrem Mac löschen, wird sie nicht vollständig gelöscht. Stattdessen wird es einfach in den Papierkorb verschoben, vorausgesetzt, es belegt nicht MASSIV großen Plattenplatz. Der erste Schritt, den Sie unternehmen müssen, um Speicherplatz auf Ihrer Startdiskette freizugeben, besteht darin, den Papierkorb Ihres Macs zu leeren, da alles im Papierkorb Platz auf der Startdiskette Ihres Mac belegt.
Halten Sie die STRG-Taste gedrückt und klicken Sie in Ihrem Dock auf Papierkorb . Klicke auf Müll leeren . Klicken Sie erneut auf Papierkorb leeren, um die Aktion zu bestätigen.
Mac-Benutzer müssen sich daran erinnern, dass iPhoto über einen eigenen unabhängigen Papierkorb verfügt. Sobald Sie also mit dem Leeren des Hauptpapierkorbs Ihres Mac fertig sind, gehen Sie zu iPhoto und leeren Sie den Papierkorb . (Denken Sie daran, diesen Schritt), denn nach dem Löschen von Dateien von anderen Orten, müssen Sie den Müll weiter leeren.
Schritt 2: Säubern Sie Ihren Downloads-Ordner
Die Menge an Junk, die Ihr Downloads- Ordner anhäufen kann, kann Sie erstaunen. Nachdem Sie den Papierkorb gelöscht haben, müssen Sie als nächsten Schritt den Ordner " Downloads" löschen. Löschen Sie alle Dateien und Ordner, die Sie nicht mehr benötigen oder nicht erkennen, und organisieren Sie, was vom Download- Ordner übrig ist, wenn Sie fertig sind.
PRO TIPP: Wenn das Problem bei Ihrem Computer oder Laptop / Notebook auftritt, sollten Sie versuchen, die Reimage Plus Software zu verwenden, die die Repositories durchsuchen und beschädigte und fehlende Dateien ersetzen kann. Dies funktioniert in den meisten Fällen, in denen das Problem aufgrund einer Systembeschädigung auftritt. Sie können Reimage Plus herunterladen, indem Sie hier klickenSchritt 3: Ordnen Sie Ihren Filmordner auf
Im Ordner Filme auf einem Mac befinden sich alle Ihre Videos (einschließlich der Filme und Fernsehsendungen, die Sie so gerne sehen). Jedes Video, sei es ein Film oder eine Episode einer Fernsehshow, kann sehr viel Platz einnehmen. Da dies der Fall ist, müssen Sie auf den Ordner Filme zugreifen und alle Videodateien loswerden, die Sie nicht mehr benötigen und die Sie in absehbarer Zeit nicht sehen werden. Wenn Sie unnötige Daten aus dem Ordner " Filme" entfernen, kann dies einen großen Unterschied beim freien Speicherplatz auf der Startvolume Ihres Macs ausmachen.
Schritt 4: Befreien Sie sich von Musik, die Sie nicht mehr hören
Als nächstes auf der Liste der Stops, die Sie machen müssen, ist Ihr Musikordner. Öffnen Sie diesen Ordner und entfernen Sie alle nicht mehr benötigten Audiodateien und können Sie für den einwandfreien Betrieb Ihres Mac opfern, indem Sie mit eventuell vorhandenen doppelten Audiodateien beginnen.
Schritt 5: Komprimieren Sie so viele Dateien und Ordner wie möglich
Wenn Sie beim Bereinigen Ihres Macs auf eine Datei oder einen Ordner stoßen, die Sie nicht häufig verwenden, aber nicht ertragen können, gibt es eine Lösung - komprimieren Sie sie einfach. Durch das Komprimieren einer Datei oder eines Ordners wird die Größe des belegten Speicherplatzes verringert und gleichzeitig sichergestellt, dass Sie jederzeit problemlos darauf zugreifen können. So komprimieren Sie eine Datei oder einen Ordner auf Ihrem Mac:
Drücken Sie Strg und klicken Sie dabei auf die Datei oder den Ordner, den Sie komprimieren möchten. Klicken Sie auf Komprimieren . Wählen Sie Ihre Voreinstellungen (z. B. welche Art von komprimierter Datei - z. B. .zip -, in die Sie die Datei oder den Ordner umwandeln möchten) und bestätigen Sie die Aktion.
Schritt 6: Bereinigen Sie Ihren Desktop
Das Bereinigen Ihres Desktops kann nicht nur den freien Speicherplatz auf Ihrer Startdiskette erhöhen, sondern auch dazu beitragen, dass Ihr Mac etwas schneller läuft. Löschen Sie einfach alles auf Ihrem Desktop, das Sie nicht mehr benötigen, und organisieren Sie den Rest des Materials auf Ihrem Desktop.
Schritt 7: Deinstallieren Sie Anwendungen, die Sie nicht mehr benötigen
Wechseln Sie in Ihren Anwendungsordner, und deinstallieren Sie alle Anwendungen, die Sie nicht mehr benötigen oder verwenden. Stellen Sie sicher, dass Sie sie so deinstallieren, wie sie eigentlich deinstalliert werden sollen. Ziehen Sie einfach ihre Ordner in den Papierkorb, kann dies dazu führen, dass viele ihrer Teile und Teile zurückgelassen werden. Siehe Schritte hier
Schritt 8: Löschen Sie alte Backups Ihrer iTunes Bibliothek
Im Laufe der Zeit kann Ihr Mac eine große Menge von Backups Ihrer iTunes-Bibliothek sammeln, die alle ziemlich viel Speicherplatz belegen können. Sie können die Backups der iTunes-Bibliothek, die etwas veraltet sind, loswerden und somit Speicherplatz auf Ihrer Startdiskette freigeben. Um dies zu tun, einfach:
Öffne einen Finder
Klicken Sie in der Menüleiste in der oberen linken Ecke des Fensters auf Go .
Klicken Sie auf Gehe zu Ordner
Navigieren Sie zu ~ / Musik / iTunes / Zurück iTunes Bibliotheken .
Durchsuchen Sie alle Backups und löschen Sie fast alle Backups, so dass nur die drei bis fünf letzten Backups zurückbleiben.
Schritt 9: Löschen Sie alte iOS-Backups
Alte Backups von iOS können viel Speicherplatz belegen, weshalb es ratsam wäre, sie zu entfernen. Um dies zu tun, einfach:
Öffne einen Finder
Klicken Sie oben in der Menüleiste auf Go .
Klicken Sie auf Gehe zu Ordner
Navigieren Sie zu ~ / Library / Application Support / MobileSync / Backup / .
Entfernen Sie fast alle Backups und lassen Sie nur die letzten drei zurück.
Schritt 10: Löschen Sie die Cache-Dateien
Wenn Sie eine Anwendung zum ersten Mal öffnen, erstellt Ihr Mac Cache-Dateien für die Anwendung, damit sie beim nächsten Öffnen schneller gestartet werden. Im Laufe der Zeit kann Ihr Mac eine Menge Cache-Dateien sammeln, die viel Speicherplatz belegen können. Das Entfernen dieser Cache-Dateien kann daher viel Speicherplatz auf Ihrer Startdiskette frei machen.
Öffne einen Finder
Klicken Sie oben in der Menüleiste auf Go .
Klicken Sie auf Gehe zu Ordner
Gehe zu ~ / Bibliothek / Caches .
Löschen Sie die Dateien und Ordner, die den meisten Speicherplatz belegen.
Klicken Sie auf Gehe zu Ordner
Navigieren Sie zu / Library / Caches .
Löschen Sie die Dateien und Ordner, die den meisten Speicherplatz belegen.
PRO TIPP: Wenn das Problem bei Ihrem Computer oder Laptop / Notebook auftritt, sollten Sie versuchen, die Reimage Plus Software zu verwenden, die die Repositories durchsuchen und beschädigte und fehlende Dateien ersetzen kann. Dies funktioniert in den meisten Fällen, in denen das Problem aufgrund einer Systembeschädigung auftritt. Sie können Reimage Plus herunterladen, indem Sie hier klicken