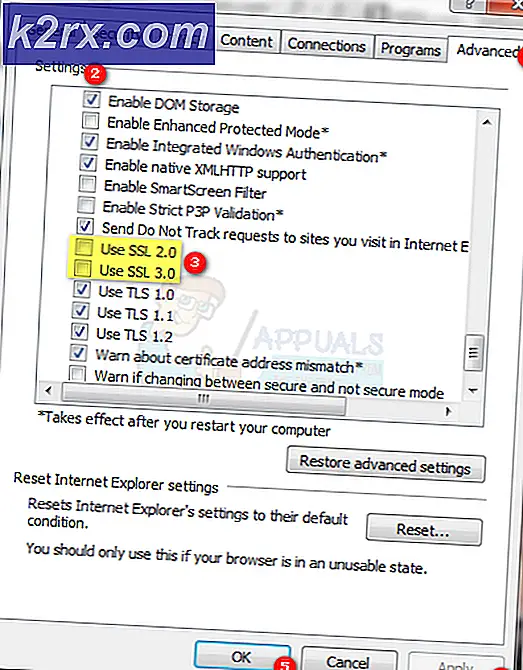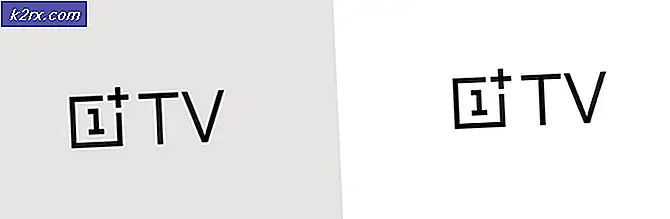Wie kann ich beheben, dass Update 20H2 unter Windows 10 nicht installiert werden kann?
Vor kurzem hat Microsoft die Funktion Windows 10 Version 20H2 veröffentlicht, die auch als "Oktober 2020 Update" für alle bekannt ist. Dies ist ein riesiges Update, das eine Reihe neuer Funktionen, Sicherheitsverbesserungen und verschiedene Fehlerkorrekturen enthält. Das neueste Feature-Update Version 20H2 wird allen kompatiblen Geräten über Windows Update angeboten. Vor kurzem haben Benutzer jedoch festgestellt, dass das Windows 10-Update vom Oktober 2020 nicht installiert werden konnte. Normalerweise wird das System ohne das Upgrade neu gestartet. Einige Benutzer gaben an, dass das Update bei 50% oder 75% Abschluss hängen bleibt und dann abrupt neu gestartet wird. Dies schafft eine ungünstige Erfahrung für Endbenutzer, da es sich direkt auf ihre Arbeit auswirkt.
Voraussetzungen:
Bevor Sie sofort mit den Methoden zum Herabstufen von Windows beginnen, empfehlen wir Ihnen, diese umfassenden, aber vielversprechenden Problemumgehungen durchzugehen, die vielen Personen online geholfen haben. Wenn Sie aufgrund des Upgrades immer noch auf das Problem fehlender Anwendungen stoßen, wechseln Sie zu den Methoden, um das Problem ein für alle Mal zu beheben. Führen Sie die folgenden Schritte zur Fehlerbehebung aus, um fehlende Anwendungen wiederherzustellen:
- Überprüfen Sie, ob Sie über eine stabile Internetverbindung verfügen, um Windows-Update-Dateien vom Microsoft-Server herunterzuladen. Manchmal kann das Adaptersymbol in der Taskleiste Sie mit einem falschen Hinweis auf ein funktionierendes Internet täuschen. Seien Sie also vorsichtig.
Hinweis: Wir empfehlen, das Ethernet-Kabel wieder abzuziehen und anzuschließen, wenn Sie eine LAN-Verbindung haben, oder Ihr WLAN zu trennen und wieder zu verbinden, wenn Sie eine WAN-Verbindung haben. - Stellen Sie die Uhrzeit und das Kalenderdatum im Internet entsprechend Ihrem genauen Standort ein.
- Deinstallieren Sie Antivirus von Drittanbietern vorübergehend, wenn es auf Ihrem Gerät installiert ist, und trennen Sie die Verbindung zum VPN, wenn es auf Ihrem Gerät konfiguriert ist.
- Entfernen Sie externe Geräte (falls vorhanden) wie Drucker, Scanner, Audiobuchse usw., um Probleme mit Treiberkonflikten zu vermeiden.
- Überprüfen Sie, ob das Systemlaufwerk (C :) über genügend freien Speicherplatz verfügt, um die Aktualisierungsdateien für Installations- oder Aktualisierungszwecke herunterzuladen.
- Stellen Sie erneut sicher, dass alle installierten Anwendungen oder Treiber aktualisiert und mit der aktuellen Windows-Version kompatibel sind, insbesondere Anzeigetreiber, Netzwerkadapter und Audio-Sound-Treiber. Sie können sie bei Bedarf wie folgt aktualisieren:
Öffnen Sie "Geräte-Manager"> Wählen Sie "Gerät"> Klicken Sie mit der rechten Maustaste darauf> Wählen Sie "Gerätetreiber aktualisieren"> Automatisch aus dem Internet suchen. - Viele Windows-Benutzer haben berichtet, dass sie den Ordner $ WINDOWS. ~ BT im Laufwerk C: gelöscht haben, um das Problem mit dem Windows 10 20H2-Update zu beheben.
Wenn keine dieser vielversprechenden Problemumgehungen Ihr Problem gelöst hat, lesen Sie unsere endgültige Lösung, bei der ein Upgrade auf das zur Diskussion stehende Update mit dem Media Creation Tool durchgeführt wird.
Installieren Sie Updates mit dem Windows 10 Media Creation Tool
Dies ist die beste Methode, um Feature-Updates auf Ihrem Windows-Betriebssystem zu installieren, da dieses Tool Ihr System auf die gleiche Weise aktualisiert, wie Windows installiert ist (Boot-Verschlüsselung). Dies erwies sich als die endgültige Lösung, die für alle funktioniert. Dies ergab sich aus einer Vielzahl positiver Rückmeldungen der Online-Benutzer. Das Medienerstellungstool wird, wie der Name schon sagt, zum Erstellen der Installationsmedien von Windows 10 verwendet. Das Medienerstellungstool bietet zwei Optionen:
- Laden Sie das Windows 10 Media Creation Tool herunter, indem Sie einfach auf den Hyperlink klicken. Nach dem Klicken wird eine Eingabeaufforderung zum Herunterladen angezeigt. Klicke auf Datei speichern um die Datei in Ihren Windows-Downloads herunterzuladen.
- Klicken Sie nach dem Herunterladen der Software mit der rechten Maustaste auf MediaCreationTool20H2 und wählen Sie Als Administrator ausführen. Dadurch wird das Media Creation Tool speziell für Update 20H2 geöffnet, das mit Administratorrechten ausgeführt wird.
- Ein Bestätigungsfenster wird angezeigt. Wählen Sie Ja Dadurch wird das Setup-Fenster des Windows 10 Media Creation Tool initialisiert.
- Wählen Sie auf der Seite „Anwendungshinweise und Lizenzbedingungen“ die Option aus Akzeptieren.
- Warten Sie geduldig, bis das Media Creation Tool einige Dinge vorbereitet hat. Sobald Sie fertig sind, gelangen Sie zur Seite „Wählen Sie auf der Seite Was möchten Sie tun?“ Aktualisieren Sie diesen PC jetztKlicken Sie dann auf Nächster.
- Zu diesem Zeitpunkt führt das Media Creation Tool einen Scan Ihres PCs und seines Betriebssystems durch und lädt einige Dateien für die neuesten Updates herunter, die für Ihren PC geeignet sind. Dieser Vorgang kann einige Zeit dauern. Diese Zeit hängt von Ihren PC-Hardwarekomponenten und Ihrer Netzwerkverbindungsbandbreite ab. Lesen Sie nach Abschluss des Downloads die Lizenzbedingungen und klicken Sie auf Akzeptieren weiter vorgehen.
- Warten Sie, bis das Media Creation Tool nach weiteren Updates sucht. Das Windows 10 Media Creation Tool führt erneut einen Scan auf Ihrem PC durch und stellt sicher, dass er für den Installationsvorgang bereit ist. Wenn Sie diese Seite wie gezeigt auf Ihrem Bildschirm anzeigen, wird eine Zusammenfassung dessen angezeigt, was Sie ausgewählt haben und was während des Upgrades beibehalten wird. Wählen Ändern Sie, was Sie behalten möchten.
- Auf dieser Seite haben Sie drei Möglichkeiten zur Auswahl: Persönliche Dateien und Apps behalten, Nur persönliche Dateien behalten oder Während des Upgrades nichts behalten. Treffen Sie eine Auswahl Ihrer Wahl und klicken Sie auf Weiter, um fortzufahren.
Hinweis: Es wird empfohlen, die auszuwählen Bewahren Sie persönliche Dateien und Apps auf Option, keine Daten zu verlieren. - Schließen Sie alle laufenden Anwendungen und wählen Sie, wenn Sie bereit sind Installieren. Dadurch wird der Installationsvorgang gestartet. Dieser Vorgang dauert einige Zeit, warten Sie geduldig und schalten Sie Ihren PC nicht aus, um verschiedene Fehler zu vermeiden.
Hinweis: Während des Vorgangs wird Ihr PC mehrmals neu gestartet. Mach dir deshalb keine Sorgen. - Sobald der Vorgang abgeschlossen ist und Windows normalerweise geladen ist, werden Sie feststellen, dass die neuesten Windows-Updates erfolgreich auf Ihrem PC installiert wurden, wodurch der betreffende Fehler letztendlich behoben wird.