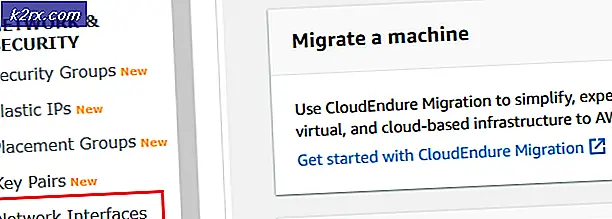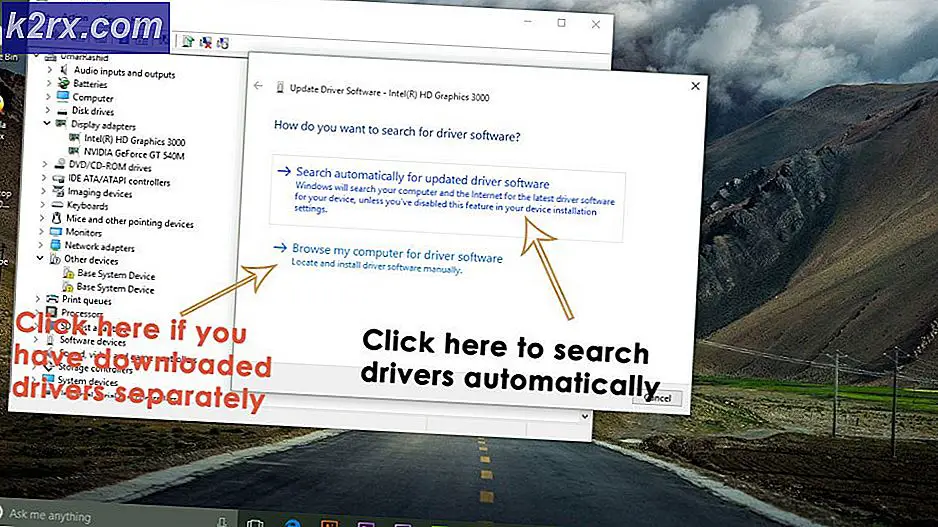Wie man Steam Screenshot Ordner zugreifen
In jedem Dampfspiel kannst du auf einen Hotkey klicken (Standard ist F12), um einen Screenshot des aktuellen Spielbildschirms zu erstellen. Du kannst diesen Screenshot in deinem Steam-Profil veröffentlichen oder in anderen Social-Media-Foren hochladen. Manchmal ist das Problem jedoch möglicherweise, dass die aufgenommenen Bilder nicht gefunden werden können. Es gibt zwei Möglichkeiten, wie Sie auf diese Bilder zugreifen können. Einer besteht darin, über den Screenshot-Manager auf Steam zuzugreifen und der andere über Festplattenspeicher darauf zuzugreifen.
Methode 1: (Screenshot Manager)
Du kannst deinen Steam-Client benutzen, um alle Screenshots zu sehen, die im Spiel mit dem Screenshot-Manager gemacht wurden.
Öffne zuerst dein Dampffenster . Oben links, wo sich alle Dropdowns befinden, klicken Sie auf [ view> screenshots ].
Mit dem Screenshot Manager können Sie das gewünschte Bild hochladen oder löschen. Sie können die Screenshots auch direkt über Ihre Festplatte aufrufen, indem Sie auf [ show on disk ] klicken. Es besteht auch die Möglichkeit, bestimmte Screenshots von hier direkt von Ihrer Festplatte zu löschen.
Methode 2: (Zugriff auf den Screenshot-Ordner physisch)
Jeder Benutzer hat seinen eigenen Screenshot-Ordner, in dem alle im Spiel gemachten Screenshots gespeichert werden. Dieser Ordner befindet sich dort, wo Ihr Dampf derzeit installiert ist. Der Standardspeicherort ist in der lokalen Festplatte C.
PRO TIPP: Wenn das Problem bei Ihrem Computer oder Laptop / Notebook auftritt, sollten Sie versuchen, die Reimage Plus Software zu verwenden, die die Repositories durchsuchen und beschädigte und fehlende Dateien ersetzen kann. Dies funktioniert in den meisten Fällen, in denen das Problem aufgrund einer Systembeschädigung auftritt. Sie können Reimage Plus herunterladen, indem Sie hier klickenÖffnen Sie das Laufwerk C: \ Programfiles (x86) \ Steam \ userdata \ \ 760 \ remote \ \ Screenshots .
Wie finde ich deine SteamID?
Wenn Sie Ihre SteamID nicht kennen, können Sie darauf zugreifen, indem Sie Ihren Steam-Client öffnen. Klicken Sie auf Ansicht und wählen Sie Einstellungen . Gehen Sie zur Schnittstelle und Sie werden eine Box finden, die Steam-URL-Adresse anzeigen, wenn verfügbar . Überprüfe es und speichere es.
Gehe nun zu deinem Steam-Profil und klicke auf Profil ansehen. Die Nummer, die sich am Ende in der URL befindet, ist Ihre SteamID und Sie können damit Ihre gespeicherten Bilder wie zuvor beschrieben finden.
PRO TIPP: Wenn das Problem bei Ihrem Computer oder Laptop / Notebook auftritt, sollten Sie versuchen, die Reimage Plus Software zu verwenden, die die Repositories durchsuchen und beschädigte und fehlende Dateien ersetzen kann. Dies funktioniert in den meisten Fällen, in denen das Problem aufgrund einer Systembeschädigung auftritt. Sie können Reimage Plus herunterladen, indem Sie hier klicken