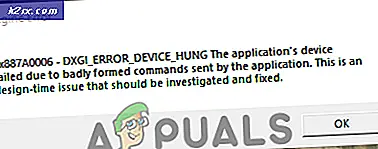Fix: USB-Gerät unter Windows 10 nicht erkannt
Windows 10 ist die neueste Version von Microsoft. Es ist eines der elegantesten Desktop-OS auf dem Markt. Microsoft musste einige Schritte unternehmen, um die Benutzererfahrung zu verbessern und seinen Ruf auf dem Markt zu erhalten. Also haben sie in diesem Jahr eine völlig einzigartige Version von Windows eingeführt, also Windows 10 . In der Tat hat Microsoft eine Menge neuer Funktionen hinzugefügt, um es aufrecht zu erhalten.
Aber es gibt immer noch Probleme, die die Benutzer in vielerlei Hinsicht verfolgen. Viele Leute haben Probleme mit USB in Windows 10 . Es gibt eine Reihe von Problemen, die mit USB verbunden sind. Einige Leute haben berichtet, dass sie kein externes USB-Gerät an den Anschlüssen ihres PCs / Laptops verwenden können. Anderen zufolge führt ein Neustart des Systems mit einem angeschlossenen externen USB-Gerät zu einem Fehler und erkennt das Gerät nicht.
Also, diese Art von Problemen sind nicht gut für einen Computerbenutzer, da es tägliche Aufgabe ist, externe Medien an den Computer für den Dateiübertragungsprozess anzuhängen.
Gründe für das Windows 10 USB-Problem:
Es kann zu Störungen kommen, wenn USB-Treiber auf dem PC installiert sind. Diese USB-Treiber können veraltet sein oder es können Konflikte auftreten, die dieses Problem verursachen.
Lösungen, um das Windows-USB-Problem zu beheben:
Es gibt zahlreiche Lösungen, die Ihnen helfen können, dieses Problem loszuwerden. Sie können den unten genannten Methoden folgen.
Methode 1: Neuinstallation / Aktualisierung von USB-Gerätetreibern
Dies ist eine ziemlich einfache Methode, um die USB-Probleme zu beheben. Sie müssen lediglich die USB-Gerätetreiber neu installieren oder aktualisieren. Zu diesem Zweck wird empfohlen, dass Sie Ihren PC im abgesicherten Modus starten. Folgen Sie den unteren Schritten.
1. Geben Sie Ihren PC im abgesicherten Modus ein, um USB-Gerätetreiber zu deinstallieren oder zu aktualisieren. Es ist besser in einer Weise, dass Sie keine Konflikte mit anderen Software im abgesicherten Modus haben würde. So, hier ist eine kurze Anleitung zum Starten von Windows 10 im abgesicherten Modus . Befolgen Sie die in diesem Handbuch genannten Schritte entsprechend.
2. Navigieren Sie nach dem Aufrufen des abgesicherten Modus zum Geräte-Manager, indem Sie mit der rechten Maustaste auf das Symbol für das Startmenü klicken und es in der Liste auswählen.
3. Scrollen Sie im Gerätemanager nach unten, um die an das System angeschlossenen USB-Geräte anzuzeigen. Wenn Sie ein Gerät nicht finden können, scrollen Sie bis zum Ende nach unten, um eine Option zu finden, die als Universal Serial Bus Controller bezeichnet wird . Erweitern Sie diese Option, um eine Liste der mit dem System verbundenen USB-Geräte anzuzeigen.
4. Jetzt müssen Sie das fehlerhafte USB-Gerät aus der Liste finden. In manchen Fällen wird auf einem bestimmten USB-Gerät auch ein gelbes Schild angezeigt. In diesem speziellen Fall müssten Sie die Treiber aktualisieren. Um zu aktualisieren, klicken Sie mit der rechten Maustaste auf das USB-Gerät und wählen Sie Treibersoftware aktualisieren. Klicken Sie im nächsten Fenster auf Automatisch nach aktualisierter Treibersoftware suchen, wenn Windows von Ihnen gesucht werden soll. Im Gegensatz dazu, wenn Sie USB-Treiber auf Ihrer Festplatte gespeichert haben, klicken Sie auf die zweite Option und durchsuchen Sie die Treiber. Nachdem der Prozess abgeschlossen ist, überprüfen Sie auf Probleme.
5. Um die Treiber zu deinstallieren, wählen Sie das USB-Gerät aus und klicken Sie mit der rechten Maustaste darauf, um Deinstallieren auszuwählen. Als Nächstes müssen Sie dies bestätigen, indem Sie das Kontrollkästchen Lösche die Treibersoftware für dieses Gerät aktivieren . Klicken Sie anschließend auf OK .
6. Nachdem die Deinstallation abgeschlossen ist, müssen Sie das USB-Gerät trennen und den PC neu starten . Wenn Sie wieder in Windows sind, schließen Sie den USB erneut an, damit Windows die Treiber automatisch installiert. Sie können die Treiber auch manuell installieren, wenn Windows sie nicht automatisch installieren kann.
Methode 2: USB-Gerät nicht erkannt Fehler behoben
Wenn nach dem Anschließen des USB an den PC eine Popup-Meldung angezeigt wird, dass USB-Gerät nicht erkannt wurde, müssen Sie die folgenden Schritte ausführen, um dieses Problem zu beheben.
1. Öffnen Sie den Geräte-Manager und scrollen Sie nach unten, um den USB-Controller zu erweitern. Wählen Sie von hier aus den USB Root Hub und klicken Sie mit der rechten Maustaste darauf, um Eigenschaften auszuwählen.
2. Navigieren Sie in den Eigenschaften zu der Registerkarte Energieverwaltung von oben und deaktivieren Sie die Option Computer zum Ausschalten dieses Geräts ausschalten, um Energie zu sparen, und klicken Sie auf OK. Überprüfen Sie erneut auf ein Problem mit dem USB-Gerät, ob es gelöst ist oder nicht.
Manchmal müssen Sie dem System nur sagen, dass es nach Hardware-Änderungen suchen muss, um den USB zu erkennen. Befolgen Sie diese Schritte, um dies zu tun
- Halten Sie die Windows-Taste gedrückt und drücken Sie R
- Geben Sie devmgmt ein. msc und drücken Sie die Eingabetaste
- Klicken Sie auf Aktion
- Wählen Sie Nach geänderter Hardware suchen
Stellen Sie sicher, dass Ihr USB-Gerät direkt an Ihren Computer angeschlossen ist. Wenn Sie einen Hub oder irgendetwas anderes verwenden, könnte dies das Problem verursachen. Verbinden Sie also Ihren USB-Anschluss direkt mit dem Anschluss Ihres Computers und prüfen Sie, ob das Problem vorliegt oder nicht
Methode 3: Deaktivieren Sie die Schnelleinstellungen
Durch das Ausschalten der Einstellungen für schnelles Einschalten wird das Problem der nicht erkannten USB-Verbindung gelöst. Sie können die Schnelleinstellungen deaktivieren, indem Sie die folgenden Schritte ausführen
- Halten Sie die Windows-Taste gedrückt und drücken Sie R
- Geben Sie powercfg ein. cpl und drücken Sie die Eingabetaste
- Wählen Wählen Sie, was die Netztasten tun sollen
- Wählen Sie Einstellungen ändern, die derzeit nicht verfügbar sind
- Deaktivieren Sie die Option Schnelle Einstellungen aktivieren (empfohlen)
- Klicken Sie auf Änderungen speichern
- Starten Sie Ihr System neu
Schließen Sie Ihren USB-Stick an, nachdem das System neu gestartet wurde und prüfen Sie, ob das Problem weiterhin besteht oder nicht.
PRO TIPP: Wenn das Problem bei Ihrem Computer oder Laptop / Notebook auftritt, sollten Sie versuchen, die Reimage Plus Software zu verwenden, die die Repositories durchsuchen und beschädigte und fehlende Dateien ersetzen kann. Dies funktioniert in den meisten Fällen, in denen das Problem aufgrund einer Systembeschädigung auftritt. Sie können Reimage Plus herunterladen, indem Sie hier klickenHinweis: Wenn diese Lösung nicht funktioniert, wiederholen Sie die oben genannten Schritte und ändern Sie die Einstellungen wieder wie zuvor.
Methode 4: USB Wählen Sie Einstellungen aussetzen
Das Ändern der USB-Einstellungen für "Aussetzen" und "Einstecken" auf "Deaktiviert" löst das Problem für viele Benutzer. Befolgen Sie die nachstehenden Anweisungen und versuchen Sie anschließend, den USB-Anschluss anzuschließen, um zu prüfen, ob das Problem behoben wurde oder nicht.
- Halten Sie die Windows-Taste gedrückt und drücken Sie R
- Geben Sie powercfg ein. cpl und drücken Sie die Eingabetaste
- Klicken Sie auf Planeinstellungen des ausgewählten Plans ändern
- Wählen Sie Erweiterte Energieeinstellungen ändern
- Doppelklicken Sie auf USB-Einstellungen
- Doppelklicken Sie auf USB, um die selektive Suspendierung zu aktivieren
- Wählen Sie Disabled aus dem Dropdown-Menü in den Abschnitten Unplugged und Battery
- Wählen Sie Übernehmen und dann Ok
Überprüfen Sie, ob das Problem bestehen bleibt oder nicht.
Methode 5: Deinstallieren von ausgeblendeten Geräten
Manchmal sind die älteren Geräte noch auf dem Gerät installiert, werden aber nicht auf Ihrem Gerätemanager angezeigt. Dies liegt hauptsächlich daran, dass Ihr Gerätemanager nur die Geräte anzeigt, die zu diesem Zeitpunkt verbunden sind. Wenn Sie also zuvor ein Gerät installiert hatten, es aber nicht deinstalliert wurde, ist es zwar noch auf Ihrem Computer vorhanden, wird aber nicht im Gerätemanager angezeigt. Dies kann zu Konflikten mit Ihrem derzeitigen USB-Gerät führen, das dieses Problem möglicherweise verursacht. Deshalb ist es wichtig, diese versteckten Geräte zu finden und zu deinstallieren.
- Drücken Sie die Windows-Taste einmal
- Geben Sie in der Suche starten die Eingabeaufforderung ein
- Klicken Sie mit der rechten Maustaste auf Eingabeaufforderung in den Suchergebnissen und wählen Sie Als Administrator ausführen aus
- Geben Sie DEVMGR_SHOW_DETAILS = 1 ein und drücken Sie die Eingabetaste
- Geben Sie DEVMGR_SHOW_NONPRESENT_DEVICES = 1 ein und drücken Sie die Eingabetaste
- Geben Sie " devmgmt.msc" ein und drücken Sie die Eingabetaste
- Wählen Sie Ansicht und dann Ausgeblendete Geräte anzeigen
- Erweitern Sie nun Bildverarbeitungsgeräte, Universal Serial Bus Controller und Unbekannte Geräte, indem Sie darauf doppelklicken
- Stellen Sie sicher, dass keine ausgegrauten Geräte darunter sind. Klicken Sie mit der rechten Maustaste und wählen Sie Deinstallieren für alle ausgegrauten Geräte, die Sie sehen
Sobald Sie fertig sind, versuchen Sie erneut, Ihr Gerät anzuschließen und Sie sollten in Ordnung sein
Methode 6: Generischer USB-Hub-Treiber installieren
Die Installation des generischen USB-Hub-Treibers könnte für Sie besonders dann funktionieren, wenn Sie im Gerätemanager ein unbekanntes Gerät sehen.
- Halten Sie die Windows-Taste gedrückt und drücken Sie R
- Geben Sie devmgmt ein. msc und drücken Sie die Eingabetaste
- Erweitern Sie den Universal Serial Bus Controller, indem Sie darauf doppelklicken
- Unter Universal Serial Bus Controller wird unter Umständen ein (oder mehrere) generischer USB-Hub angezeigt .
- Klicken Sie mit der rechten Maustaste auf den ersten generischen USB-Hub (oder den mit einem gelben Warnsymbol) und wählen Sie Treibersoftware aktualisieren
- Wählen Sie Auf dem Computer nach Treibersoftware suchen aus
- Wählen Sie Lassen Sie mich aus einer Liste von Gerätetreibern auf meinem Computer auswählen
- Wählen Sie Generic USB Hub aus der Liste und klicken Sie auf Weiter
- Klicken Sie auf Schließen, wenn die Installation abgeschlossen ist
Überprüfen Sie jetzt, ob das USB-Problem gelöst ist oder nicht. Wenn dies nicht der Fall ist, wiederholen Sie den obigen Vorgang für jeden generischen USB-Hub, der unter Universal Serial Bus Controller aufgeführt ist.
PRO TIPP: Wenn das Problem bei Ihrem Computer oder Laptop / Notebook auftritt, sollten Sie versuchen, die Reimage Plus Software zu verwenden, die die Repositories durchsuchen und beschädigte und fehlende Dateien ersetzen kann. Dies funktioniert in den meisten Fällen, in denen das Problem aufgrund einer Systembeschädigung auftritt. Sie können Reimage Plus herunterladen, indem Sie hier klicken