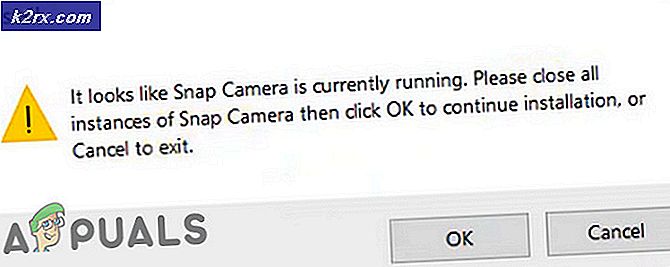Gewusst wie: Hinzufügen von Besitz zum Kontextmenü unter Windows 10
Ein Kontextmenü ist das Ergebnis einer Aktion auf der grafischen Benutzeroberfläche. Das beliebteste Kontextmenü ist das für das Klicken mit der rechten Maustaste. Wenn Sie mit der rechten Maustaste auf eine Datei, einen Ordner oder ein Laufwerk klicken, wird das Kontextmenü dieses Elements angezeigt. Jetzt, wenn Sie den PC benutzen, möchten Sie vielleicht die volle Kontrolle über bestimmte Annehmlichkeiten wie Ordner oder wichtige Dateien übernehmen. Wie wäre es mit einem solchen Befehl in den Kontextmenüs? Sie können dies in Windows 10 tun. Grundsätzlich können Sie eine Datei, den gesamten Ordner oder sogar das Laufwerk alle in einer Instanz besitzen. ABER wenden Sie die Besitzrechte nicht auf das Laufwerk c: \ an, da es über Systembenutzer und Berechtigungen verfügt - was bei einem Durcheinander eine Windows-Neuinstallation erforderlich macht. Tun Sie dies nur für Dateien und Ordner oder externe Laufwerke, wenn Sie möchten.
Machen Sie den aktuellen Benutzer einfach zum Eigentümer der betreffenden Ressource und gewähren Sie ihm erhöhte Berechtigungen. Natürlich müssen Sie vor dem Besitzerwechsel angemeldet sein oder Administratorrechte haben. Andernfalls fordert UAC Sie auf, Administratorrechte zu erwerben, bevor Sie fortfahren. Standardbenutzer werden möglicherweise aufgefordert, auch das Administratorkennwort einzugeben (der Unterschied besteht nur darin, dass dem angegebenen Konto Administratorrechte und NICHT das Standardbenutzerkonto zugewiesen werden). Ansonsten müssen Sie als Administrator lediglich auf Ja klicken und schon können Sie loslegen. Beachten Sie jedoch, dass Anwendungsdateien wie CMD-Dateien, EXE-Dateien usw. in ihren Kontextmenüs nicht übernommen werden. Stattdessen werden sie weiterhin als Administratoroption ausgeführt .
Bevor Sie mit der Übernahme von Eigentum beginnen, müssen Sie einige Dinge beachten. Das folgende Verfahren funktioniert für Windows 10-Systeme, deren Sprache auf Englisch eingestellt ist.
PRO TIPP: Wenn das Problem bei Ihrem Computer oder Laptop / Notebook auftritt, sollten Sie versuchen, die Reimage Plus Software zu verwenden, die die Repositories durchsuchen und beschädigte und fehlende Dateien ersetzen kann. Dies funktioniert in den meisten Fällen, in denen das Problem aufgrund einer Systembeschädigung auftritt. Sie können Reimage Plus herunterladen, indem Sie hier klickenHier erfahren Sie, wie Sie im Kontextmenü die Option zum Besitz übernehmen übernehmen
Laden Sie diese Datei herunter. Dies ist eine komprimierte Datei, die Sie mit WinRar oder WinZIP dekomprimieren oder extrahieren müssen. Nachdem Sie die Dateien extrahiert haben, befinden sich zwei Registrierungsdateien im Ordner. Führen Sie das Programm aus, das zur Installation führt, und wenn Sie es deinstallieren möchten, führen Sie das Programm mit den darin enthaltenen Wörtern aus.
Wenn Sie es ausführen, stimmen Sie der UAC-Eingabeaufforderung zu, indem Sie auf Ja klicken, und wählen Sie dann erneut JA, wenn der Registrierungseditor möchte, dass Sie den Zusatz bestätigen. Starten Sie den PC neu.
Nach dem Neustart wird die Option Eigentümer übernehmen sowohl in den Ordner- als auch in den Dateikontextmenüs hinzugefügt. Sobald Sie mit der rechten Maustaste auf einen Ordner oder eine Datei klicken, werden Sie sofort zum Besitzer dieser Computerressource. Es steht Ihnen frei, Änderungen an der angegebenen Datei, dem Ordner oder dem Laufwerk vorzunehmen.
Fortgeschrittenere Computerbenutzer können den Besitz eines Laufwerks, einer Datei oder eines Ordners manuell übernehmen. Dies geschieht durch Kodierung in der Eingabeaufforderung. Die Prozedur variiert leicht für Dateien und Ordner. Die Schritte sind:
Führen Sie die Eingabeaufforderung als Administrator aus. Halte die Windows-Taste gedrückt und drücke X. Wählen Sie die Eingabeaufforderung (admin)
Geben Sie den folgenden Befehl ein
takeown / f Dateiname
icacls Dateiname / Grant-Administratoren: F
Dies übernimmt den Besitz einer Datei und weist ihr volle Berechtigungen zu. Für einen Ordner ist der Code
takeown / f Ordnername / r / dy
Icacls Ordnername / gewähren Administratoren: F / t
PRO TIPP: Wenn das Problem bei Ihrem Computer oder Laptop / Notebook auftritt, sollten Sie versuchen, die Reimage Plus Software zu verwenden, die die Repositories durchsuchen und beschädigte und fehlende Dateien ersetzen kann. Dies funktioniert in den meisten Fällen, in denen das Problem aufgrund einer Systembeschädigung auftritt. Sie können Reimage Plus herunterladen, indem Sie hier klicken