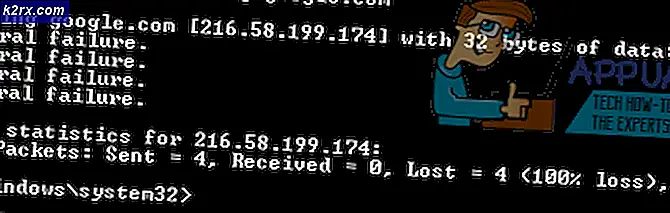Deaktivieren Sie den Touchscreen unter Windows 8 und 10
Microsoft wollte eine Aussage machen, sobald Smartphones die Szene übernahmen. Windows 8 kam mit Touchscreen-Fähigkeit zusätzlich zu den üblichen Tastatur- und Mauseingaben. Einige Verbesserungen wurden in späteren Versionen (Windows 8.1 und 10) vorgenommen. insbesondere zu Aspekten wie dem Startmenü, den Einstellungssymbolen und dem Sperrbildschirm. Der einzige Unterschied in Windows 10 ist der Tablet-Modus, der es so viel einfacher macht, mit der Touch-Eingabe zu arbeiten.
Von Zeit zu Zeit müssen Sie die Touch-Funktion jedoch vorübergehend deaktivieren, insbesondere wenn Sie Ihr Smart-Gerät wie einen Laptop verwenden müssen. Dadurch können Sie Peripheriegeräte anschließen und verwenden. Leider gibt es in Windows keine automatische eingebaute Ressource, um den Touchscreen zu deaktivieren. Microsoft hat das in den Beta-Phasen der Entwicklung abgeschafft. Ebenso sind in Windows 8 / 8.1 und 10 keine Dienstprogramme, Software oder Programme von Drittanbietern bekannt, die das für Sie erledigen können. Also krempeln Sie die Ärmel hoch und tauchen Sie tiefer in Ihr System ein.
Touchscreen deaktivieren (Windows 8 und 10)
Deaktivieren des Touchscreens ist nicht so schwer. Beachten Sie jedoch, dass Sie nach dem Deaktivieren des Touchscreens nicht ohne Tastatur und Maus an Ihrem Gerät arbeiten können. Wenn Sie sie nicht zur Hand haben, gehen Sie nicht weiter. Sie benötigen sie, um zur Aktivierung der Berührungseingabe zurückzukehren. Stellen Sie daher sicher, dass Sie mit Maus und Tastatur arbeiten, bevor Sie beginnen. Sobald Sie fertig sind, führen Sie die folgenden Schritte aus.
Um zu beginnen, müssen Sie auf den Geräte-Manager des Systems zugreifen. Geben Sie den Geräte-Manager in das Suchfeld ein und tippen Sie auf das erscheinende Symbol. Der Geräte-Manager wird gestartet. Alternativ halten Sie Windows-Taste + X und wählen Sie den Geräte-Manager . Es kann auch über die Systemsteuerung zugegriffen werden.
PRO TIPP: Wenn das Problem bei Ihrem Computer oder Laptop / Notebook auftritt, sollten Sie versuchen, die Reimage Plus Software zu verwenden, die die Repositories durchsuchen und beschädigte und fehlende Dateien ersetzen kann. Dies funktioniert in den meisten Fällen, in denen das Problem aufgrund einer Systembeschädigung auftritt. Sie können Reimage Plus herunterladen, indem Sie hier klickenWenn Sie den Geräte-Manager gestartet haben, klappen Sie die Registerkarte auf und öffnen Sie dann die Human Interface Devices erneut . Darunter befindet sich eine Liste von Elementen, die jeweils mit dem HID- Präfix beginnen. Wählen Sie den Wert mit der Berührung durch das Wort oder den HID-kompatiblen Touchscreen und klicken Sie mit der rechten Maustaste darauf. Wählen Sie die Option Deaktivieren .
Es erscheint eine Warnung: Wenn Sie dieses Gerät deaktivieren, wird es nicht mehr funktionieren. Willst du es deaktivieren? Tippen Sie bei dieser Aufforderung auf die Schaltfläche Ja .
Der Touchscreen wurde erfolgreich deaktiviert. Sie können jetzt Ihre Tastatur- und Mauseingabe verwenden. Falls der Touchscreen zu diesem Zeitpunkt noch funktioniert, gehen Sie zu allen anderen Komponenten mit dem HID-Präfix und deaktivieren Sie diese nacheinander.
Touchscreen aktivieren (Windows 8 und 10)
Für ängstliche Nutzer gibt es keinen Grund zur Sorge. Diese Methode ist reversibel. Wenn Sie wieder zum Touchscreen zurückkehren möchten, navigieren Sie einfach mit einer der zuvor genannten Methoden zum Geräte-Manager. Aktivieren Sie das HID-kompatible Gerät, das Sie im vorherigen Prozess deaktiviert haben. Wenn Sie mehrere deaktiviert haben, aktivieren Sie alle. Um dies zu tun, klicken Sie einfach mit der rechten Maustaste und wählen Sie Aktivieren .
Diese Methode funktioniert ausgezeichnet für Windows 10 und Windows 8 / 8.1.
PRO TIPP: Wenn das Problem bei Ihrem Computer oder Laptop / Notebook auftritt, sollten Sie versuchen, die Reimage Plus Software zu verwenden, die die Repositories durchsuchen und beschädigte und fehlende Dateien ersetzen kann. Dies funktioniert in den meisten Fällen, in denen das Problem aufgrund einer Systembeschädigung auftritt. Sie können Reimage Plus herunterladen, indem Sie hier klicken